Adobe Reader für iPad ist im iTunes Store verfügbar und wird derzeit zu einem wirklich beliebten iPad-Reader. Ich denke, dass Menschen, die das Lesen von PDF mit Adobe Reader auf dem Computer gewöhnt sind, diese App für das iPad bevorzugen werden. Es ist wirklich eine gute Alternative zum iPad iBooks. In diesem Artikel zeigen wir Ihnen, wie Sie den Adobe Reader zum Lesen von PDF eBooks auf dem iPad nutzen und stellen Ihnen die beste kostenlose Alternative vor - PDFelement für iOS.
PDFelement für iOS ist die beste Alternative zu Adobe Reader für iPad und iPhone. Es ermöglicht Benutzern, PDF zu lesen, PDF zu bearbeiten, PDF zu kommentieren, PDF zu konvertieren, Signaturen hinzuzufügen, PDF-Seiten neu anzuordnen und sogar Bilder mit Ihrem Kamerahandy zu erstellen, um das Bild dann sofort in eine PDF-Datei umzuwandeln.

Mit PDFelement für iOS bearbeiten Sie PDF-Dateien unterwegs. Sie können PDF-Dateien überall lesen und bearbeiten und sie nach Wunsch auf Ihren Computer übertragen. Es stellt einen Cloud-Sharing-Dienst zwischen Windows, iOS und Mac OS X bereit, sodass Sie Änderungen von jeder Plattform aus vornehmen können. Diese Funktion erhöht die Produktivität und spart Arbeitszeit.
Wie Sie PDF-Dateien im Adobe Reader für iPad lesen
Schritt 1. Wie Sie PDF-Dateien auf dem iPad öffnen
Aus Mail heraus: Wenn Sie eine PDF-Datei in Adobe Reader für iPad über einen Mail-Anhang öffnen und lesen möchten, tippen Sie einfach auf die PDF-Datei. Nun sehen Sie ein Popup-Fenster, in dem Sie aufgefordert werden, „Öffnen“, „Auf neuer Seite öffnen“ oder „Kopieren“ auszuwählen. Tippen Sie entweder auf „Öffnen“ oder auf „Auf neuer Seite öffnen“. Das PDF wird nun geöffnet. Tippen Sie in der Mitte einer PDF-Seite einmal, um die Option „Öffnen in…“ anzuzeigen. Wählen Sie in der Aufklappliste „Adobe Reader“.
Aus Safari heraus: Manchmal möchten Sie aus praktischen Gründen PDF-Dateien vielleicht direkt aus dem Internet abrufen. Ohne Zweifel ist das Internet ist eine gute Ressource zum Herunterladen von PDF-eBooks. Nachdem Sie ermitteln haben, welche PDF-Datei Sie benötigen, müssen Sie einfach nur darauf tippen, um sie in Safari zu öffnen. Öffnen Sie dann das PDF in Adobe Reader über das „Öffnen in…“-Menü.
Aus anderen Apps heraus: Hier finden Sie weitere Apps, die wir speziell hier aufführen, weil Sie die Funktion „Öffnen in“ mitbringen. PDF-Anmerkungen. Öffnen Sie die PDF-Datei in der App und tippen Sie dann darauf, um die Option „Öffnen in…“ zu aktivieren. Wählen Sie in der Aufklappliste „Adobe Reader“.
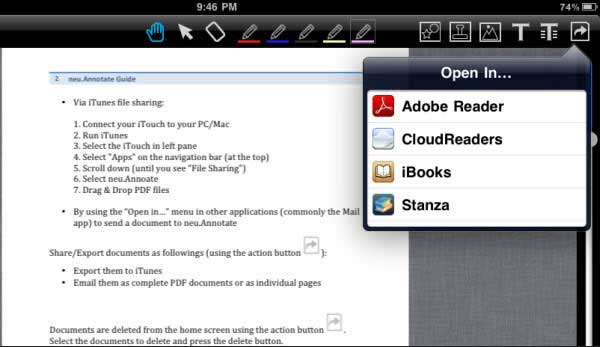
Schritt 2. Wie Sie PDF-Dateien mit dem Adobe Reader für iPad lesen
Zwischen den Lesemodi wechseln: Tippen Sie auf das erste Symbol in der Symbolleiste, um einen der folgenden Lesemodi zu wählen: „Fortlaufend“, „Einzelne Seite“ oder „Automatisch“. Fortlaufend bedeutet, dass die PDF-Seiten nacheinander angezeigt werden. Um von der aktuellen Seite zur folgenden Seite zu wechseln, navigieren Sie nach oben oder unten. Einzelne Seite bedeutet, dass Sie vor und zurück blättern müssen, um die aktuelle Seite zu ändern. Am unteren Rand jeder PDF-Seite gibt es außerdem eine Scrollleiste. Sie können vor und zurück wischen, um die Seiten zu ändern.
Vergrößern und Verkleinern: Der einfachste Weg, die PDF-Datei vergrößern oder zu verkleinern, ist das Aufziehen und Zuziehen mit den Fingern auf der PDF-Datei.
Senden und drucken von PDF-Dateien: Tippen Sie in der Symbolleiste auf das entsprechende Symbol, um die PDF-Datei zu versenden oder zu drucken. Um PDF zu drucken, müssen Sie zuvor einen Drucker installieren.
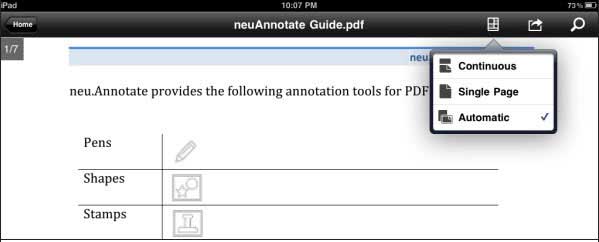
Wie Sie PDF-Dateien auf dem Computer einfach lesen
Wenn es sich bei der PDF, die Sie auf Ihrem iPad sehen, um ein Lehrbuch, einen Vertrag oder einen Bericht handelt, möchten Sie vielleicht Anmerkungen hinzufügen oder die PDF-Datei mit Ihrer Unterschrift signieren. In diesem Fall brauchen Sie vielleicht das günstige PDF-Tool Wondershare PDFelement. Damit können Sie Notizen, Textfelder und alle möglichen weiteren Formen zu einer PDF-Datei hinzufügen.
 100% sicher | Werbefrei | Keine Malware
100% sicher | Werbefrei | Keine MalwarePDFelement ist eine durchdachte PDF-Lösung, die auf das Bearbeiten von PDF-Dateien, das Kommentieren von PDF-Dateien, das Konvertieren von PDFs, das Signieren von PDFs und das Schützen von PDFs usw. spezialisiert ist. OCR-Technologie steht dem Benutzer zu Verfügung, um bildbasierte PDF- und gescannte PDF-Dateien in bearbeitbare, auswählbare und durchsuchbare Texte umzuwandeln. Anschließend können Sie die Texte kopieren, bearbeiten, auswählen und drucken. Es wirkt außerdem als professioneller Schutz und ermöglicht Benutzern das Hinzufügen digitaler Signaturen, individueller Passwörter und Berechtigungen zu PDF-Dateien.
1. PDF-Dateien bequem lesen
Um PDF-Dateien zu lesen, öffnen Sie zunächst die PDF-Datei in PDFelement. Wechseln Sie auf den „Ansicht“-Tab in der Symbolleiste. Ihnen stehen 5 Lesemodi zur Auswahl: Einzeln, Fortlaufend, Doppelseiten, Fortlaufende Doppelseiten und Vollbild. Wählen Sie den für Ihre Augen angenehmsten Lesemodus.
Sie können die Seitenvergrößerung anpassen, indem Sie auf den Knopf „Vergrößern“ und „Verkleinern“ klicken. Sie können außerdem Schnappschüsse aufnehmen, indem Sie auf den „Schnappschuss“-Knopf klicken.
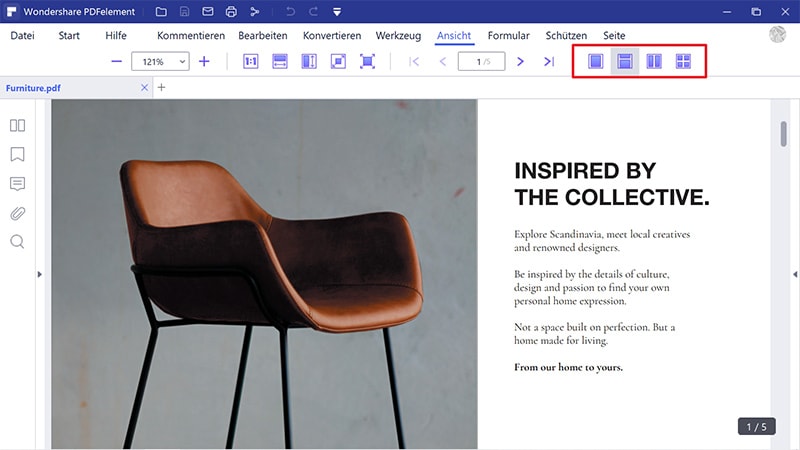
2. Wie Sie Lesezeichen zu PDF hinzufügen
Wechseln Sie auf den „Ansicht“-Tab und klicken Sie auf das „Lesezeichen“-Symbol. Sie sehen nun alle Lesezeichen im Lesezeichenbereich. Sie können auf den „Hinzufügen“-Knopf klicken, um ein neues Lesezeichen hinzuzufügen. Sie können außerdem mit der rechten Maustaste auf ein vorhandenes Lesezeichen klicken, um es zu verwalten.
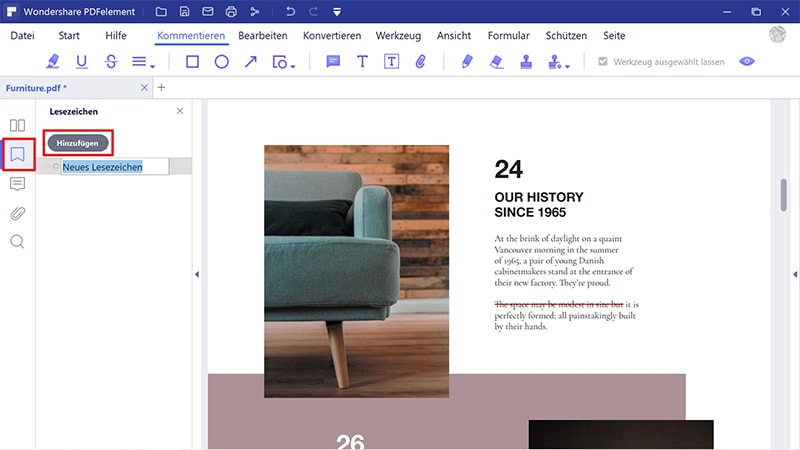
3. PDF-Dateien kommentieren
Um PDF-Dateien zu kommentieren, müssen Sie auf „Kommentar“ gehen. Hier können Sie alle Arten von Kommentaren und Anmerkungen hinzufügen. Wenn Sie auf „Notiz“ klicken, können Sie eine Notiz zu Ihrer PDF-Datei hinzufügen. Nach einem Klick auf „Bereich hervorheben“ können Sie eine beliebige Stelle auswählen, um sie damit hervorzuheben. Mit einen Klick auf das „Briefmarken“-Symbol können Sie viele attraktive Briefmarken und sogar benutzerdefinierte, von Ihnen selbst erstellte Briefmarken hinzufügen.
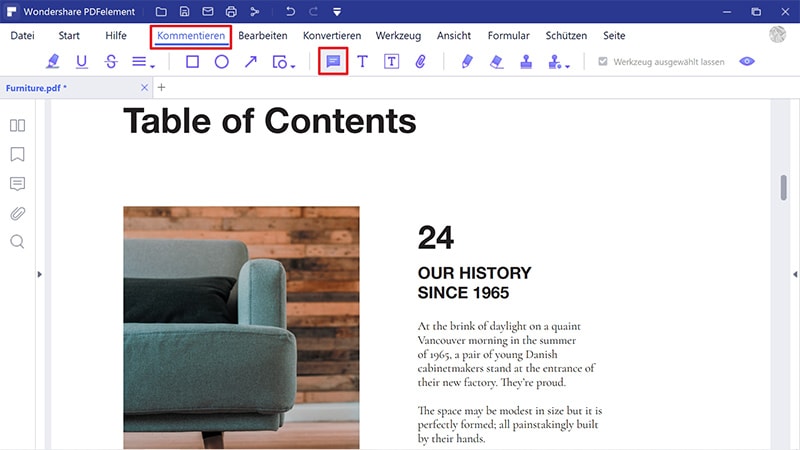

Noah Hofer
staff Editor
Kommentar(e)