PDF ist ein elektronisches Standard-Dokumentensystem für den sicheren und zuverlässigen Austausch von Dokumenten. Viele Dateien liegen jedoch in den Formaten von Word, Excel und PowerPoint vor. Um PDF-Dateien aus diesen Formaten zu erstellen, ist eine entsprechende Software erforderlich. CutePDF Converter ist einer dieser leistungsstarken Konverter, mit denen Sie hochwertige PDF-Dateien aus anderen Dateiformaten erstellen können. Dieser Artikel erklärt Ihnen die einfachen Schritte zum Konvertieren Ihrer Datei mithilfe dieser Anwendung.
Wie Sie PDF-Dateien mit der Cute PDF Converter Software konvertieren
CutePDF Converter richtet sich bei der Installation als Drucker auf Ihrem Computer ein. Das bedeutet, dass Sie diesen Drucker beim Erstellen einer PDF-Datei auswählen müssen. Wenn Sie sich schon immer gefragt haben, wie Sie den CutePDF Converter verwenden, finden Sie hier Ihre Lösung. PDFelement ist eine leistungsstarke Anwendung, mit der Sie PDF-Dateien mit hoher Geschwindigkeit und mit einfachen Schritten konvertieren können. Es kann unter anderem Dateiformate wie Word, Excel und PowerPoint konvertieren.
 100% sicher | Werbefrei | Keine Malware
100% sicher | Werbefrei | Keine MalwareEs bietet Ihnen eine benutzerfreundliche Oberfläche und erleichtert Ihnen so die Navigation. Neben der Konvertierung von PDF-Dateien kann PDFelement PDF-Dateien erstellen, bearbeiten und schützen. Es unterstützt die neueste OCR-Technologie, um gescannten PDF-Dokumente bearbeitbar zu machen. Darüber hinaus können Sie PDF-Dokumente nach Industrienorm aus einer Vielzahl von Quelldateien erstellen. PDFelement bietet Ihnen außerdem eine breite Palette von Anmerkungswerkzeugen, mit denen Sie Notizen anlegen, Freihand-Markierungen zeichnen sowie Text in PDF-Dateien markieren können.
Schritt 1. PDFs zu PDFelement hinzufügen
Öffnen Sie PDFelement auf Ihrem Computer. Klicken Sie nun auf „PDF konvertieren“, um die zu konvertierende PDF-Datei hinzuzufügen. Wählen Sie die entsprechende Datei auf Ihrem Computer und öffnen Sie sie mithilfe des Programms.
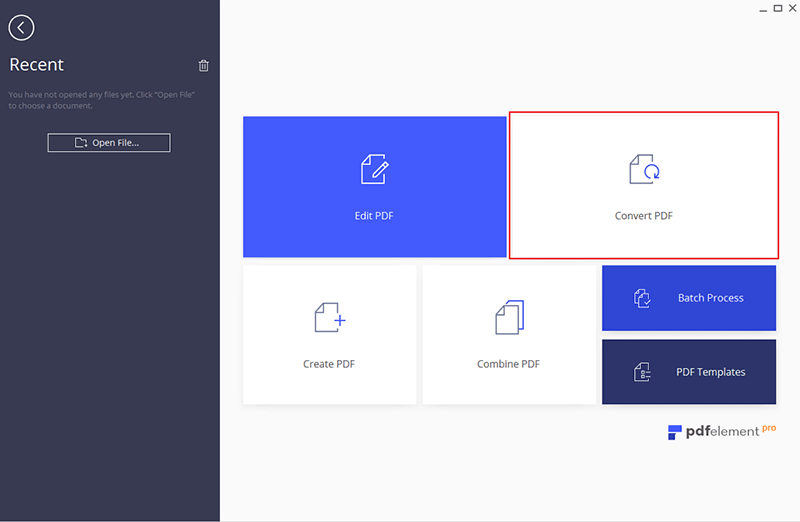
Schritt 2. Das Ausgabeformat festlegen
Nun öffnet sich ein neues Dialogfenster. In diesem Dialogfenster können Sie Konvertierungseinstellungen vornehmen. Wählen Sie Ihr gewünschtes Ausgabeformat in der Aufklappliste in der Ecke oben rechts. Außerdem können Sie eine weitere Datei hinzufügen und den Bereich der zu konvertierenden Datei festlegen.
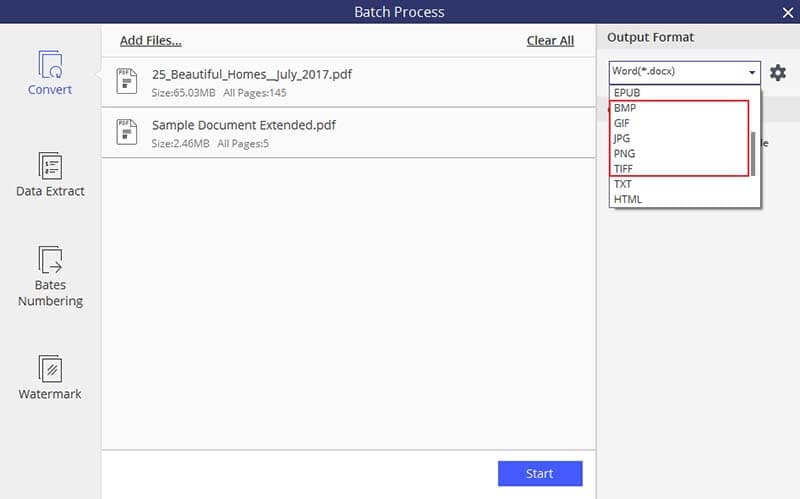
Schritt 3. Mit der Konvertierung beginnen
Wenn Sie mit Ihren Einstellungen zufrieden sind, klicken Sie unten rechts im Dialogfeld auf den „Konvertieren“-Knopf. Nachdem Sie auf den „Konvertieren“-Knopf geklickt haben, öffnet sich ein neues Fenster. Dieses Fenster zeigt Ihnen den Status des Konvertierungsvorganges. Es gibt Ihnen Auskunft darüber, sobald die Konvertierung zu 100% abgeschlossen ist. Klicken Sie unten im Fenster auf den „Fertig“-Knopf.
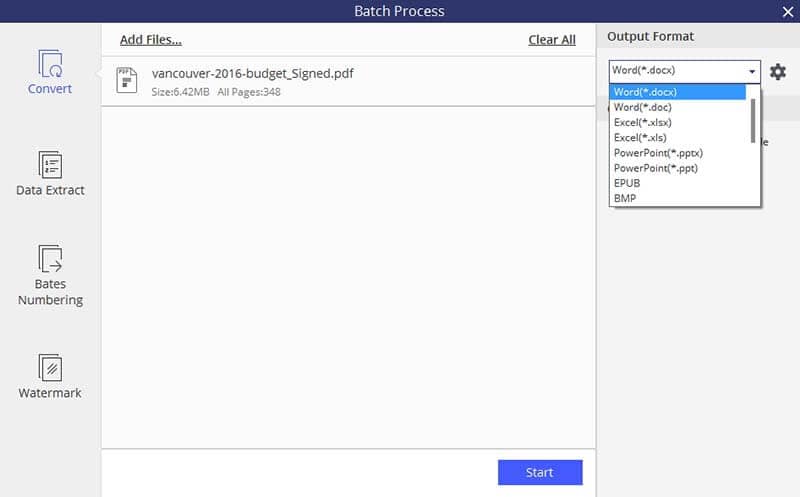
 100% sicher | Werbefrei | Keine Malware
100% sicher | Werbefrei | Keine MalwareWie Sie PDF-Dateien mit der Cute PDF Converter Software konvertieren
Neben der Komplexität sticht Adobe Acrobat außerdem mit seinem Preis heraus, denn es ist eines der teuersten PDF-Tools auf dem Markt. Sie können Acrobat DC als Abonnement mit jährlicher Zahlung nutzen, wenn Sie die Konvertierungsfunktionen von Adobe PDF in Word benötigen.
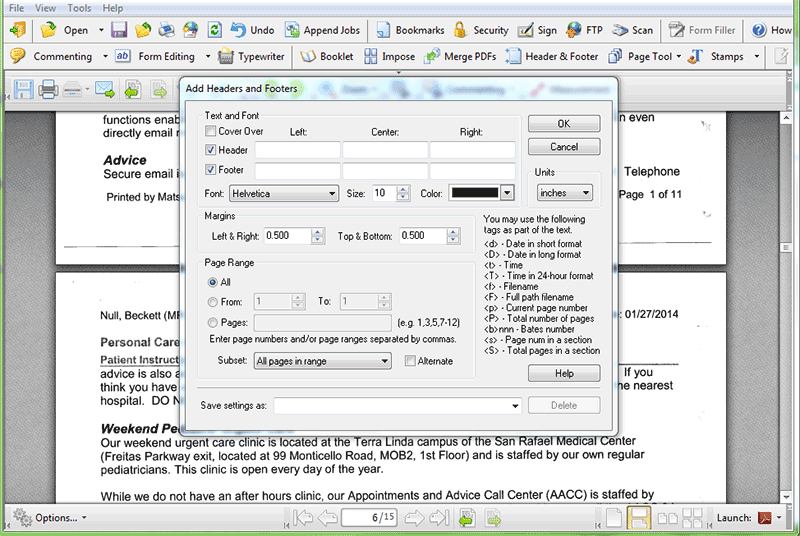
- Schritt 1. Öffnen Sie die entsprechende Datei oder das Dokument, welches Sie in das PDF-Dateiformat konvertieren möchten.
- Schritt 2. Suchen Sie in der Menüleiste das „Datei“-Menü und klicken Sie darauf. Nun sehen Sie ein Aufklappmenü. Wählen Sie die Option „Drucken“ aus der Liste.
- Schritt 3. Wählen Sie nach dem Öffnen des Drucker-Optionsdialoges CutePDF Writer in der Aufklappliste für den Druckernamen. Nun öffnet sich ein Druckdialogfeld. Wählen Sie in der Druckernamen-Aufklappliste CutePDF Writer als Drucker. Nehmen Sie nun alle notwendigen Einstellungen vor, so wie Sie es auch bei einem gewöhnlichen Drucker tun würden. Sobald Sie fertig sind, klicken Sie unten in Dialogfeld auf den „OK“-Knopf.
- Schritt 4. Nun öffnet sich ein neues Fenster. In diesem Fenster können Sie den Speicherpfad für Ihr PDF-Dokument angeben. Klicken Sie anschließend auf den Speichern-Knopf. Ihr PDF-Dokument wurde nun erfolgreich erstellt.

