2025-03-21 14:12:34 • Abgelegt unter: PDF Software Vergleich • Bewährte Lösungen
Stellen Sie sich ein Szenario vor, in dem Sie einen Kreis zu einer Karte hinzufügen müssen. So können Sie ein bestimmtes Gebiet auf der Karte deutlich hervorheben. Wie können Sie das tun? Hinzufügen von Formen in Adobe Acrobat DC? Wie fügt man allgemein Formen zu PDF-Dateien hinzu? Mit einem guten PDF-Programm wie Adobe Acrobat können Sie Ihrer Datei verschiedene Formen hinzufügen. Es gibt Tools zum Zeichnen von Kreisen, Pfeilen, Kästen, Formen und vielem mehr. Heute zeigen wir Ihnen eine Anleitung zum Hinzufügen von Formen in Adobe Acrobat und seiner Alternative - Wondershare PDFelement - PDF Editor .
 G2-Wertung: 4.5/5 |
G2-Wertung: 4.5/5 |  100 % Sicher |
100 % Sicher |Hinzufügen von Formen in Adobe Acrobat
Mit dem neuesten Update von Acrobat DC können Sie Schnellaktionen in einer schwebenden Symbolleiste verwenden. Mit dieser Funktion können Sie Kommentare und Formen hinzufügen, während Sie eine PDF-Datei anzeigen. Sie finden die Kommentartools in der sekundären Symbolleiste der Kommentarfunktion. Dort finden Sie verschiedene Notizen und Zeichnungen. Sie helfen Ihnen, Ideen in Ihrer Datei zu vermitteln oder Feedback zu geben. Heute werden wir darüber sprechen, wie Sie Formen in Adobe PDF hinzufügen können. Mit dem Kommentartool können Sie auch Haftnotizen für Textnachrichten hinzufügen. Zu den Zeichentools gehören Linien, Kreise und andere Formen. Sie können eine Nachricht in die zugehörige Pop-up-Notiz eingeben. Hier ist der Leitfaden.
Schritt 1. Anmerkungstools anzeigen
In Adobe Acrobat werden die Anmerkungs-, Markierungs- und Zeichentools standardmäßig nicht angezeigt. Sie werden nur angezeigt, wenn Sie eine PDF-Datei in einem Überprüfungsworkflow öffnen. Gehen Sie auf "Extras" > "Kommentar", um die Kommentar-Symbolleiste zu öffnen. Dort, in der sekundären Symbolleiste, finden Sie die Kommentartools. Für Formen gehen Sie zum Menü Zeichnungstools. Klicken Sie auf das Symbol für die Zeichentools und wählen Sie "Zeichentools erweitern".
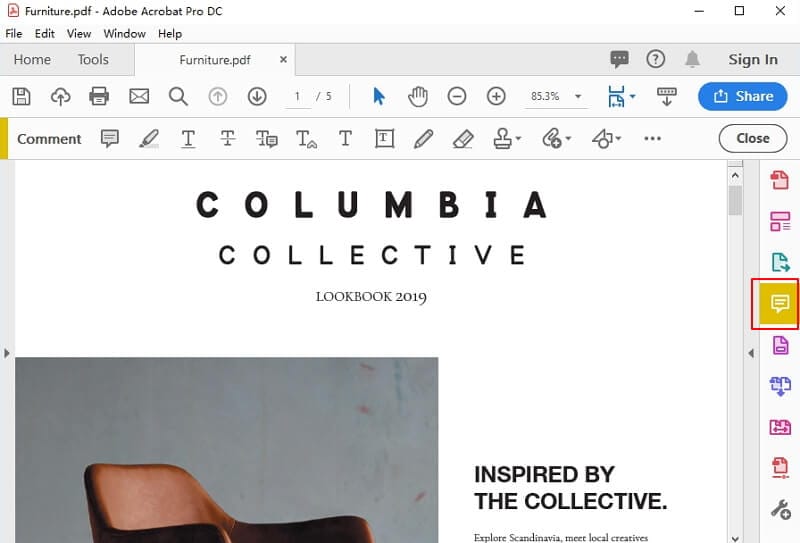
Schritt 2. Zeichnungstools auswählen
Wählen Sie die benötigten Zeichentools aus. Mit dem Rechteck-, dem Oval-, dem Pfeil- und dem Linientool können Sie zum Beispiel einfache Formen erstellen. Oder Sie können das Wolken- und Polygontool verwenden, um geschlossene Formen mit mehreren Segmenten zu erstellen. Nicht zuletzt erzeugt die Polygonlinie offene Formen mit mehreren Segmenten.

Schritt 3. Formen hinzufügen
Wenn Sie eine Form ausgewählt haben, die Sie verwenden möchten, platzieren Sie sie an einer beliebigen Stelle in der PDF-Datei. Klicken Sie auf die Form, um einen Kommentar hineinzuschreiben. Klicken Sie mit der rechten Maustaste auf die Form und wählen Sie "Eigenschaften", um weitere Einstellungen zu erhalten und die Eigenschaften zu ändern.
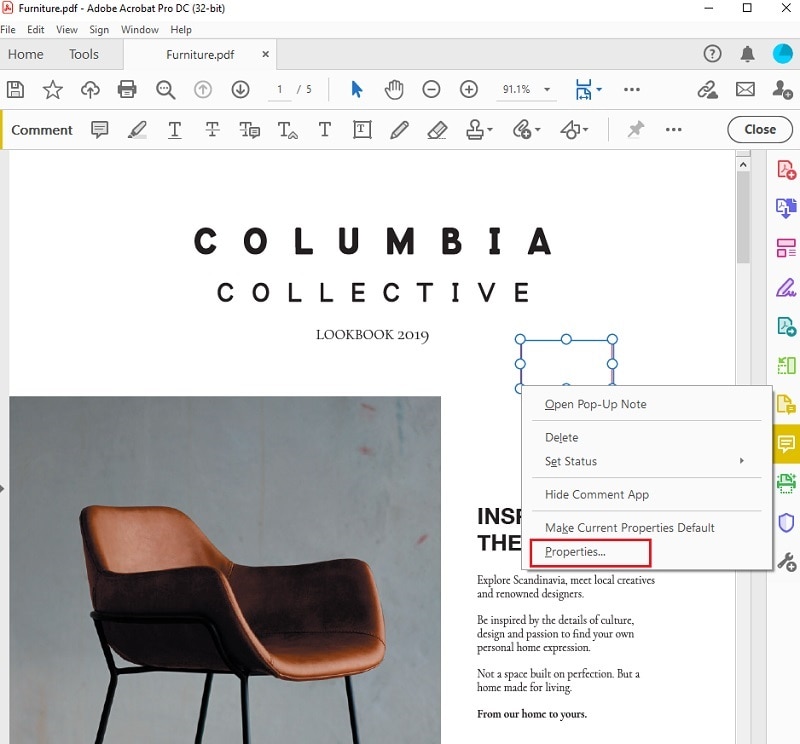
Nachteile beim Hinzufügen von Formen in Adobe Acrobat
Adobe ist die erste Software, die PDF-Dateien verwendet. Adobe hat die PDF-Datei erfunden. Ziel war es, eine Datei zu erstellen, die man auf verschiedenen Computern und Betriebssystemen öffnen kann. Das ist eine brillante Idee und die Entwickler waren begeistert.
Mit Adobe Acrobat können Sie PDF-Dateien erstellen und bearbeiten. Adobe ist zwar die erste PDF-Software, aber nicht die beste. Die Verwendung von Adobe Acrobat birgt viele Nachteile in sich. Zunächst einmal ist Adobe die teuerste PDF-Software auf dem Markt. Ja, Adobe hat die meisten Funktionen, aber diese haben einen hohen Preis.
Ein weiterer Nachteil der Verwendung von Adobe ist die Navigation durch Ihr Dokument. Die Suchfunktion ist schwach, insbesondere bei älteren Dokumenten. Einfach ausgedrückt: Die Navigation kann mitunter mühsam sein. Je nach Version sind die Funktionen nicht die gleichen. So fehlen dem Adobe Reader zum Beispiel nützliche Tools, die Sie in Acrobat DC Pro finden können.
Die Oberfläche von Adobe Acrobat ist alles andere als intuitiv. Oft ist es schwer, die gewünschte Funktion zu finden. In gewisser Weise muss man lernen, damit umzugehen. Und es wird eine ganze Weile dauern, bis Sie Adobe beherrschen. Weitere PDF-Editoren bieten eine viel einfachere und intuitivere Oberfläche. Und nicht zuletzt hat Adobe Acrobat zu viele Funktionen. Das kann für manche Benutzer überwältigend aussehen und wirken.
Hinzufügen von Formen in der Adobe Acrobat Alternative
Nachdem wir nun wissen, wie man in Adobe Acrobat DC Formen hinzufügt, wollen wir uns über einige Alternativen unterhalten. Wir haben darüber gesprochen, warum Sie ein anderes Tool als Adobe Acrobat zum Hinzufügen von Formen verwenden sollten. Wir haben uns für PDFelement entschieden, eine Software mit vollem Funktionsumfang. Das Beste an Wondershare PDFelement - PDF Editor ist die Einfachheit. Im Gegensatz zu Adobe Acrobat ist PDFelement intuitiv und verfügt über eine vertraute Benutzeroberfläche im Stil der Multifunktionsleiste.
 G2-Wertung: 4.5/5 |
G2-Wertung: 4.5/5 |  100 % Sicher |
100 % Sicher |Sie können jede Aufgabe mit ein paar Klicks erledigen. Die übersichtliche und leicht zu navigierende Benutzeroberfläche von PDFelement hilft Ihnen, alles zu erledigen, was Sie brauchen.
Der Preis von PDFelement ist viel niedriger als der von Adobe. Aber Sie erhalten trotzdem alle grundlegenden und fortgeschrittenen Funktionen. Sie können zum Beispiel Text und Bilder bearbeiten, Dateien konvertieren oder Seiten bearbeiten/entfernen/zusammenführen. Mit PDFelement erhalten Sie auch OCR-Technologie, die gescannte Dokumente in durchsuchbare und bearbeitbare Dokumente umwandelt. Außerdem können Sie eine digitale Signatur erstellen und platzieren.
Schritt 1. Eine PDF-Datei laden
Beginnen Sie mit dem Start von PDFelement und öffnen Sie die gewünschte Datei. Wählen Sie "Datei öffnen", um das PDF-Dokument zu laden, dem Sie Formen hinzufügen möchten.

Schritt 2. Formen hinzufügen
Klicken Sie auf den Abschnitt Kommentar in der Symbolleiste. Dort finden Sie verschiedene Optionen für Formen, darunter Oval, Rechteck, Wolke, Linien und mehr. PDFelement bietet die gleiche Anzahl von Formen wie Adobe Acrobat. Wählen Sie das gewünschte Element aus und platzieren Sie es an einer beliebigen Stelle im Dokument.
 G2-Wertung: 4.5/5 |
G2-Wertung: 4.5/5 |  100 % Sicher |
100 % Sicher |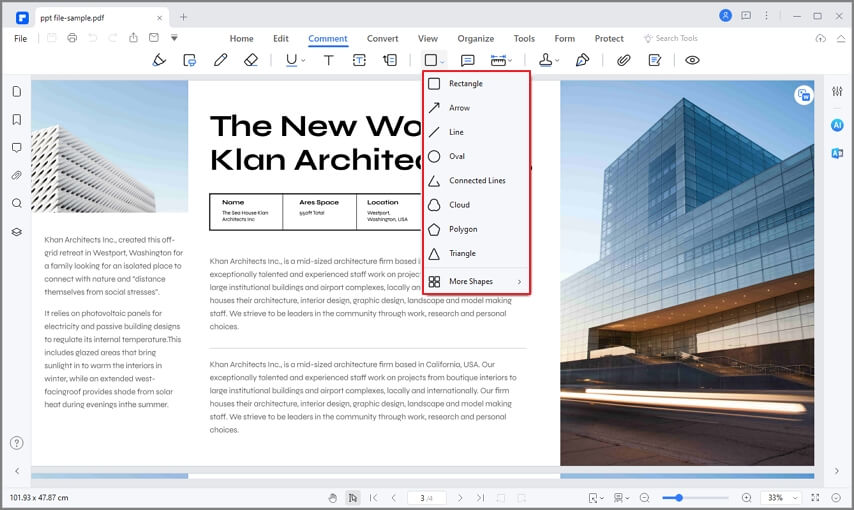
Schritt 3. PDF speichern
Klicken Sie mit der rechten Maustaste auf Ihre Form und wählen Sie Eigenschaften. Dort können Sie das Aussehen, die Farbe, die Informationen und vieles mehr ändern. Wenn Sie die gleiche Form immer wieder verwenden möchten, klicken Sie auf "Als Standard festlegen". Wenn Sie die Bearbeitung der Datei abgeschlossen haben, klicken Sie auf "Datei" > "Speichern", um Ihre Änderungen zu speichern.
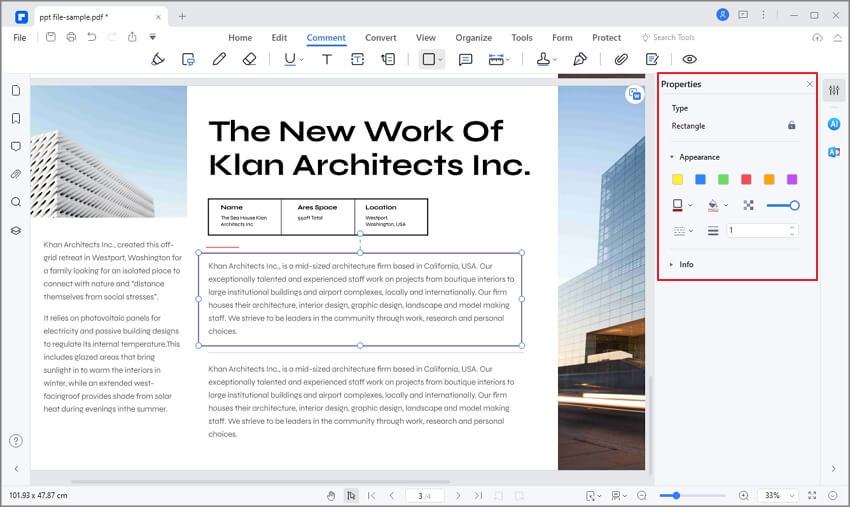
Kostenlos Downloaden oder PDFelement kaufen jetzt sofort!
Kostenlos Downloaden oder PDFelement kaufen jetzt sofort!
PDFelement kaufen jetzt sofort!
PDFelement kaufen jetzt sofort!




Noah Hofer
staff Editor