2025-03-21 14:12:34 • Abgelegt unter: PDF Software Vergleich • Bewährte Lösungen
Möchten Sie Bandbreite sparen oder eine Datei in einen E-Mail-Anhang einpassen? Es gibt überall Dateigrößenbeschränkungen. Gmail erlaubt zum Beispiel nur 25 MB pro E-Mail. Manchmal benötigen Ihre PDF-Dateien mehr als das. Wenn Sie PDFs optimieren möchten, können Sie Tools wie den Adobe Acrobat PDF Optimizer verwenden. Der Adobe PDF-Optimierer ändert die Auflösung der Dateien nicht. Es reduziert die Dateigröße, indem er unnötige Metadaten entfernt. Die Software wendet auch eine Komprimierung an, was zu einer geringeren Dateigröße führt.
Schritte zur PDF-Optimierung mit Adobe Acrobat DC
Wenn Sie den Adobe Acrobat PDF-Optimierer verwenden, können Sie verschiedene Einstellungen zur Reduzierung der Größe der PDF-Datei wählen. Die Standardeinstellungen sorgen für maximale Effizienz. Mit den Standardeinstellungen können Sie Platz sparen, indem Sie eingebettete Schriftarten entfernen, nicht mehr benötigte Elemente entfernen und Bilder komprimieren.
Adobe empfiehlt, die Speicherplatznutzung der Datei zu überprüfen. So erhalten Sie eine Vorstellung davon, wie Sie die Größe der Datei am besten reduzieren können. In diesem Sinne finden Sie hier eine Anleitung zur Optimierung von PDF Acrobat.
Schritt 1. Öffnen Sie den Adobe Acrobat PDF Optimizer
Klicken Sie auf dem Startbildschirm auf "Tools". Sie werden das Symbol "PDF optimieren" sehen. Klicken Sie darauf und suchen Sie die Datei, die Sie optimieren möchten.

Schritt 2. Optimieren von PDF-Dateien mit Adobe Acrobat
Adobe öffnet die Datei und bietet Ihnen drei Optionen an, darunter Dateigröße verringern, erweiterte Optimierung und Optimierung gescannter Seiten.

Schritt 3. Einstellungen für die PDF-Optimierung in Acrobat
Wenn Sie auf "Erweiterte Optimierung" klicken, wird das Optimierungsfenster geöffnet. Dort können Sie Optionen für Farbe, Graustufen, monochrome Bildkompression und vieles mehr einstellen. Wenn Sie z.B. die Auflösung von Bildern verringern, werden die Farben der ursprünglichen Pixel zu größeren Pixeln verschmolzen.
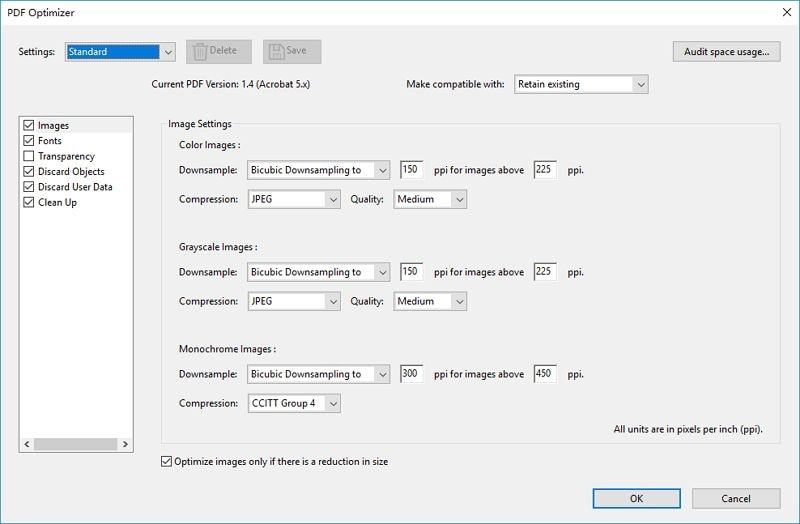
Der kostenlose Download des Adobe Acrobat PDF Optimizers kann sehr hilfreich sein. Aber er kann auch überwältigend sein. Es gibt viel zu viele Optionen und Sie verbringen möglicherweise mehr Zeit mit der Suche und der Erkundung von Optionen als mit der Nutzung der Software.
Optimieren von gescannten PDF-Dateien mit Adobe Acrobat DC
Wenn Sie gescannte PDF-Dateien optimieren möchten, können Sie auf eine andere Option klicken. Die Software bietet Ihnen verschiedene Optionen. Wenn Sie mit Acrobat gescannte PDF-Dateien optimieren möchten, gehen Sie folgendermaßen vor.
Schritt 1. Adobe PDF Optimizer öffnen
Starten Sie Adobe Acrobat und wählen Sie unter "Werkzeuge" die Option "PDF optimieren". Suchen Sie die Datei und öffnen Sie sie. Klicken Sie in den angezeigten Optionen auf "Optimieren gescannter Seiten".

Schritt 2. Optimieren gescannter PDF-Dateien in Acrobat
Adobe wird ein anderes Optimierungsfenster öffnen. Sie können wählen, ob Sie alle Seiten oder nur eine bestimmte Seite optimieren möchten. Sie können auch die Komprimierung ändern oder Filter anwenden. Wenn Sie sich nicht mit den Einzelheiten befassen wollen, klicken Sie einfach auf "Standardeinstellungen". Bei Verwendung der Standardeinstellungen werden verschiedene Bildbereinigungsaufgaben durchgeführt.
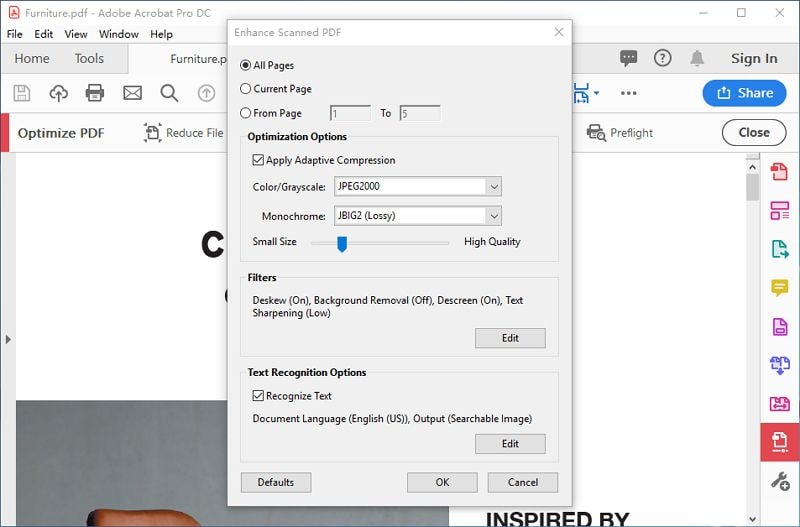
PDF-Optimierung mit der Adobe Acrobat Alternative
Adobe Acrobat leistet hervorragende Arbeit bei der Optimierung von PDF-Dokumenten. Aber wie wir bereits gesehen haben, kann die Verwendung der Software ein wenig überwältigend und kompliziert sein. Für Menschen mit durchschnittlichem technischem Verständnis könnte eine einfachere Lösung die bessere Wahl sein. Und genau das erhalten Sie mit Wondershare PDFelement - PDF Editor. Die Software leistet hervorragende Arbeit bei der Optimierung der PDF-Datei. Und das mit einem einzigen Klick. Schneller und einfacher. Hier finden Sie eine Anleitung zur Optimierung von PDF-Dateien.
 G2-Wertung: 4.5/5 |
G2-Wertung: 4.5/5 |  100 % Sicher |
100 % Sicher |Schritt 1. Öffnen einer PDF-Datei
Starten Sie die Software und öffnen Sie die Datei, die Sie optimieren möchten.

Schritt 2. PDF optimieren
Wählen Sie aus dem Dropdown-Menü "Datei" die Option "Optimieren". Die Software zeigt Ihnen die Optimierungsmöglichkeiten an. Sie können auf Niedrig, Mittel und Hoch klicken. Wenn Sie eine Option wählen, berechnet die Software automatisch die endgültige Größe des Dokuments und den Prozentsatz der Verkleinerung.
Hinweis: Wenn Sie "Hoch" wählen, wird die Datei möglicherweise größer.

Sie können auch ein gescanntes Dokument optimieren. Führen Sie dazu die folgenden Schritte aus:
Schritt 1: Erkennen der gescannten PDF-Datei
Öffnen Sie das gescannte Dokument. Die Software erkennt, dass es sich um ein gescanntes Dokument handelt und fragt Sie, ob Sie "OCR durchführen" möchten.

Klicken Sie auf "OCR durchführen" und wählen Sie bei Bedarf die gewünschte Sprache aus. Sie können wählen, ob der Text durchsuchbar oder bearbeitbar sein soll.

Schritt 2: Optimieren der gescannten PDF-Datei
Nachdem Sie die OCR abgeschlossen haben, gehen Sie zu "Datei" > "Optimieren" und wählen Sie die Dateigröße.

Wie Sie sehen können, ist die Verwendung von PDFelement viel einfacher als die Verwendung von Adobe Acrobat DC. Es lässt komplizierte Aufgaben einfach und leicht aussehen. Die Software ist in einem vertrauten Ribbon-Stil gehalten, der es auch Anfängern leicht macht, die Software zu bedienen. Sie erhalten die gleichen leistungsstarken Bearbeitungs- und Konvertierungstools wie bei Adobe, aber auf eine viel einfachere Weise. Und das zu einem niedrigeren Preis. Hier sind einige der wichtigsten Funktionen der Software:
- Bearbeiten Sie Dokumente und gescannte Bilder schnell und einfach, ohne zur Quelle zurückzukehren.
- Konvertieren Sie PDF-Dateien in eine Vielzahl von Formaten, darunter Microsoft Office, RTF, HTML, Epub und mehr.
- Überprüfen und markieren Sie PDF-Dateien mit einem kompletten Satz von Kommentierungstools.
- Anbringen von digitalen und handschriftlichen Unterschriften auf Dokumenten.
- Schützen Sie Ihre Dokumente mit Passwortverschlüsselung.
- Extrahieren von Seiten und Daten aus dem Dokument.
- Geben Sie PDF-Dokumente direkt per E-Mail, DocSend, Dropbox oder Drive weiter.
- Formularfelder automatisch erkennen, ausfüllen und erstellen
Kostenlos Downloaden oder PDFelement kaufen jetzt sofort!
Kostenlos Downloaden oder PDFelement kaufen jetzt sofort!
PDFelement kaufen jetzt sofort!
PDFelement kaufen jetzt sofort!




Noah Hofer
staff Editor