2025-03-21 14:12:34 • Abgelegt unter: PDF Software Vergleich • Bewährte Lösungen
Adobe Acrobat DC ist eine der beliebtesten PDF-Softwares und kann für verschiedene Aufgaben verwendet werden, einschließlich der Konvertierung von Dateiformaten. Wenn Sie also PDF in Adobe Acrobat in Text umwandeln möchten, stellen wir Ihnen eine praktische Methode zur Verfügung, um dies zu tun. Lesen wir die Anleitung unten.
Schritte zum Konvertieren von PDF in Text in Adobe Acrobat DC
Um PDFs in Adobe Acrobat DC in Text umzuwandeln, lesen Sie die folgende schrittweise Anleitung.
Schritt 1: Öffnen Sie die Datei in Acrobat DC
Starten Sie Adobe Acrobat DC und öffnen Sie die PDF-Datei, die Sie in Text umwandeln möchten. Um die Datei zu öffnen, klicken Sie auf "Datei" > "Öffnen" und suchen Sie die Datei auf Ihrem PC. Nachdem Sie die Datei gefunden haben, klicken Sie auf die Schaltfläche "Öffnen" und öffnen die PDF-Datei.
Schritt 2: PDF als Text in Adobe Acrobat exportieren
Klicken Sie in diesem Schritt auf das Tool "PDF exportieren", das Sie im rechten Fensterbereich finden. Sobald Sie auf das Tool "PDF exportieren" klicken, werden Sie aufgefordert, das Ausgabeformat zu wählen. Klicken Sie auf "Weitere Formate" > "Text (Plain)".
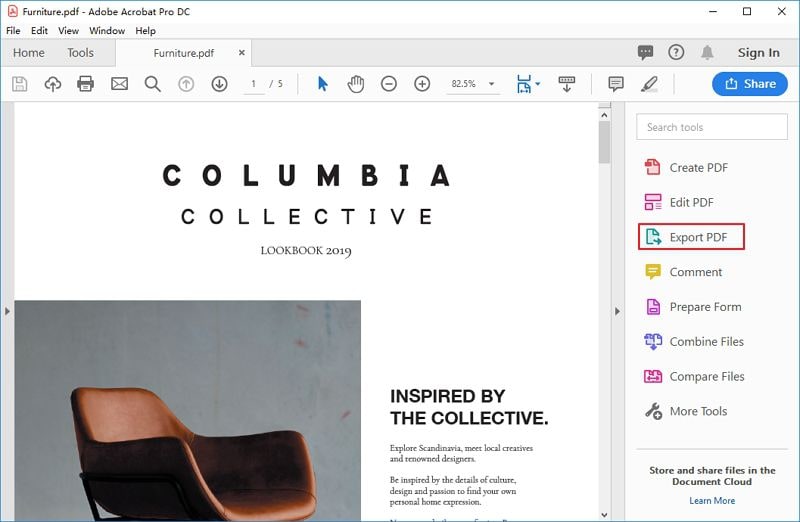
Schritt 3: Exportieren Sie die Datei
Sobald Sie das Exportformat ausgewählt und auf "Exportieren" geklickt haben, wird die Datei im gewünschten Format exportiert.
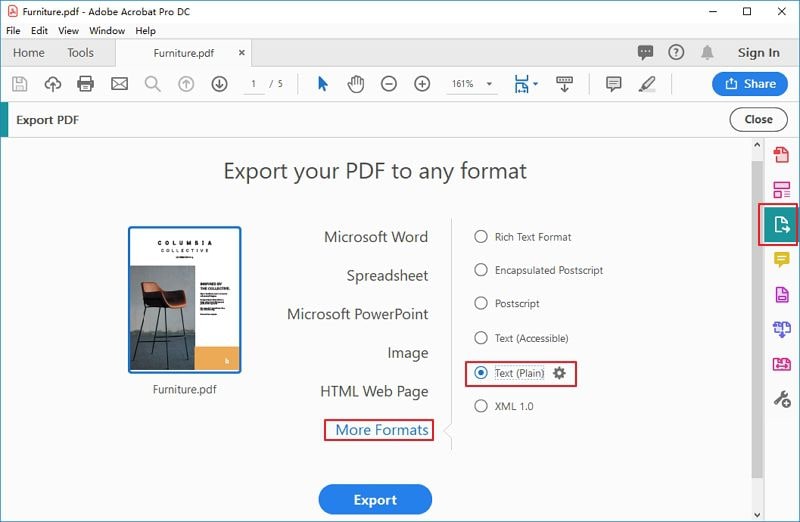
Schritt 4: Speichern der Datei
Geben Sie Ihrer Datei einen aussagekräftigen Namen und klicken Sie auf die Schaltfläche "Speichern", um Ihre Datei an dem ausgewählten Ort zu speichern. Und das ist alles. War das nicht einfach?
Sie können die Textdatei weiter öffnen, den konvertierten Text kopieren und in einem anderen Dateiformat wie Word, Notepad oder Excel speichern. So konvertieren Sie also mit Adobe Acrobat DC PDF in Text.
Wenn Sie das gescannte PDF in Adobe Acrobat DC in Text umwandeln möchten, ist das keine große Sache und Sie können es auch tun. Lesen Sie im Folgenden, wie man das macht.
Konvertieren von gescannten PDF-Dateien in Text in Adobe Acrobat DC
Bei der Umwandlung von gescannten PDF-Dateien in Text in Adobe Acrobat DC müssen Sie nichts weiter tun. Folgen Sie einfach der obigen Anleitung und klicken Sie im zweiten Schritt auf das Tool "PDF exportieren". Wenn Ihr Dokument gescannt wurde, wird es mit Hilfe des OCR-Tools automatisch in ein bearbeitbares Format umgewandelt. Sie müssen also buchstäblich nichts weiter tun, um eine gescannte PDF-Datei in Text umzuwandeln.
Das waren also die 2 Methoden zur Konvertierung von PDF in Text in Adobe Acrobat DC. Wenn Sie auf der Suche nach einer Alternative zu Adobe Acrobat DC sind, um Ihre PDF-Dateien in Text zu konvertieren, haben wir die beste PDF-Software für diesen Zweck zusammengestellt. Im Folgenden stellen wir Ihnen die besten Alternativen zu Adobe Acrobat DC vor.
PDF in Text umwandeln mit Adobe Acrobat Alternative
Wenn es darum geht, die beste Alternative zu Adobe Acrobat zu finden, ist Wondershare PDFelement - PDF Editor unschlagbar. Es ist ein fortschrittliches PDF-Tool, das nicht nur für die Konvertierung von PDF in verschiedene Formate, sondern auch für eine Vielzahl anderer Aufgaben verwendet wird. Im Folgenden erfahren Sie, wie Sie PDF in Text umwandeln können.
 G2-Wertung: 4.5/5 |
G2-Wertung: 4.5/5 |  100 % Sicher |
100 % Sicher |Wie Sie wissen, gibt es 2 Haupttypen von PDF-Dateien. Eine, die anhand des Textes erstellt wird und die andere, die aus einem gescannten Dokument erstellt wird. Wir konvertieren also zunächst das normale PDF in Text.
Hier sind die Schritte zur Konvertierung von PDF in Text mit der Adobe Acrobat Alternative:
Schritt 1: PDF in Text umwandeln
Öffnen Sie die PDF-Datei, indem Sie auf die Schaltfläche "Datei öffnen..." klicken. Sobald die Datei geöffnet ist, klicken Sie auf das Symbol "Konvertieren" > "In Text".

Schritt 2: Zielordner auswählen
Wählen Sie nun den Zielordner auf Ihrem PC aus, in dem Sie die konvertierte Datei speichern möchten und klicken Sie auf "Speichern". Die konvertierte Datei wird an dem ausgewählten Ort gespeichert.

 G2-Wertung: 4.5/5 |
G2-Wertung: 4.5/5 |  100 % Sicher |
100 % Sicher |Hier sind die Schritte zur Konvertierung von gescannten PDF-Dateien in Text mit der Adobe Acrobat Alternative:
Schritt 1: Öffnen Sie die gescannte PDF-Datei
Öffnen Sie die gescannte PDF-Datei, die Sie in Text umwandeln möchten. PDFelement erkennt die gescannte Datei von selbst und fordert sie auf, "OCR durchzuführen".

Schritt 2: Einstellungen für OCR-Sprache
Sie müssen die richtige Sprache wählen und die Seiten anpassen. Dies kann in diesem Schritt ganz einfach geschehen, indem Sie auf "Sprachen ändern" und "Seiten anpassen" klicken. Klicken Sie auf "OK" und die PDF-Datei wird in bearbeitbaren Text umgewandelt.

Schritt 3: Bearbeiten von Text nach OCR
Wenn Sie den Text nach der OCR bearbeiten möchten, z.B. Schriftart, Größe, Farbe oder andere Änderungen, können Sie dies in diesem Schritt tun. Sie können auch Objekte und Bilder hinzufügen und den Text vollständig ändern.

So konvertieren Sie also eine normale oder gescannte PDF-Datei in Text. PDFelement ist ein fortschrittliches Tool, mit dem Sie PDF-Dateien erstellen und bearbeiten sowie verschiedene Aufgaben wie Dateikonvertierung, 1-Klick-Formularerstellung, digitale Signaturen, Datenerfassung, optische Zeichenerkennung und vieles mehr durchführen können.
Es hilft Ihnen, papierlos zu arbeiten und Betriebskosten wie Druck- und Scankosten zu senken. Egal ob Sie Geschäftsmann, Lehrer, Student oder Büroangestellter sind, PDFelement ist die ideale Lösung für Sie.
Kostenlos Downloaden oder PDFelement kaufen jetzt sofort!
Kostenlos Downloaden oder PDFelement kaufen jetzt sofort!
PDFelement kaufen jetzt sofort!
PDFelement kaufen jetzt sofort!




Noah Hofer
staff Editor