Bei der Arbeit mit PDF-Dokumenten auf Windows-Geräten können Sie PDFs mit integrierten Anwendungen wie Microsoft Edge problemlos öffnen. Wenn Sie jedoch PDF-Dateien bearbeiten möchten, wird die Sache schwierig. Möglicherweise möchten Sie PDFs erstellen, konvertieren oder bearbeiten. Hierbei benötigen Sie die PDF-Anwendung eines Drittanbieters. Dieser Artikel stellt Ihnen die besten PDF-Anwendungen für Windows 10/8/7 vor, mit denen Sie Ihre Produktivität steigern können.
Die beste App für PDF auf Windows-Geräten
1. PDFelement
PDFelement steht ganz oben auf der Liste. Dieses Produkt verwendet eine einfach zu bedienende Benutzeroberfläche, die es Ihnen einfach macht, PDFs anzuzeigen, Texte zu bearbeiten, Seiten anzupassen, Seiten zu extrahieren, zu kommentieren, mit Anmerkungen und Wasserzeichen zu versehen und Links zu PDFs hinzuzufügen.
 100% sicher | Werbefrei | Keine Malware
100% sicher | Werbefrei | Keine MalwarePDFelement ermöglicht die Stapelkonvertierung von PDF-Dateien, das Entfernen von Markierungen und Schützen von Dateien im Stapelmodus. Es kann außerdem Bates-Nummerierungen, Kopf- und Fußzeilen und digitale Signaturen hinzufügen. Außerdem können Sie damit OCR-PDFs erstellen, PDFs drucken und PDF-Dateien austauschen. Diese PDF-Anwendung unterstützt dabei Windows 10, 8, 7, XP und Vista.
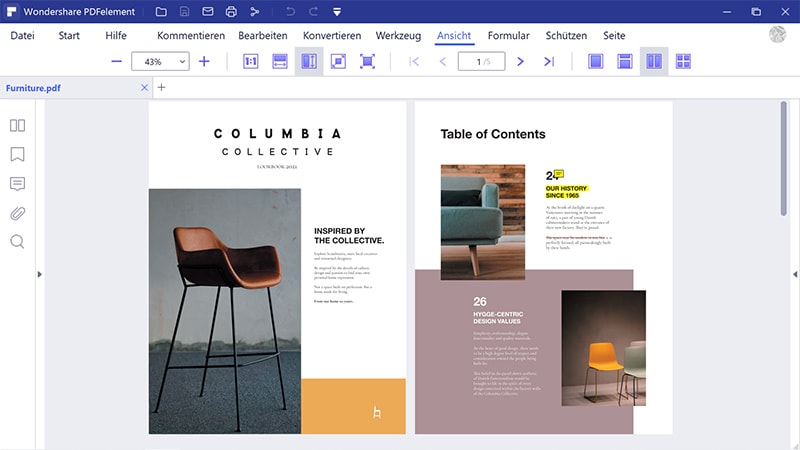
Warum Sie sich für PDFelement entscheiden sollten >>>
2. Nitro Pro
Nitro Pro ist kompatibel mit Windows 10. Diese Software dient nicht nur als PDF-Betrachter, sondern auch als PDF-Ersteller. Sie kann PDF-Dateien aus jedem MS Office Dateiformat heraus erstellen und bearbeiten. Nitro PDF konvertiert außerdem PDF-Dateien in Dateiformate wie Excel, Bilder, Word, PowerPoint und weitere.

Mit dieser Windows-Anwendung können Sie außerdem Seiten bearbeiten, überprüfen, ändern, PDF-Formulare ausfüllen, PDF-Formulare erstellen und Text zu PDF-Dateien hinzufügen. Nitro PDF unterstützt Windows 8, 7, Vista und XP.
3. Foxit Reader
Foxit Reader ist eine weitere PDF-Anwendung, die Sie unter Windows 10 sowie unter Windows 7, 8, Vista und XP installieren können. Mit dieser kleinen Anwendung können Sie Ihre PDF-Dateien mühelos anzeigen. Sie kann PDF-Dateien außerdem aus jedem beliebigen Dateiformat heraus erstellen. Foxit Reader ist so konzipiert, dass es Ihre PDF-Dateien mithilfe von Passwörtern oder Einschränkungen schützen kann.

Mit Foxit Reader können Sie PDF-Formulare ausfüllen, PDF-Dateien teilen und Seiten ändern sowie PDF-Dateien drucken. Es stellt eine plattformübergreifende Software dar, die Mac- und Linux-Betriebssysteme unterstützt.
4. Adobe Acrobat DC
Mit Adobe Acrobat DC bietet Adobe Systems eine hervorragende PDF-Anwendung für Windows 10 an. Diese Anwendung kann PDFs bearbeiten, PDFs digital signieren, PDF-Formulare ausfüllen, PDF-Dateien erstellen und bestehende PDF-Dateien direkt konvertieren. Adobe Acrobat DC bietet außerdem weitere Funktionen, mit denen Sie PDF-Dateien anzeigen, kommentieren und mit Anmerkungen versehen können.

Die Anwendung arbeitet gut mit E-Mail-Software und Speicherdiensten zusammen, so dass Sie Ihre PDF-Dateien mühelos online teilen können. Ein besonderes Merkmal von Adobe Acrobat DC ist die Möglichkeit, sich PDFs vorlesen zu lassen. Zu beachten ist außerdem, dass Sie mit dieser Anwendung Ihre PDF-Dateien scannen können.
5. PDF-XChange Editor
PDF-XChange Editor ist ein Tool von Tracker Software Products. Es handelt sich dabei um eine zuverlässige, schnelle und effiziente Anwendung für Windows 10, 8, 7, Vista und XP. Mit dieser PDF-Anwendung können Sie PDF-Dateien öffnen und bei Bedarf bearbeiten. Es enthält ein OCR-Plugin, mit dem Sie bildbasierte Dateien scannen und bearbeiten können.

Der PDF-XChange Editor ist praktisch, wenn Sie Seiten markieren, PDFs kommentieren, Anmerkungen hinzufügen, PDFs signieren, PDFs erstellen und Seiten in PDF exportieren möchten. Er ist außerdem hilfreich, wenn Sie PDFs per E-Mail teilen möchten. Mit der erweiterten Version dieser Software können Sie PDF-Formulare ausfüllen, Stempel erstellen und PDFs in jedes beliebige Dateiformat konvertieren.
Tipps: Wie Sie PDF-Dateien mit der besten PDF-Anwendung bearbeiten
Im Folgenden beschreiben wir die Schritte zur Bearbeitung von PDF-Dateien mit PDFelement 6 auf Ihrem Windows-Computer:
Schritt 1. Laden Sie das Dokument hoch
Starten Sie PDFelement auf Ihrem Computer. Klicken Sie anschließend im Startfenster auf den „Datei öffnen“-Knopf. Sie können Dateien außerdem öffnen, indem Sie im Hauptmenü auf „Datei“ und dann auf „Öffnen“ klicken. Wählen Sie die entsprechende PDF-Datei aus und laden Sie sie hoch.

Schritt 2. PDF-Datei bearbeiten
Die hochgeladene PDF-Datei wird nun in einem neuen Fenster geöffnet. Wechseln Sie zum oberen Menü und klicken Sie in der linken oberen Ecke auf den „Bearbeiten“-Knopf. Bewegen Sie den Mauszeiger auf das Textfeld und klicken Sie. Nun können Sie den Text bearbeiten, löschen oder hinzufügen.
Um Bilder zu bearbeiten, können Sie außerdem den „Bearbeiten“-Knopf verwenden oder das „Bild hinzufügen“-Symbol wählen, um ein Bild hinzuzufügen. Nun können Sie den Cursor auf den Bereich des Dokuments bewegen, in dem Sie das Bild hinzufügen oder ändern möchten.
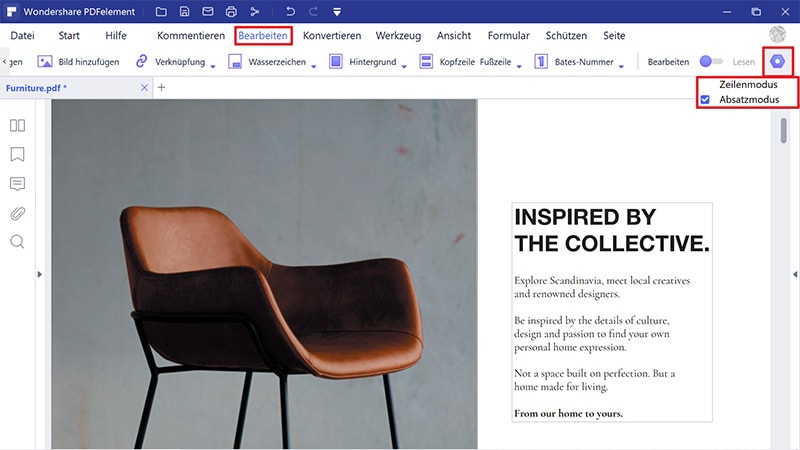
Schritt 3. PDF-Dateien speichern
Nach dem Bearbeiten von Text und Bilder können Sie die vorgenommenen Änderungen speichern. Gehen Sie dazu auf „Datei“ und klicken Sie auf den „Speichern“-Knopf. Wenn Sie die Datei in einem neuen Ordner speichern oder umbenennen möchten, können Sie auf die Option „Speichern unter“ klicken.
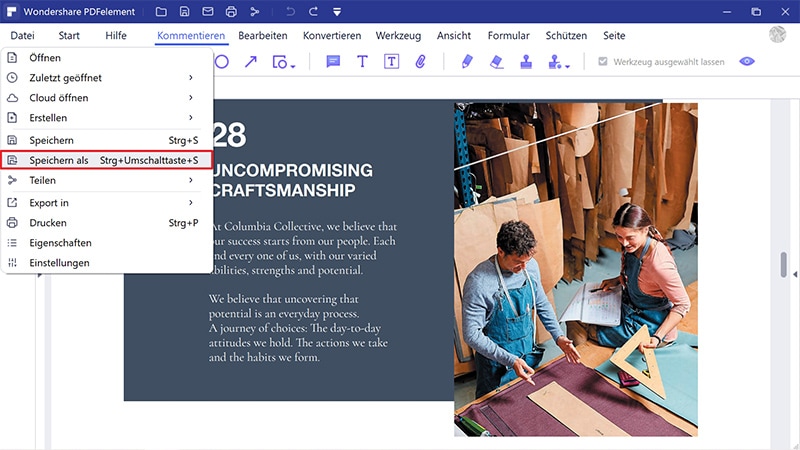
Warum Sie sich für PDFelement entscheiden sollten


