Sie können PDF-Dateien in Chrome problemlos öffnen, wissen aber nicht, wie Sie die geöffnete PDF-Datei in Google Chrome speichern, weil Sie keinen Knopf zum Herunterladen oder Speichern finden? Oder Sie haben Dokumente gespeichert, nur um dann festzustellen, dass die gespeicherten PDF-Dateien beschädigt sind? Google Chrome verfügt über einen integrierten PDF-Betrachter und einen PDF-Drucker, mit dem Sie PDF-Dateien in Chrome mit zwei oder drei Klicks speichern können. Im Folgenden finden Sie zwei Möglichkeiten zum Speichern von PDF-Dateien in Chrome.
Zwei Wege zum Speichern von PDF-Dateien in Google Chrome
Hinweis: Wenn Sie Chrome in der neuesten Version oder Chrome ab Version 12.0 nutzen, können Sie PDF-Dateien direkt speichern, indem Sie mit der rechten Maustaste auf das PDF klicken und die Option „Speichern unter“ oder „Drucken“ wählen. Folgen Sie dann den Anweisungen, um die PDF-Datei zu speichern. Um zu erfahren, welche Version von Chrome Sie verwenden, geben Sie „about:version“ (ohne Anführungszeichen) in die Adressleiste von Chrome ein und drücken Sie die Eingabetaste. Wenn Sie noch eine alte Chrome-Version verwenden, lesen Sie weiter.
Methode 1. PDF-Dateien in Chrome per Druckoption speichern
Wie bereits erwähnt ist es sehr einfach, PDF-Dateien mithilfe eines Druckbefehls auf dem Mac zu speichern. Das gleiche gilt für Google Chrome. Klicken Sie auf den PDF-Link, um PDF-Dateien in Chrome zu öffnen. Klicken Sie dann mit der rechten Maustaste auf die PDF-Dateien, um den Drucken-Befehl zu öffnen. Sehen Sie die „Drucken“-Option? Klicken Sie darauf. Wählen Sie im Aufklappmenü im Zielbereich die Option „In PDF drucken“ und klicken Sie dann auf Drucken. Das ist alles!
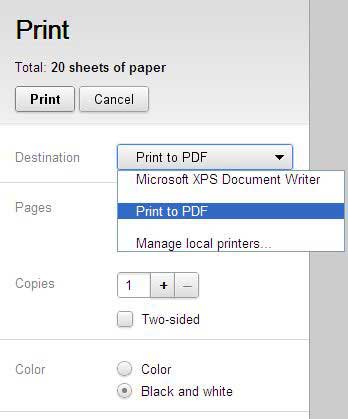
Methode 2. PDF über den Chrome PDF-Betrachter speichern
Der integrierte PDF-Betrachter von Google Chrome ist standardmäßig aktiviert. Wenn Sie eine PDF-Datei im Internet finden, können Sie sie im Browserfenster mit dem Standard-PDF-Betrachter öffnen. Im unteren rechten Bereich des Browserfensters sehen Sie Steuerelemente, unter anderem das „Speichern“-Symbol. Klicken Sie auf das Speichern-Symbol, um die PDF-Datei in Chrome zu speichern.
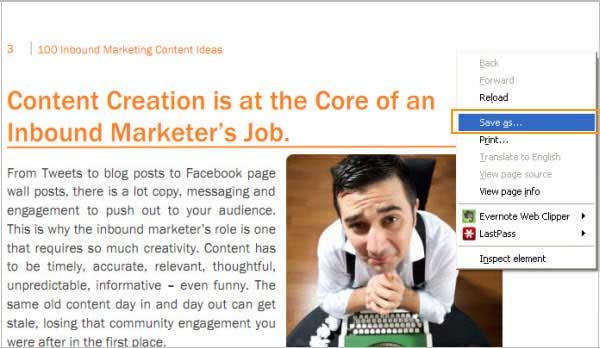
Wenn Sie diese Steuerelemente nach dem Öffnen einer PDF-Datei in Chrome nicht sehen, bewegen Sie den Mauszeiger über die PDF-Datei, um die Steuerelemente sichtbar zu machen. Wenn Sie sie immer noch nicht sehen, rechtsklicken Sie, um die Option „Speichern unter“ anzuzeigen und die PDF-Datei so zu speichern.
Wenn Sie „Speichern unter“ immer noch nicht sehen können, sollten Sie den PDF-Betrachter deaktivieren und stattdessen Adobe Reader nutzen. Geben Sie „about:plugins“ (ohne Anführungszeichen) in die Adressleiste von Chrome ein und drücken Sie die Eingabetaste. Deaktivieren Sie in der Plugin-Liste den Chrome PDF-Betrachter und aktivieren Sie Adobe Reader. Mit dem Adobe-Reader-Plugin in Chrome können Sie PDF-Dateien öffnen und speichern.
Wie Sie PDF-Dateien bearbeiten, konvertieren und lesen
Nachdem Sie die PDF-Datei auf Ihrem Computer gespeichert haben, möchten Sie PDF-Dateien möglicherweise nun bearbeiten, PDF-Dateien mit Anmerkungen versehen, PDFs in Word-Dokumente, für iPad, iPhone/iPod touch, Samsung-Telefone usw. umwandeln Mit PDFelement können Sie das alles tun, Sie können aber auch ganz einfach lesen.
 100% sicher | Werbefrei | Keine Malware
100% sicher | Werbefrei | Keine Malware
- Es bietet eine benutzerfreundliche Oberfläche, die Ihre Arbeit mit PDF-Dokumenten vereinfacht.
- Es ermöglicht Ihnen, PDFs mit Texten, Bildern, Links, Schriftarten zu bearbeiten und genauso wie Dateien in Word zu bearbeiten.
- Es bietet eine Anmerkungsfunktion zum Hinzufügen von hervorgehobenen Bereichen, Notizen, Stempeln, Freihandzeichnungen usw.
- Es unterstützt die Konvertierung von PDF zu Word, Excel, PPT, Text, Bild, HWP, HTML usw.
- Dank der OCR-Funktion können Sie gescannte PDF-Dateien in bearbeitbare und durchsuchbare Texte konvertieren.
1. PDF-Texte hinzufügen und bearbeiten
Wenn Sie PDF-Texte hinzufügen möchten, öffnen Sie einfach Ihre PDF-Datei und wechseln Sie zum „Bearbeiten“-Tab. Dort sehen Sie die Option „Text hinzufügen“. Klicken Sie auf eine beliebige Stelle, an der Sie den Text einfügen möchten, und geben Sie den Text in das Textfeld ein.
Wenn Sie PDF-Texte bearbeiten möchten, klicken Sie oben links auf „Bearbeiten“, um in den Bearbeitungsmodus zu wechseln. Nun können Sie überall dort klicken, wo Sie Text ändern möchten.
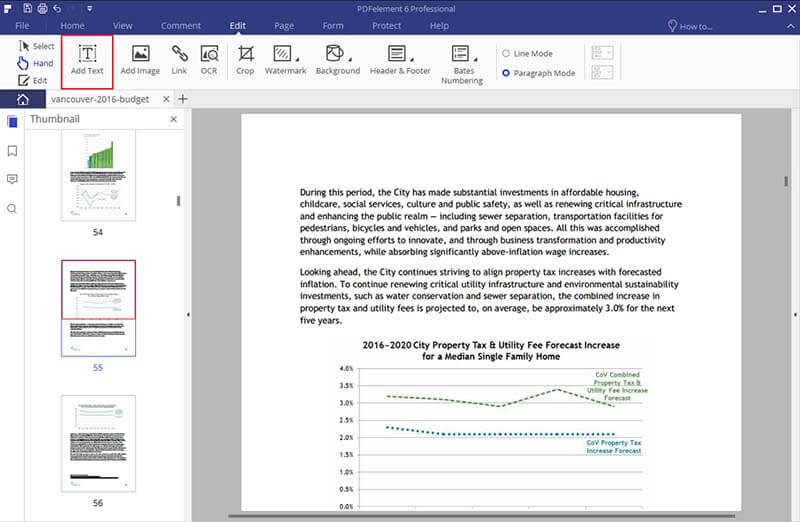
2. PDF in andere Formate konvertieren
Die Konvertierung mit PDFelement ist sehr einfach. Öffnen Sie einfach die zu konvertierende PDF-Datei und wechseln Sie zum „Start“-Tab. Sie sehen nun zwei Konvertierungsoptionen: Zu Word, Zu Anderen. Wählen Sie das zu konvertierende Format und legen Sie die Optionen im Dialogfenster fest. Klicken Sie nun einfach auf „Konvertieren“ und Sie sind fertig.
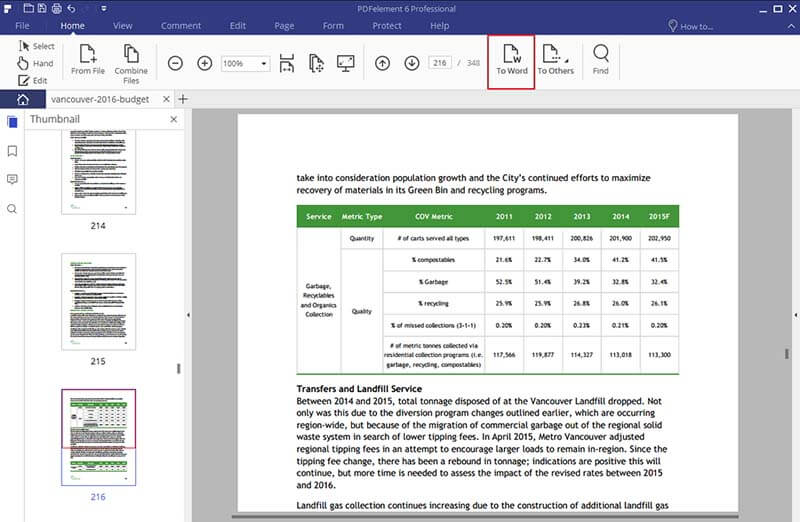
3. PDF-Dateien lesen
Vielleicht möchten Sie mit PDFelement auch einfach nur PDF-Dateien lesen. Hierfür können Sie auf den „Ansicht“-Tab wechseln. Sie können die PDF-Datei in einem von 5 Modi lesen: „Einzeln“, „Fortlaufend“, „Zugewandt Fortlaufend“, „Facing Continuous“ und „Vollbild“. Wählen Sie einfach einen angenehmen Modus, der Ihnen gefällt.
Sie können auch auf die Symbole „Vergrößern“ und „Verkleinern“ klicken, um die Seitenvergrößerung einzustellen.
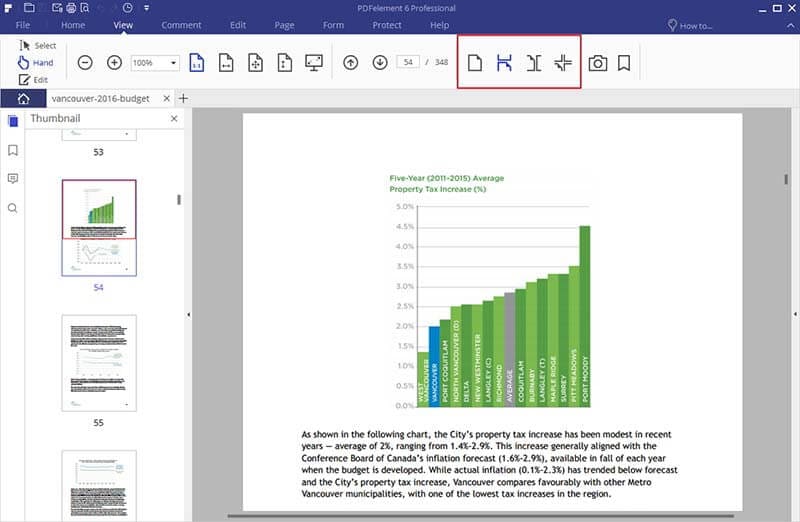
 100% sicher | Werbefrei | Keine Malware
100% sicher | Werbefrei | Keine Malware
