Nitro Pro ist eines der beliebtesten Tools zur PDF-Bearbeitung und -Erstellung, mit dem eine Vielzahl von PDF-orientierten Aufgaben möglich sind. Neben vielen weiteren Aufgaben können Sie mit Nitro Pro PDF-Dateien komprimieren. Wenn Sie nach einer Schritt-für-Schritt-Anleitung zum Komprimieren einer PDF-Datei mit Nitro Pro 9 oder 12 suchen, bietet Ihnen dieser Artikel die einfachste Anleitung dazu.
Schritte zum Komprimieren von PDF-Dateien mit Nitro Pro
Schritt 1: PDF in Nitro Pro öffnen
Starten Sie als erstes Nitro Pro und öffnen Sie die gewünschte Datei auf dem folgenden Weg.
„Datei“ > „Öffnen“ > „Computer“. Suchen Sie Ihre Datei, wählen Sie sie aus und klicken Sie dann auf „Öffnen“, um sie mit Nitro Pro zu öffnen.
Schritt 2: PDF mit Nitro Pro komprimieren
Klicken Sie jetzt auf „Datei“ > „PDF optimieren“. Nun sehen Sie das „PDF optimieren“-Fenster, in dem Sie drei verschiedene Optionen finden: 1) Größe verringern 2) Größe verringern und druckfertig 3) Benutzerdefiniert.
- 1) Größe verkleinern: Mit dieser Option verkleinert Nitro Pro 9 die Dateigröße automatisch.
- 2) Größe verkleinern und druckfertig: Bei dieser Option wird die Datei automatisch auf eine für Druckzwecke geeignete Dateigröße verkleinert.
- 3) Benutzerdefiniert: In den benutzerdefinierten Einstellungen können Sie diverse Einstellungen vornehmen und gleichzeitig die Dateigröße verkleinern, z. B. Links entfernen, Anhänge entfernen und verschiedene weitere.
In diesem Fall wählen wir die Optionen „Größe verkleinern“, um PDF-Dateien mit Nitro Pro zu komprimieren.
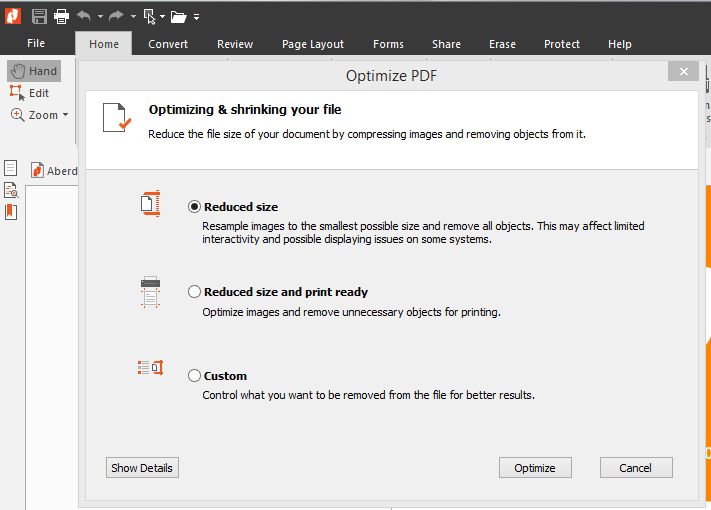
Schritt 3: Dateigröße mit Nitro Pro verringern
Wählen Sie „Klein“ und klicken Sie dann auf „Optimieren“. Nach einem Klick auf „Optimieren“ wird die Größe der PDF-Datei verkleinert. Klicken Sie anschließend auf den „Akzeptieren“-Knopf und speichern Sie die Datei.
Damit wissen Sie nun, wie Sie PDF-Dateien mit Nitro Pro komprimieren. Der Preis für Nitro PDF stellt jedoch ein Problem dar: $159 ist zu viel für die meisten Benutzer. Daher bieten wir Ihnen die beste Nitro-Alternative zur Komprimierung der Dateigröße. Glücklicherweise ist diese Nitro-Alternative etwa 50% günstiger als Nitro Pro.
Sie fragen sich, von welcher Software wir reden? Natürlich reden wir über PDFelement, das im Moment das beste PDF-Lese- und Bearbeitungstool darstellt.
Wie Sie PDF-Dateien mit einer Nitro-Alternative komprimieren
Im Folgenden finden Sie eine Schritt-für-Schritt-Anleitung für das Komprimieren von PDF-Dateien mit der Nitro-Alternative: PDFelement.
 100% sicher | Werbefrei | Keine Malware
100% sicher | Werbefrei | Keine MalwareSchritt 1. Eine PDF-Datei öffnen
Öffnen Sie im ersten Schritt die zu komprimierende PDF-Datei. Starten Sie PDFelement, indem Sie auf das Symbol auf Ihrem Desktop-Bildschirm klicken. Klicken Sie nun auf den „Datei öffnen“-Knopf, suchen Sie die PDF-Datei auf Ihrem System, wählen Sie sie aus und klicken Sie auf „Öffnen“.

Schritt 2. PDF mit der Nitro-Alternative komprimieren
Nach dem Öffnen der PDF-Datei klicken Sie auf „Datei“ > „Optimieren“ und wählen Sie die gewünschte Einstellung für die Dateigröße, z.B.„Niedrig“, „Mittel“ oder „Hoch“. Klicken Sie dann auf den „Optimieren“-Knopf. Nach dem Klick auf den „Optimieren“-Knopf wird die Größe der PDF-Datei verringert. Speichern Sie nun die PDF-Datei auf Ihrem PC.
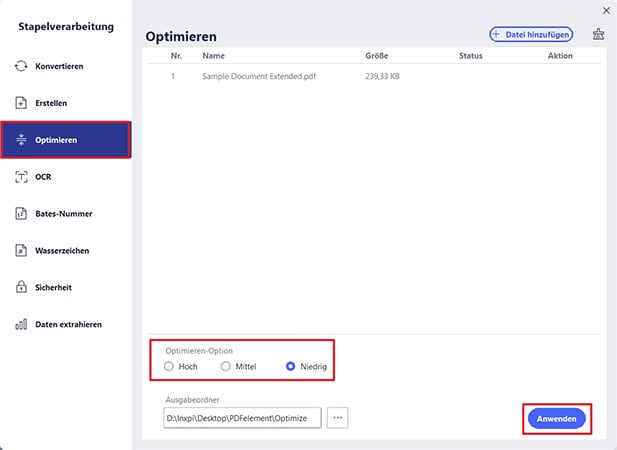
Damit kennen Sie also nun die einfachste Methode, um PDF-Dateien mit Nitro Pro mit wenigen Schritten zu komprimieren.
Sie möchten mehr über PDFelement erfahren? Dann finden Sie hier eine Einführung dazu und ein paar der besten Funktionen dieser herausragenden Software.
PDFelement ist eine Software zum Lesen und Bearbeiten von PDF-Dateien, die zahlreiche intelligente und moderne Werkzeugen mitbringt. Damit können Sie praktisch alle denkbaren Aktionen auf Ihre PDF-Dateien durchführen. Dank der fortschrittlichen Funktionen können Sie Ihrem Papierverbrauch in Büro und Berufsleben komplett eliminieren, wenn Sie alle Aufgaben ohne bedrucktes Papier erledigen können.
 100% sicher | Werbefrei | Keine Malware
100% sicher | Werbefrei | Keine MalwareIm Folgenden sehen wir uns ein paar der besten Funktionen genauer an.
- Erstellen und Bearbeiten von PDF-Dateien.
- PDFs in über 300 Dateiformate konvertieren und umgekehrt.
- Erstellen von Formularen mit 1 Klick.
- OCR (Optische Zeichenerkennung).
- Hinzufügen von Kommentaren, Anmerkungen, Hintergründen und Kopf- und Fußzeilen.
- Extrahieren von Daten.
- Unterschriften.
- Dateisicherheit und Passwortschutz.
- PDF-Dateien komprimieren.
Die Software bietet noch viele weitere Funktionen und stellt damit heute ein echtes Muss dar, besonders, wenn Sie Student, Lehrer oder Unternehmer sind.

