PDFelement - Leistungsstarker und einfacher PDF Editor
Starten Sie mit der einfachsten Methode zur Verwaltung von PDFs mit PDFelement!
Es gibt viele Gelegenheiten, bei denen Sie sich wünschen würden, dass der Inhalt einer Webseite offline abrufbar ist. Aber wussten Sie, dass Sie das tatsächlich tun können? Sie können dies tun, indem Sie die Webseite als PDF herunterladen. Zum Glück können Sie dies mit dem Standardbrowser des Mac, Safari, kostenlos tun. Sie brauchen nicht einmal etwas zu installieren; Sie haben bereits Zugriff auf die Safari-Funktion "Seite als PDF speichern".
In diesem Artikel lernen Sie 3 Methoden kennen, mit denen Sie Seiten mit den integrierten Funktionen von Safari als PDF speichern können. Hier erfahren Sie auch, wie Sie die heruntergeladene PDF-Datei bearbeiten können.

Teil 1. 3 Methoden zum Speichern von Safari-Seiten als PDFs
Hier finden Sie 3 effektive Methoden zum Speichern von Webseiten als PDF-Dateien mit Safari.
Methode 1. Exportieren Sie die Seite als PDF
Angenommen, Sie möchten die Seite genau so speichern, wie sie in Safari aussieht. Sie möchten die Schaltflächen, die Menüleisten und die Lesevorschläge einbeziehen. Mit der Option "Als PDF exportieren" können Sie das tun. Bitte beachten Sie jedoch, dass diese Methode auch die derzeit auf der Webseite angezeigten Anzeigen umfasst.
Bitte bedenken Sie außerdem, dass die PDF-Datei nicht unbedingt eine Kopie der Webseite ist. Es kann zu leichten Änderungen in der Formatierung kommen.
Hier ist, was Sie tun müssen:
- Öffnen Sie die Webseite, die Sie speichern möchten, in Safari.
- Klicken Sie in der oberen Symbolleiste auf Datei.
- Wählen Sie "Als PDF exportieren".
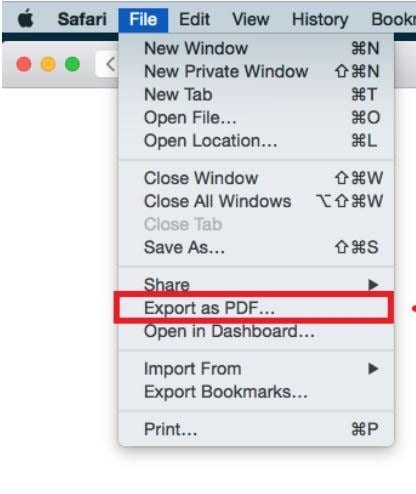
- Benennen Sie die PDF-Datei und wählen Sie im Popup-Fenster einen Zielordner aus.
- Klicken Sie auf Speichern.
Warum diese Methode?
- Damit können Sie alle Elemente in die Webseite einfügen.
Warum sollten Sie diese Methode vermeiden?
- Das gilt auch für die Werbung.
Methode 2. Verwenden Sie die Drucken Option
Was, wenn Sie nur bestimmte Teile der Webseite in die PDF-Datei aufnehmen möchten?
Sie können dies auch über die Drucken Option tun. Diese Option ist großartig, denn sie ermöglicht es Ihnen, das Aussehen der PDF-Datei anzupassen. Sie können den Hintergrund ein- oder ausblenden, was Ihnen hilft, Tinte zu sparen, wenn Sie das PDF ausdrucken möchten. Außerdem können Sie Kopf- und Fußzeilen entfernen.
Hier erfahren Sie, wie Sie diese Funktion verwenden, um eine Webseite in Safari als PDF zu speichern:
- Öffnen Sie Safari und besuchen Sie die Webseite, die Sie als PDF speichern möchten.
- Klicken Sie auf Datei.
- Wählen Sie Drucken.
- Das Drucken Fenster wird angezeigt. Prüfen Sie die Seiten in der Seitenvorschau, um die Seiten auszuwählen, die Sie speichern möchten. Legen Sie sie unter der Seiten Option fest.
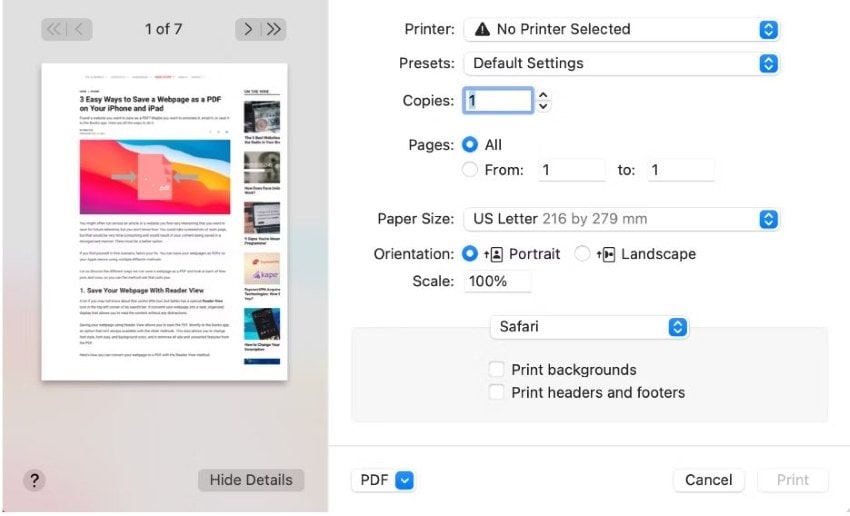
- Optional können Sie auch die anderen Optionen bearbeiten. Sie können das Papierformat und die Ausrichtung ändern und festlegen, ob Kopf- und Fußzeilen sowie der Hintergrund eingefügt werden sollen oder nicht.
- Klicken Sie unten links auf PDF und wählen Sie "Als PDF speichern".
- Wählen Sie den Zielort der Datei und benennen Sie die PDF-Datei.
- Drücken Sie Speichern.
Warum diese Methode?
- Damit können Sie die PDF-Datei individuell gestalten.
Warum sollten Sie diese Methode vermeiden?
- Im Vergleich zu den anderen Methoden müssen Sie hier mehr tun. Es ist also nicht ideal, wenn Zeit ein Luxus ist.
Methode 3. Speichern Sie die Webseite als PDF ohne die Ablenkungen
Es gibt noch eine andere Methode, mit der Sie die Webseite als PDF speichern können, ohne ihr Aussehen zu verändern. Im Gegensatz zu Methode 1 können Sie mit dieser Methode Unordnung auf der Webseite entfernen. Sie schließt Schaltflächen, Menüleisten, andere interaktive Elemente und vor allem die Werbung aus. Sie können dazu die Reader-Ansicht verwenden.
Führen Sie dazu die folgenden Schritte aus:
- Öffnen Sie die Webseite, die Sie speichern möchten, mit Safari.
- Klicken Sie auf Ansicht > Reader anzeigen. Alternativ können Sie auch auf die Schaltfläche Reader-Ansicht links in der Adressleiste klicken.

- Die Reader Ansicht entfernt die Anzeigen und Schaltflächen von der Webseite. Klicken Sie auf Datei > Als PDF exportieren, um es zu speichern.
- Benennen Sie die Datei und wählen Sie einen Zielordner.
- Klicken Sie auf Speichern.
Warum diese Methode?
- Sie entfernt die Werbung.
Warum sollten Sie diese Methode vermeiden?
- Sie entfernt auch die interaktiven Elemente.
Teil 2. Wie man Safari-Seiten als PDFs auf dem iPhone mit scrollenden Screenshots speichert
Safari ist auch auf iPhones verfügbar. Erwartungsgemäß und leider ist die mobile Version des Browsers nicht so leistungsstark wie die Mac-Version. Sie haben also keinen Zugriff auf die oben genannten Funktionen.
Aber noch ist nicht alle Hoffnung verloren. Die Sache ist die, dass iPhones es Ihnen ermöglichen, scrollende Screenshots zu machen. Damit können Sie einen Screenshot erstellen, der die gesamte Webseite abdeckt. Sie können diesen Screenshot als Bild speichern oder Sie können ihn stattdessen als PDF speichern. Damit müssen Sie auch keine zusätzlichen Apps auf Ihrem iPhone installieren, um eine Webseite als PDF zu speichern.
Führen Sie dazu die folgenden Schritte aus:
- Starten Sie Safari auf Ihrem iPhone und navigieren Sie zu der Webseite, die Sie als PDF speichern möchten.
- Drücken Sie gleichzeitig die Tasten Home und Sleep/Wake, um eine Aufnahme zu machen. Angenommen, Ihr iPhone verfügt nicht über eine Home-Taste, dann drücken Sie stattdessen die Einschalttaste zusammen mit der Lauter-Taste.
- Eine Vorschau des Screenshots wird unten links auf dem Bildschirm angezeigt. Sie wird 5 Sekunden lang auf dem Bildschirm angezeigt. Klicken Sie auf diese Schaltfläche, um die Oberfläche von Instant Markup zu öffnen.
- Tippen Sie oben rechts auf der Oberfläche auf "Ganze Seite".
- Tippen Sie oben rechts auf dem Bildschirm auf Fertig.
- Wählen Sie im Popup-Menü "PDF in Dateien speichern".
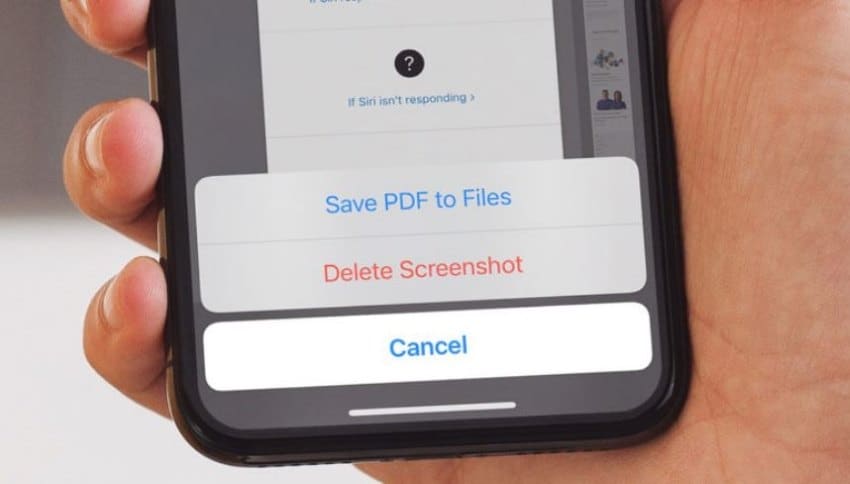
Teil 3. Bearbeiten Sie die exportierten PDF-Seiten mit Wondershare PDFelement

Mit den oben genannten Methoden können Sie das Aussehen der PDF-Datei individuell anpassen. Manchmal werden Sie jedoch feststellen, dass die Anpassungsmöglichkeiten nicht ausreichen. Wir empfehlen Ihnen daher, in einen guten PDF Editor zu investieren. Damit können Sie das erzeugte PDF bearbeiten, mit Anmerkungen versehen und alle möglichen Dinge damit anstellen.
Es gibt eine Reihe großartiger PDF-Editoren, die Ihnen einfallen. Einer davon ist Wondershare PDFelement, einer der führenden Editoren in der Branche. Er bietet eine Vielzahl erstaunlicher Funktionen, darunter auch solche, die von der KI unterstützt werden!
 G2-Wertung: 4.5/5 |
G2-Wertung: 4.5/5 |  100 % Sicher |
100 % Sicher |Diese Software ist sowohl für Windows als auch für Mac verfügbar.
Lassen Sie uns die Leistungsfähigkeit dieses Tools anhand einiger seiner Funktionen demonstrieren.
PDF-Bearbeitung
Natürlich muss ein PDF Editor in der Lage sein, PDFs zu bearbeiten. Aber welche Funktionen bietet PDFelement, die Ihnen diese Aufgabe erleichtern? Zunächst einmal können Sie damit Text, Links, Bilder und sogar interaktive Elemente in der PDF-Datei bearbeiten. Außerdem verfügt Wondershare PDFelement über eine OCR-Funktion. Diese Funktion konvertiert Bildtext in gescannten Dokumenten und Bildern in bearbeitbaren Text.
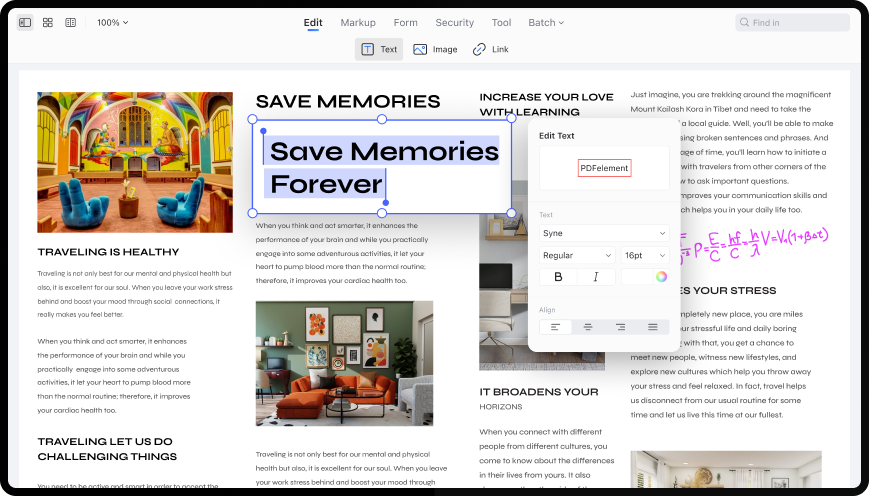
Annotieren
Es gibt Fälle, in denen Sie die PDF-Datei bearbeiten möchten, aber nicht unbedingt ihren Inhalt. Vielleicht möchten Sie auch Kommentare und Notizen hinzufügen, damit Sie sich die Dinge besser merken können. Mit Wondershare PDFelement können Sie dies tun. Es verfügt über Markierungs-Tools, mit denen Sie Notizen hinzufügen, Kommentare schreiben, Text hervorheben, Formen und Stempel hinzufügen und sogar Mess-Tools hinzufügen können.
 G2-Wertung: 4.5/5 |
G2-Wertung: 4.5/5 |  100 % Sicher |
100 % Sicher |
KI Tools
KI Tools sind einige der neuesten Ergänzungen zu Wondershare PDFelement für Mac. Die Integration mit ChatGPT und GPTZero macht es möglich. Mit diesen Tools können Sie KI Dokumente oder Texte zusammenfassen, erklären, umschreiben oder korrigieren lassen. Ebenfalls enthalten ist die KI-Detektor Funktion, die hilft, Text zu erkennen, der möglicherweise von KI geschrieben wurde.
Das ist noch nicht alles! Wondershare PDFelement verfügt auch über eine Let's Chat-Funktion. Sie können dem Lumi AI Robot fast jede Frage stellen. Diese Funktion ist besonders nützlich, wenn Sie etwas nicht verstehen oder nach zusätzlichen Informationen suchen.
Komprimieren
Sowohl Studenten als auch Berufstätige müssen Dokumente einsenden. Sie werden in der Regel per E-Mail verschickt. Das Problem dabei ist, dass es ein Dateilimit für Anhänge gibt. Und PDFs sind oft große Dateien. Wondershare PDFelement löst dieses Problem durch seine Komprimierungsfunktion, die die Größe der PDF-Datei reduziert.
Konvertieren
Das Konvertieren von Dateien von einem Format in ein anderes ist unumgänglich. Auf die eine oder andere Methode werden Sie das auch tun müssen. Mit Wondershare PDFelement können Sie PDFs in andere Dateiformate konvertieren, z.B. PNG, PPT oder DOCX. Das Tool funktioniert auch andersherum. Sie können Dateien aus anderen Formaten in PDFs umwandeln.
 G2-Wertung: 4.5/5 |
G2-Wertung: 4.5/5 |  100 % Sicher |
100 % Sicher |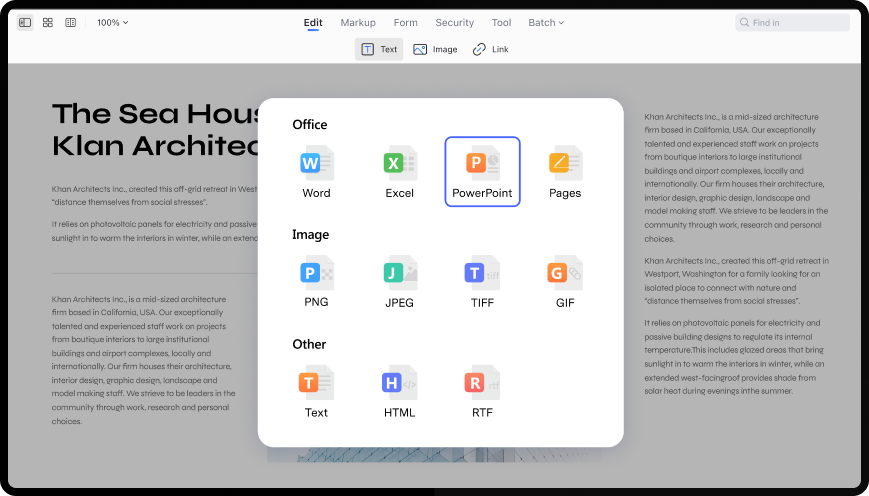
Dies sind nur einige der Funktionen von Wondershare PDFelement. Seine Toolbox hat noch viele weitere. Sie können diese selbst ausprobieren. Wondershare PDFelement bietet eine kostenlose Testversion an.
Teil 4. FAQs
Hier finden Sie einige häufig gestellte Fragen zum Speichern von Webseiten als PDF-Dateien mit Safari.
1. Bleiben in der PDF-Datei Links und interaktive Elemente der Original-Webseite erhalten?
Ja, das können Sie mit der Methode "Als PDF exportieren" tun. Es ermöglicht Ihnen, Hyperlinks und interaktive Elemente wie Schaltflächen und Menüleisten zu erhalten. Aber denken Sie daran, nicht die Reader-Ansicht zu verwenden, da sie diese interaktiven Elemente entfernt.
2. Werden Bilder und Grafiken in der PDF-Datei beibehalten?
Ja, Bilder und Grafiken, die auf der Safari-Webseite vorhanden sind, werden in der resultierenden PDF-Datei beibehalten. Die PDF-Datei behält das ursprüngliche Bildmaterial bei, so dass die Datei visuell ansprechend und informativ bleibt. Wie bereits erwähnt, können Sie den Hintergrund mit der Drucken Option entfernen.
3. Kann ich die Dateigröße der gespeicherten PDF-Datei kontrollieren?
Safari bietet keine erweiterten Optionen, um die Dateigröße der gespeicherten PDF-Datei direkt zu steuern. Sie können jedoch Anwendungen von Drittanbietern wie Wondershare PDFelement verwenden, um PDFs für kleinere Formate zu optimieren. Sie können dazu die Funktionen des Tools zum Komprimieren verwenden.
Fazit
Safari ist ein erstaunlicher Webbrowser. Er ermöglicht es Ihnen, Webseiten offline zu betrachten, indem er drei verschiedene Methoden anbietet, um sie als PDFs zu speichern. Und wenn Sie die heruntergeladene PDF-Datei bearbeiten möchten, können Sie Wondershare PDFelement verwenden. Es ist eine sehr zuverlässige PDF-Lösung für Mac, die viele nützliche Funktionen bietet. Mit seiner Verarbeitungsleistung, seinem Funktionsumfang, seinem benutzerfreundlichen Design und seinem günstigen Preis wird Wonderhare PDFelement Sie nicht enttäuschen.



