2025-04-30 16:20:33 • Abgelegt unter: Business Tipps • Bewährte Lösungen
Videokonferenzen sind ein wichtiger Bestandteil der Geschäftswelt. Da immer mehr Menschen sich für die Arbeit im Homeoffice entscheiden, ist es nicht ungewöhnlich, Büros zu finden, die ein Tool oder eine Plattform benötigen, die Online-Meetings einfacher und effektiver macht. Eine der go-to-Lösungen für Videokonferenzen für die meisten Unternehmen ist Zoom-Videokonferenzen.Aus dem einfachen Grund, dass es mehr als nur eine Videokonferenzplattform ist und zusätzlich Lösungen wie Gruppennachrichtenfunktionen bietet. In diesem Artikel werfen wir einen Blick auf Zoom Videokonferenzen, was es ist, was es kann und wie Sie diese Plattform für sich und Ihr Unternehmen nutzen können.
Eine bessere und günstigere Alternative zu Zoom-Videokonferenzen.
Obwohl Zoom eine kostenlose Option für Benutzer anbietet, gibt es so viele zusätzliche Funktionen, die Sie kaufen müssen, um das volle Benutzererlebnis zu genießen, dass die Gesamtkosten astronomisch sein können. Also, was ist, wenn wir Ihnen sagen könnten, dass es eine Zoom-Alternative gibt, die alle Funktionen in Zoom und mehr bietet, ohne das komplizierte Preismodell? Nun,ClickMeetingist das Werkzeug und es ist mit allen notwendigen Funktionen entworfen, um Videokonferenzen sehr einfach zu machen. Diese Funktionen umfassen:
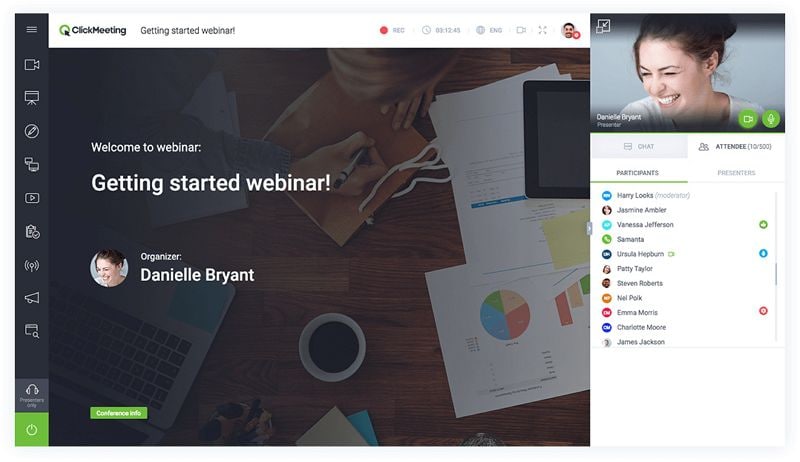
- Es wird hauptsächlich für Produktpräsentationen und Marketing verwendet. Die Videokonferenzplattform, die Sie mit ClickMeeting erhalten, soll relevantes Wissen an die Zielgruppe vermitteln, weshalb es Funktionen wie einen Call-to-Action-Button während des Live-Webinars gibt.
- Es ist auch perfekt für Online-Kurse und Schulungssitzungen, die es Ihnen ermöglichen, Ihre Schüler von überall auf der Welt zu unterrichten.
- Genau wie andere Videokonferenztools ist ClickMeeting auch eine großartige Möglichkeit, sich online zu treffen und zusammenzuarbeiten, insbesondere da Sie Meetings einfach erstellen und daran teilnehmen können.
- Es bietet Ihnen auch die Technologie, die Sie benötigen, um Ihre Webinare zu skalieren, wenn Ihr Publikum wächst. Und da Sie entsprechend der Anzahl der Teilnehmer bezahlen, ist auch der Preis sehr skalierbar.
Was ist Zoom-Videokonferenzen.
Wie der Name schon sagt, ist Zoom Video Conferencing eine Plattform, die für Videokonferenzen verwendet wird. Aber wie wir bereits erwähnt haben, tut sie viel mehr als nur Videokonferenzen, was es den Benutzern ermöglicht, Gruppenanwendungen abzuschließen und Online-Meetings nahtlos und einfach zu gestalten. Es ist eines der beliebtesten Tools für diesen Zweck, da es nur die beste Qualität von Audio, Video und drahtlose Bildschirmfreigabefunktionen für Windows- und Mac-Plattformen gewährleistet.
Die meisten Videokonferenznutzer werden Ihnen sagen, dass ein gutes Videokonferenztool nicht nur die Video- und Audioqualität berücksichtigen sollte, wenn es darum geht, Meetingteilnehmer zu verbinden, sondern grundlegende Funktionen haben sollte, die mehr als das ermöglichen. Zum Beispiel sollte es die einfache Weitergabe der Steuerung von einer Person an eine andere und die leichte Aufzeichnung ermöglichen. Zoom Videokonferenzen tun dies und mehr, mit noch fortschrittlicheren Funktionen für den anspruchsvolleren Benutzer.
Wie man Zoom Videokonferenzen benutzt
Zoom ist im Vergleich zu anderen Videokonferenzplattformen auch recht einfach zu bedienen. Im Folgenden finden Sie eine einfache Anleitung, um das Tool optimal nutzen zu können:
Schritt 1: Anmelden und Beitritt
Beginnen Sie damit, den Zoom-Desktop-Client für Mac oder Windows herunterzuladen. Starten Sie ihn und klicken Sie dann auf "An einem Meeting teilnehmen", wenn Sie an einem Meeting ohne Anmeldung teilnehmen möchten.
Wenn Sie ein Meeting starten oder planen möchten, klicken Sie auf "Anmelden".
Sie haben mehrere Möglichkeiten zur Anmeldung, darunter die Verwendung Ihres Zoom-Kontos, Ihres Facebook- oder Google-Kontos. Wenn Sie kein Zoom-Konto haben, klicken Sie auf "Kostenlos registrieren", um eines zu erstellen.
Schritt 3: Telefonanruf in Zoom durchführen
Sie können auch ganz einfach Telefonanrufe in Zoom tätigen. Wählen Sie dazu den Tab "Telefon" in der oberen Symbolleiste auf der Startseite aus.
Dadurch wird ein Tastenfeld geöffnet, in das Sie die Telefonnummer der Person eingeben können, die Sie anrufen möchten.
Klicken Sie auf den Tab "Verlauf", wenn Sie vorherige Anrufe und Aufnahmen anzeigen oder löschen möchten.
Klicken Sie auf "Sprachnachricht", um Ihre Sprachnachrichten abzuspielen und zu verwalten.
Schritt 3: Telefonanruf in Zoom durchführen
- Wenn Sie ein Meeting mit Zoom planen oder starten möchten, klicken Sie auf die Registerkarte "Meetings" im oberen Panel und dann auf "Bevorstehend", um geplante Meetings anzuzeigen, zu bearbeiten, zu starten oder zu löschen.
- Klicken Sie auf das "+"-Symbol, um ein neues Meeting zu planen.
- Verwenden Sie das Auffrischungssymbol, um die Liste der Meetings zu aktualisieren, falls Sie das Meeting, dem Sie beiwohnen sollten, nicht sehen.
- Wenn Sie bereit sind, klicken Sie auf "Start", um ein geplantes Meeting zu beginnen.
- Verwenden Sie die Option "Einladung kopieren", um den gesamten mit dem Meeting verbundenen Text zu kopieren und an die Teilnehmer zu senden.
- Wenn Sie einen Aspekt eines geplanten Meetings bearbeiten möchten, klicken Sie auf "Bearbeiten" und nehmen Sie die erforderlichen Änderungen vor.
- Verwenden Sie die Option "Löschen", um geplante Meetings zu löschen.
Schritt 4: Kontakte verwalten
- Wählen Sie die Registerkarte "Kontakte" auf der Startseite, um Ihre Zoom-Kontakte anzuzeigen und zu verwalten.
- Klicken Sie auf das "+"-Symbol, um neue Kontakte zu Ihrem Konto hinzuzufügen.
Top 5 Tipps zu Zoom-Videokonferenzen.
Das Folgende sind nur einige der coolen Funktionen, die Sie vielleicht oder vielleicht nicht wissen, die die Funktion der Videokonferenzsoftware verbessern werden:
1. Aufnehmen des Anrufs als Video
Mit Zoom können Sie Ihre Web-Konferenzvideos einfach aufnehmen und sie mit Personen teilen, die das Meeting möglicherweise verpasst haben. Sie können wählen, ob Sie die Nachrichten auf Ihrem Computer oder in der Cloud speichern möchten, obwohl wir erwähnen müssen, dass nur Zoom Premium-Mitglieder Zugriff auf die Cloud haben.
Die einzige Sache, die wir Ihnen über die Aufzeichnung der Anrufe sagen werden, ist, dass Sie die Einstellungen im Voraus optimieren möchten, wenn Sie nicht mit einem Video von geringer Qualität oder anderen Problemen mit der endgültigen Ausgabe enden möchten. Wenn sich der Anruf beispielsweise im Broadcast-Modus befindet, was bedeutet, dass nur der Host auf dem Bildschirm erscheint, kann Zoom nur das Video und Audio des Host aufnehmen. Wenn Sie alle aufzeichnen möchten, müssen Sie das in den Einstellungen ändern.
2. Kollaborative Anmerkungssitzungen
Sie wissen wahrscheinlich bereits, dass Zoom die gemeinsame Nutzung des Bildschirms ermöglicht, sodass der Anrufgost ihren Bildschirm mit allen am Anruf teilen kann. Aber wussten Sie, dass jeder den Bildschirm anmerken, den Bildschirm zeichnen und hervorheben kann, um Fehler aufzuzeigen oder Betonungen zu geben? Dies ist eine coole Feature, besonders wenn das Treffen hochvirtuelle Materialien wie Grafikdesigns und Mockups diskutiert.
Um die Schirme eines anderen während eines Treffens zu kommentieren, wählen Sie „Optionen anzeigen“ auf der oberen Ebene aus und klicken Sie dann auf „Anmerkung“. Sie sollten eine Symbolleiste mit den Optionen zu zeichnen, text, Pfeil und so viel mehr sehen.
3. Anruf eines Mitmoderators
Mit Zoom Videokonferenzen kann ein Meeting mehr als eine Person als Moderator haben. Dies ist eine großartige Funktion, die es dem Moderator erleichtern kann, eine andere Person mit mehr Wissen über das Thema einzuladen, um gemeinsam mit ihm das Event zu moderieren.
Die Werkzeuge für Mitmoderation finden Sie in den "Meeting-Einstellungen". Um die Mitmoderationsfunktion zu nutzen, muss sie in den Einstellungen aktiviert sein. Suchen Sie einfach nach dem Register "Meeting" und wählen Sie dann die Option "Mitmoderator". Wenn Sie dann einen Mitmoderator in das Meeting einladen müssen, bewegen Sie einfach den Mauszeiger über das Videofeld und klicken Sie dann auf die drei Punkte, die angezeigt werden.
4. Teilnehmer-Warteraum
Wenn Teilnehmer vor dem Erscheinen des Hosts zum Meeting kommen, können sie vor Beginn des Meetings selbstständig chatten. Dieses Feature des Wartezimmers ermöglicht es den Teilnehmern, im virtuellen Wartezimmer zu chatten, während sie auf das Erscheinen des Hosts warten. Die Einrichtung des virtuellen Wartezimmers hängt jedoch vom Typ des Kontos ab, das Sie haben.
5. Sehen, wer am Meeting teilgenommen hat
Je nach Art des Meetings möchten Sie manchmal wissen, wer am Meeting teilgenommen hat. Zoom kann diese Informationen in einem Bericht bereitstellen, sobald das Meeting vorbei ist. Sie finden diesen Bericht im Register "Meetings" unter "Berichte". Hier können Sie die Liste der Teilnehmer für vergangene und zukünftige Meetings sehen und diese Namen nach verschiedenen Parametern wie "Zeitbereich" und "Meeting-ID" filtern. Wenn Sie das gewünschte Meeting oder die gewünschten Meetings gefunden haben, klicken Sie auf "Generieren", um den gewünschten Bericht zu erhalten.
Kostenlos Downloaden oder PDFelement kaufen jetzt sofort!
Kostenlos Downloaden oder PDFelement kaufen jetzt sofort!
PDFelement kaufen jetzt sofort!
PDFelement kaufen jetzt sofort!


Noah Hofer
staff Editor