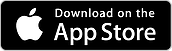Eine App zum Komprimieren von PDF-Dateien auf Ihrem Smartphone oder Tablet zu finden, mag einfach erscheinen, aber wissen Sie, wie Sie die Größe von PDF-Dateien auf Ihrem Handy mit einer anderen Methode komprimieren können? Dieser Artikel stellt zwei der besten mobilen PDF-Komprimierungs-Apps für iOS und Android sowie zwei alternative Tools vor, die die Online-Methode der PDF-Komprimierung verwenden.
Gerätespezifische vs. OS-agnostische Methoden
Die Komprimierung einer PDF-Datei auf einem mobilen Gerät wie einem iPhone oder Android-Smartphone kann im Wesentlichen auf zwei verschiedene Arten erfolgen: Mit Hilfe von mobilen Anwendungen aus den jeweiligen App-Stores oder mit Hilfe von Online-PDF-Komprimierungsseiten, die diese Aufgabe übernehmen. Beide Methoden sind zwar gleichermaßen effektiv, aber eine spezielle App für diesen Zweck hat ihre Vorteile, denn Sie erhalten Zugriff auf eine Reihe nützlicher Funktionen wie PDF-Bearbeitung, Anmerkungen, PDF-Sicherheit und vieles mehr. Sehen wir uns die erste von zwei mobilen Apps für die PDF-Komprimierung an, die Sie ausprobieren sollten.
Wie man PDFs auf Mobilgeräten komprimiert
Wie man PDFs online für Mobilgeräte komprimiert
App Lösung 1: Wondershare PDFelement für iOS
Die iOS-App von Wondershare PDFelement ist ein hochfunktionales PDF-Dienstprogramm für iOS- und iPadOS-Geräte. Es unterstützt die Verwendung von Apple Pencil und verfügt über erweiterte Funktionen wie die Bearbeitung beliebiger Elemente in einer PDF-Datei, die Sicherung mit Passwörtern, die Konvertierung in und aus PDF, das Drucken einer PDF-Datei von einem Handy aus und vieles mehr. Die Funktion "PDF-Komprimierung" oder "PDF optimieren" funktioniert folgendermaßen:

Schritt 1 Starten Sie die PDFelement für iOS App und öffnen Sie die PDF-Datei, die Sie optimieren möchten.
Schritt 2 Klicken Sie auf das Mehr-Symbol (drei horizontale Punkte) in der oberen rechten Ecke Ihres iPhone oder iPad und wählen Sie "PDF optimieren" aus den Menüpunkten
Schritt 3 Als nächstes können Sie den Komprimierungsgrad und die Qualität aus 5 Optionen auswählen: Max, Hoch, Mittel, Niedrig, Am niedrigsten
Schritt 4 Tippen Sie abschließend auf "Als optimierte PDF speichern".
Die neue Datei ist von der Originaldatei getrennt, hat aber eine geringere Dateigröße. Sie können sie jetzt direkt von Ihrem Gerät aus zum Drucken versenden oder online mit anderen teilen. Sie können auch weiterhin andere Aktionen mit der Datei durchführen, z.B. sie signieren, bearbeiten, Anmerkungen hinzufügen, die Datei teilen, mit einer anderen PDF-Datei zusammenführen, etc. Der größte Vorteil eines Premium-Tools wie Wondershare PDFelement für iOS besteht darin, dass Sie eine leistungsstarke Komprimierungs-Engine erhalten, die die Dateigrößen um ein erhebliches Maß reduziert. Außerdem ist es viel günstiger als einige der anderen heute erhältlichen Lösungen, steht ihnen aber in Bezug auf die Funktionen fast in nichts nach, von der Leistung ganz zu schweigen.
Vorteile
Umfassende Möglichkeiten für eine mobile App
Gut in das iOS-Ökosystem integriert
Praktische PDF-Lösung für unterwegs für iPhone- und iPad-Benutzer
Nachteile
Keine Dateikonvertierungsfunktion
Keine erweiterte OCR, etc.
PDFelement ist auch für Android-Nutzer im Google Play Store erhältlich. Obwohl sie nicht so umfangreich ist wie die iOS-Version, verfügt sie über einige nützliche Funktionen wie PDF-Lesen, Anmerkungen, Zusammenführen von Dateien, Dateiverwaltung, Freigabe und so weiter.
PDFelement hat auch Desktop-Version, die sowohl Windows als auch Mac unterstützt. Wenn Sie daran Interesse haben, können Sie PDFelement hier unter kostenlos herunterladen und probieren.
Wondershare PDFelement
Setzen Sie auf die einfachste Art, PDF-Formulare und -Dokumente auf dem Desktop, mobil und im Web zu verwalten.

App-Lösung 2: PDF Expert für iOS
PDF Expert bietet keine Android-Version an, aber die Version für iOS ist vollgestopft mit Funktionen, einschließlich einer Funktion zum Komprimieren von PDFs im iPhone-Stil. Ein paar Fingertipps und schon sind Sie fertig. Darüber hinaus gibt es noch einige andere Funktionen zu entdecken, wie z.B. die vollständige Bearbeitung, das Ausfüllen von Formularen, die Erstellung von Markierungen, etc. So komprimieren Sie PDF-Dateien auf dem iPhone oder iPad. Der folgende Vorgang wurde mit PDF Expert 7 für iPhone und iPad durchgeführt:

Schritt 1 Öffnen Sie die Datei in PDF Expert auf Ihrem iPhone oder iPad und tippen Sie auf die Mehr Menüoption (drei horizontale Punkte).
Schritt 2 Tippen Sie im Menü auf "Dateigröße reduzieren" und wählen Sie den Grad der Komprimierung: Verlustfrei, Hoch, Mittel und Niedrig
Schritt Tippen Sie abschließend auf Reduzieren, um den Vorgang auszuführen.
Dies erleichtert nicht nur die gemeinsame Nutzung von Dateien, sondern gibt auch eine Menge wertvollen Speicherplatz auf Ihrem nicht erweiterbaren iPhone frei. Wenn Ihr Speicher jedoch bereits voll ist und Sie nicht noch eine weitere mobile App zur PDF-Komprimierung installieren und dadurch Leistungsprobleme riskieren möchten, können Sie auch eine Online-Komprimierung Ihrer PDFs in Betracht ziehen.
Vorteile
Leicht zu bedienende Oberfläche
Einfaches Komprimierungsverfahren
Entwickelt für die iOS-Umgebung
Nachteile
Keine Konvertierung von PDF in andere Formate
Konvertierung in PDF ist eine PRO-Funktion
Online-Lösung 1: Wondershare HiPDF
Wondershare HiPDF ist mit allem ausgestattet, was Sie für die Bearbeitung von PDF-Workflows benötigen. Und da es im Browser und nicht direkt auf dem Gerät ausgeführt wird, verstopft es nicht den Speicher Ihres Geräts und verlangsamt Ihr mobiles Erlebnis. Außerdem ist die Komprimierung einzelner Dateien in der kostenlosen Version enthalten, d.h. Sie müssen kein Konto registrieren oder sich anmelden, um den Dienst zu nutzen. So wird es gemacht:
Schritt 1 Starten Sie Ihren mobilen Browser und rufen Sie das HiPDF Compress PDF Tool auf
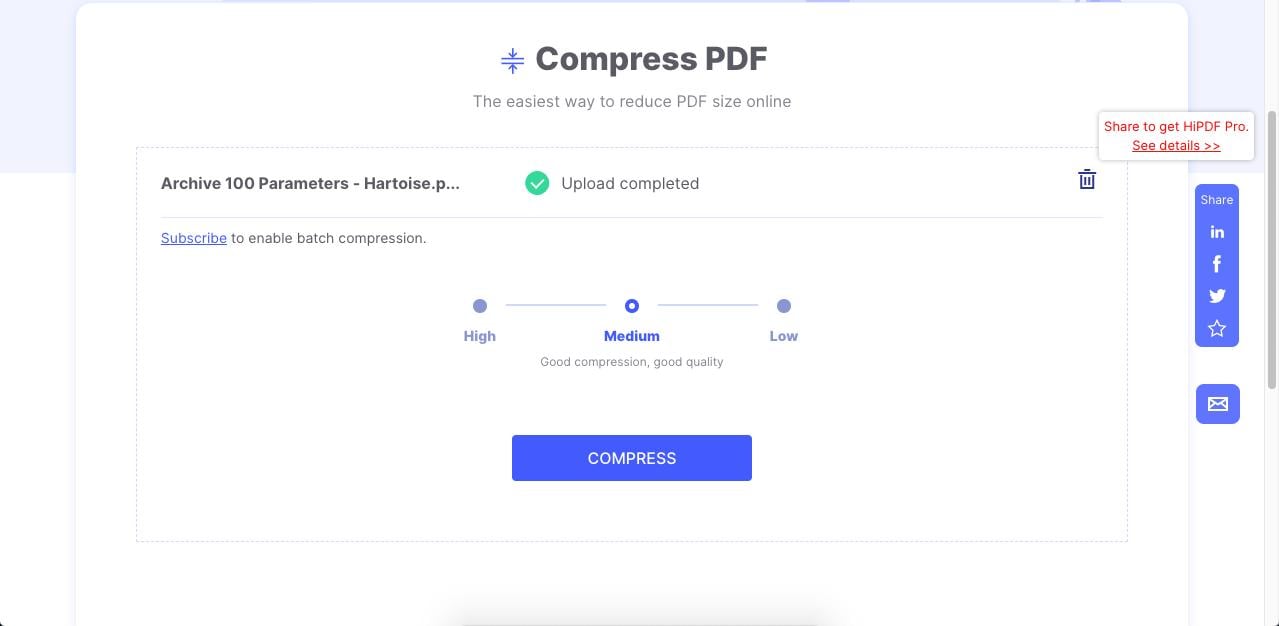
Schritt 2 Tippen Sie auf "Datei auswählen", um das Dokument von Ihrem lokalen Gerätespeicher oder direkt von einem verbundenen Google Drive- oder Dropbox-Konto hochzuladen.
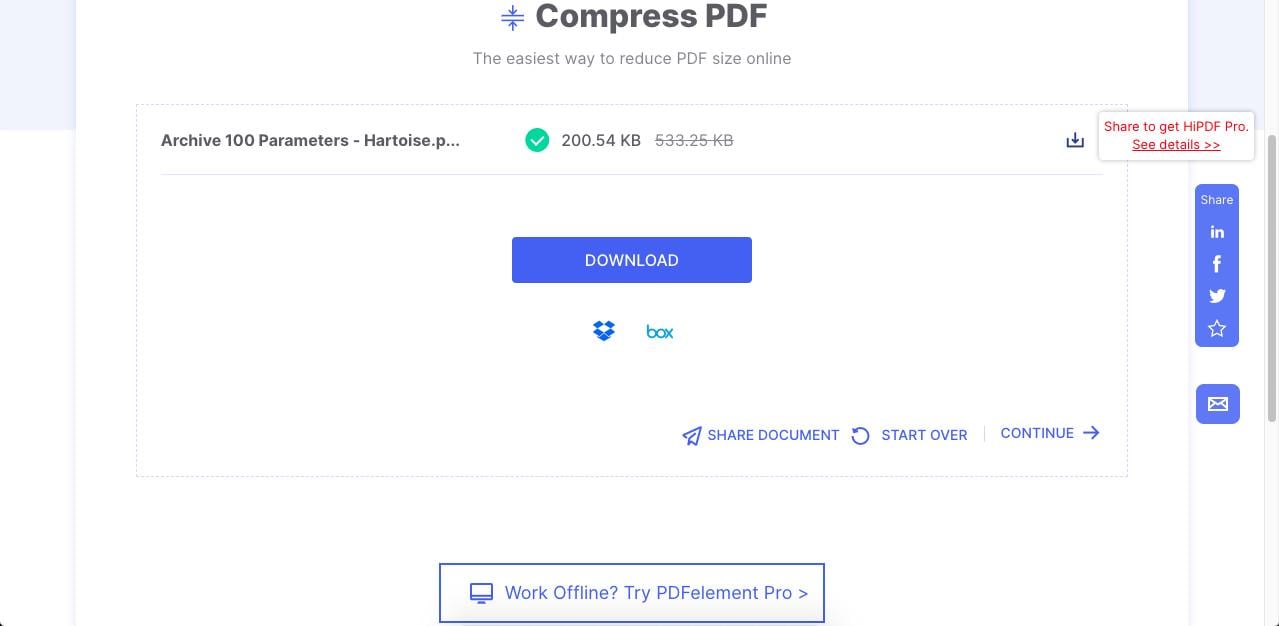
Schritt 3 Wählen Sie eine der voreingestellten Komprimierungsoptionen und klicken Sie auf Komprimieren, um den Vorgang abzuschließen. Sie können die Datei nun unter einem anderen Namen speichern, um anzuzeigen, dass sie optimiert wurde.
Sobald die Komprimierung abgeschlossen ist, können Sie die Datei erneut anzeigen, um zu sehen, wie sich die Komprimierung auf die Qualität des Inhalts ausgewirkt hat. Sie werden feststellen, dass das Tool für die Verwendung im Web und auf mobilen Geräten immer noch ausreichend ist, aber nicht ideal für nicht-digitale oder größere Formate. Sie können eine niedrigere Komprimierungsstufe anwenden, wenn Sie das Dokument für den Druck oder für die Übertragung des Inhalts auf einen größeren Bildschirm benötigen.
Ein großer Vorteil von HiPDF ist, dass Sie, wenn Sie Zugriff auf die Stapelverarbeitung für viele Dateien benötigen, HiPDF abonnieren können, um diese und andere Premium-Funktionen wie OCR, unbegrenzte Konvertierungen, etc. zu nutzen.

Außerdem bietet die Download-Seite nach der Komprimierung Ihrer Datei weitere Optionen wie PDF-Bearbeitung, Anmerkungen, Konvertierung, etc., um die Datei weiter zu verarbeiten. Selbst wenn Sie sich mit der kostenlosen Version zufrieden geben, haben Sie immer noch Zugriff auf diese anderen Tools und genießen eine hohe Komprimierungsqualität ohne nennenswerte Verschlechterung der Inhalte.
Vorteile
Zugänglich auf jedem Gerät und jedem Betriebssystem
Für einmalige Aufträge ist keine Registrierung erforderlich
Hohe Komprimierungsqualität auch in der kostenlosen Version
Nachteile
Keine Stapelverarbeitung in der kostenlosen Version
Sie können keine schweren oder sehr großen Dateien auf Ihrem mobilen Gerät verarbeiten
Online-Lösung 2: Smallpdf
Eine weitere robuste Online-Anwendung zur PDF-Komprimierung ist Smallpdf, ebenfalls eine browserbasierte Anwendung wie HiPDF. Der Nachteil ist, dass die kostenlose Version nur die Basiskomprimierungs Option bietet, aber Sie können die Datei nach der Optimierung weiter bearbeiten, so dass Sie ein recht nützliches Tool für unterwegs haben. Der Vorgang läuft folgendermaßen ab:
Schritt 1 Laden Sie die Datei auf die Smallpdf Compress PDF-Webseite hoch, indem Sie sie dort ablegen oder die Schaltfläche "Dateien auswählen" verwenden (einschließlich Google Drive und andere mit dem Gerät verbundene Cloud-Speicherorte).

Schritt 2 Tippen Sie auf Basic als die von Ihnen gewählte Komprimierungsstufe und dann auf Option wählen
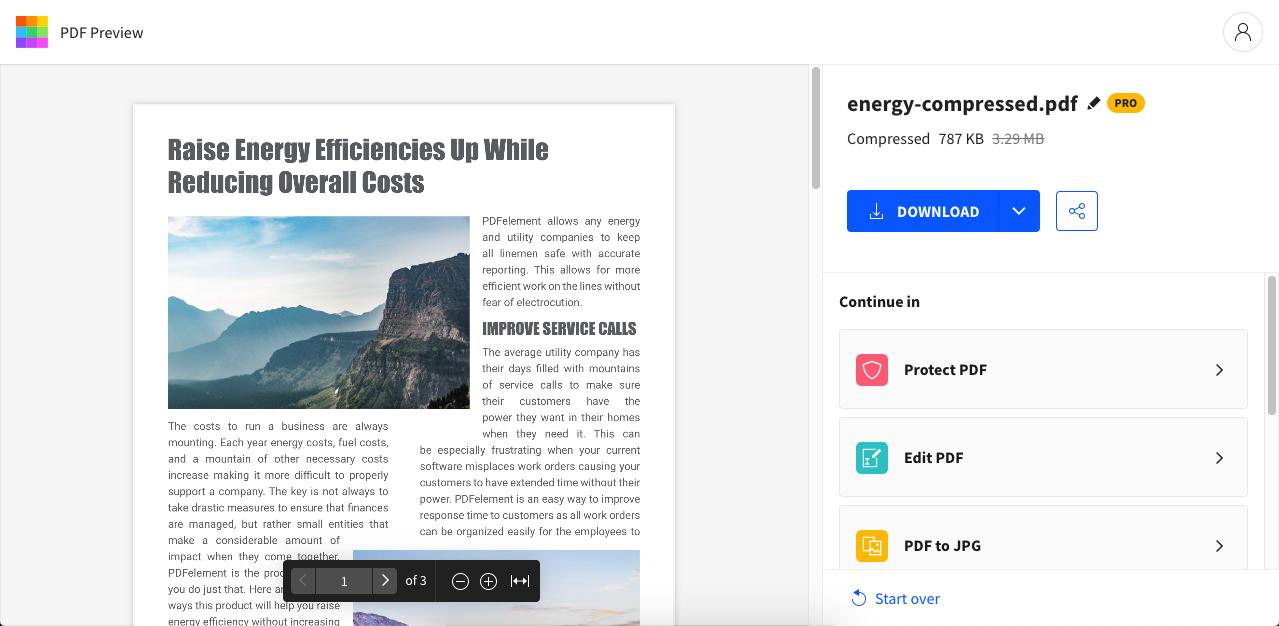
Schritt 3 Auf der nächsten Seite sehen Sie die Vorschau, in der Sie feststellen können, dass einige der Bilder jetzt eine geringere Auflösung haben. Von hier aus können Sie die Datei entweder herunterladen, über einen Link online weitergeben oder andere Aktionen durchführen, wie z.B. die PDF-Datei schützen, eSignieren, in ein anderes Format konvertieren, etc.
Ein Upgrade auf Pro kostet Sie bei einem Jahresvertrag mindestens 12 $ pro Monat, aber die Qualität der Konvertierung ist solide und das Tool selbst ist einfach zu bedienen.
Vorteile
Benutzerfreundliche Oberfläche mit reibungslosem Prozessablauf
Ausgezeichnete Kompressionsqualität
Nützliche Sammlung von Zusatzfunktionen
Nachteile
Ein wenig teuer im Vergleich zu anderen Online-Lösungen zur PDF-Komprimierung
Keine hohe Komprimierungsqualität in der kostenlosen Version
Fazit
Nachdem Sie nun gelernt haben, wie Sie PDF-Dateien auf mobilen Geräten mit zwei verschiedenen Methoden komprimieren können, was halten Sie von diesen Methoden? Obwohl die Verwendung einer App zur PDF-Komprimierung auf dem iPhone und anderen Geräten sicherlich hilfreich ist, weil alles offline erledigt werden kann, ist es manchmal nützlich, eine Online-Alternative zu haben, die Ihnen hilft, Platz zu sparen. Entscheiden Sie sich daher für ein robustes Tool wie PDFelement für iOS, damit Sie ein leistungsfähiges PDF-Dienstprogramm mit sich führen, das Sie fast überall einsetzen können. Selbst eine ruckelnde Internetverbindung kann Ihre Arbeit nicht unterbrechen. Wenn Sie dann über eine starke und schnelle Verbindung verfügen, können Sie die intensiveren Aufgaben mit HiPDF erledigen, um die Größe der PDF-Datei auf Ihrem mobilen Gerät zu komprimieren. Auf diese Weise erhalten Sie das Beste aus beiden Welten und die Entscheidung für ein Upgrade auf Premium wird Sie nicht so viel kosten.