PDF ist der am meisten akzeptierte Dateityp im Geschäftsleben. Die meisten Geräte können ihn anzeigen und er erscheint auf allen Geräten gleich. Außerdem können Sie mit PDF die Bildqualität erhalten. Der Haken ist, dass PDF-Dateien oft sehr groß sind. Das könnte beim Versenden oder Speichern von PDF-Dateien zu Problemen führen. Wir empfehlen daher, die PDF-Datei zu komprimieren. Aber wie verkleinert man PDF-Dateien unter Windows 10?
In diesem Artikel erfahren Sie, wie Sie das tun können.
In diesem Artikel
Methode 1: Verwenden Sie Adobe-Alternativen zum Verringern der PDF-Dateigröße unter Windows 10
Wenn Sie sich keine teure Software leisten können oder wenn Sie Anfänger sind, Wondershare PDFelement - PDF Editor - ist eine benutzerfreundliche, erschwingliche PDF-Lösung die beste Wahl.
 G2-Wertung: 4.5/5 |
G2-Wertung: 4.5/5 |  100 % Sicher |
100 % Sicher |Hier erfahren Sie, wie Sie Wondershare PDFelement verwenden, um die Größe eines PDF-Dokuments unter Windows 10 zu reduzieren:
Schritt 1 Starten Sie Wondershare PDFelement. Klicken Sie auf Komprimieren.

Schritt 2 Wählen Sie die Komprimierungsstufe. Klicken Sie auf Anwenden.
Wenn das Dokument bereits in PDFelement geöffnet ist, folgen Sie stattdessen diesen Schritten: Klicken Sie auf Tools > Komprimieren. Wählen Sie eine Komprimierungsstufe. Klicken Sie auf Anwenden.

Sie können sich auch das folgende Video ansehen:
Vorteile
Benutzerfreundliche Oberfläche und einfacher Prozess
Sie können eine Komprimierungsstufe wählen
Bietet Stapelverarbeitung zur gleichzeitigen Komprimierung mehrerer PDF-Dateien
Ermöglicht es Ihnen, die PDF-Datei mit einem Link zu teilen
Nachteile
Nach Ablauf der kostenlosen Testphase haben Sie keinen Zugriff mehr auf diese Funktionen.
Methode 2: PDF mit Microsoft Word komprimieren
Ob Sie es glauben oder nicht, Sie können Microsoft Word als PDF-Kompressor verwenden. Folgen Sie dazu diesen Schritten:
Schritt 1 Starten Sie MS Word auf Ihrem Computer.
Schritt 2 Öffnen Sie das PDF-Dokument mit der Dateigröße, die Sie reduzieren möchten.
Schritt 3 Klicken Sie auf Datei > Speichern unter.
Schritt 4 Wählen Sie PDF im Bereich "Dateityp".
Schritt 5 Markieren Sie die Option Mindestgröße (Online-Veröffentlichung). Klicken Sie auf Speichern.
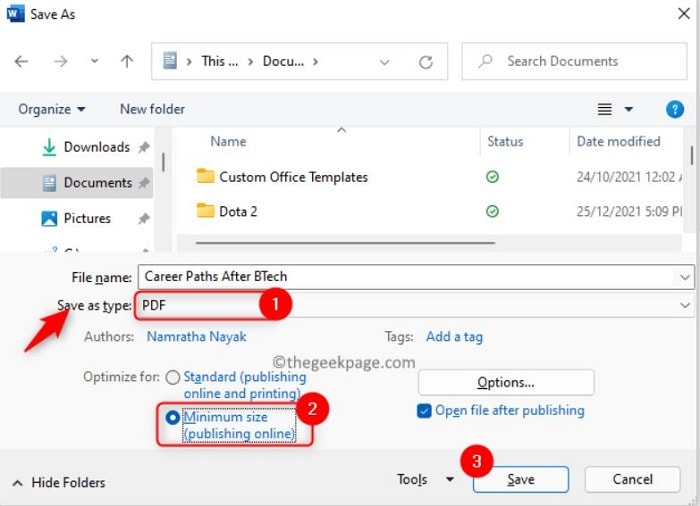
Einschränkungen: Es ist eine einfache Möglichkeit, die Größe von PDF-Dateien zu reduzieren. Sie ist jedoch nicht die effektivste. Wieso? Sie können die Qualität der Ausgabedatei nicht wählen. Sie müssen sich also mit dem begnügen, was diese Methode hervorbringt.
Methode 3: PDF unter Windows 10 mit online verfügbaren Tools komprimieren
Wenn Sie MS Word nicht für die Komprimierung verwenden möchten oder kein MS Word haben, machen Sie sich keine Sorgen. Ihnen gehen die Möglichkeiten nicht aus. Sie können auch andere Tools verwenden, darunter diese drei Online-PDF-Komprimierer.
Adobe Online
Adobe Online bietet viele Funktionen, darunter einen PDF-Kompressor. Mit der Komprimierungsstufe Hoch können Sie die Größe einer PDF-Datei um über 10 MB reduzieren. Hier erfahren Sie, wie Sie dieses Tool zum Komprimieren von PDFs verwenden können:
Schritt 1 Starten Sie einen Webbrowser. Öffnen Sie die Webseite von Adobe Acrobat Online.
Schritt 2 Melden Sie sich bei Ihrem Konto an oder starten Sie Ihren kostenlosen Test, indem Sie ein Konto registrieren.
Schritt 3 Wählen Sie Konvertieren > Komprimieren einer PDF-Datei.
Schritt 4 Klicken Sie auf die blaue Schaltfläche "Datei auswählen", um die PDF-Datei hochzuladen, die Sie komprimieren möchten.
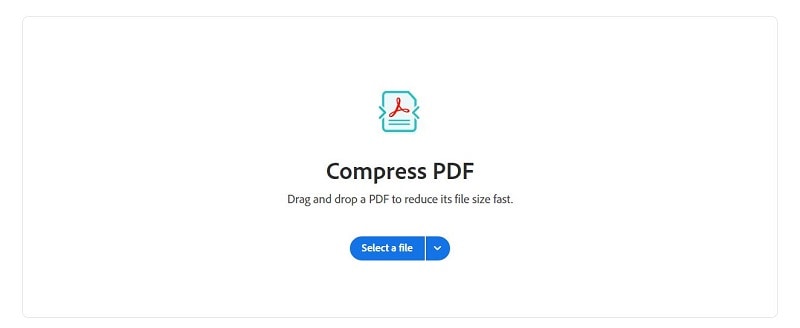
Schritt 5 Wählen Sie eine Komprimierungsstufe. Je höher die Stufe, desto mehr MB werden gekürzt. Adobe Acrobat Online zeigt Ihnen die geschätzte Dateigröße für die Ausgabe für jede Stufe an.
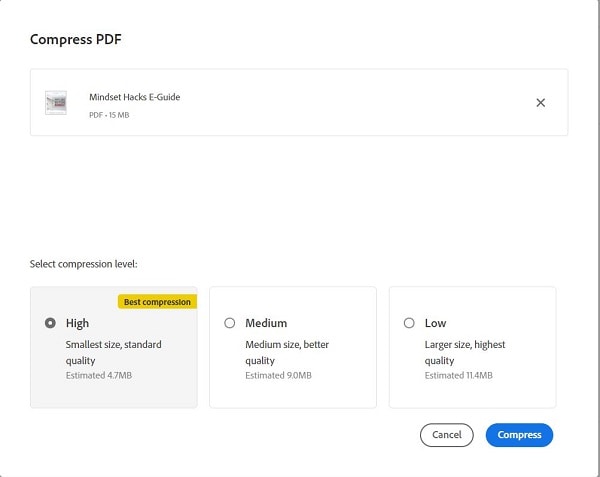
Schritt 6 Warten Sie, bis die Verarbeitung abgeschlossen ist. Adobe Acrobat zeigt Ihnen eine Vorschau der Datei an, sobald sie fertig ist. Klicken Sie auf die drei Punkte oben rechts > Diese Datei herunterladen.
Vorteile
Hier können Sie eine Komprimierungsstufe für Ihre Datei auswählen.
Der Kompressor zeigt Ihnen die geschätzte Dateigröße für jede Komprimierungsstufe an.
Sie können ihn auch unterwegs verwenden.
Nachteile
Adobe Acrobat Online ist nicht völlig kostenlos.
Die kostenlose Version bietet eine begrenzte Anzahl von Dokumenten pro Tag.
Sie erfordert eine Kontoregistrierung.
HiPDF
HiPDF ist die Online-PDF-Lösung der Wondershare-Gruppe. Es bietet viele hilfreiche Tools und lässt Sie diese kostenlos nutzen. HiPDF ist ein Online-Dienst, mit dem Sie die Größe von PDF-Dateien unter Windows 10 reduzieren können. Hier erfahren Sie, wie Sie dieses Tool zu diesem Zweck verwenden können:
Schritt 1 Starten Sie Ihren bevorzugten Webbrowser und besuchen Sie HiPDF Compress PDF Online.
Schritt 2 Ziehen Sie die PDF-Dateien, die Sie komprimieren möchten, per Drag & Drop in das entsprechende Feld. Oder klicken Sie auf "Datei auswählen", um die Dateien hochzuladen.
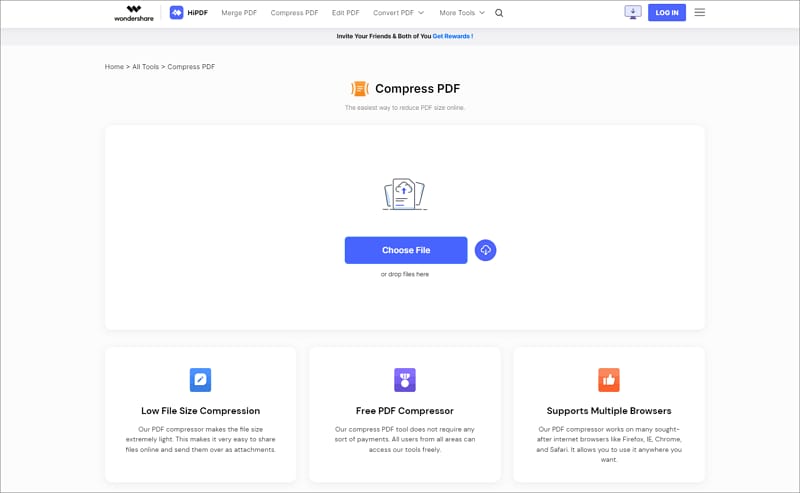
Schritt 3 Wählen Sie die gewünschte Komprimierungsstufe.
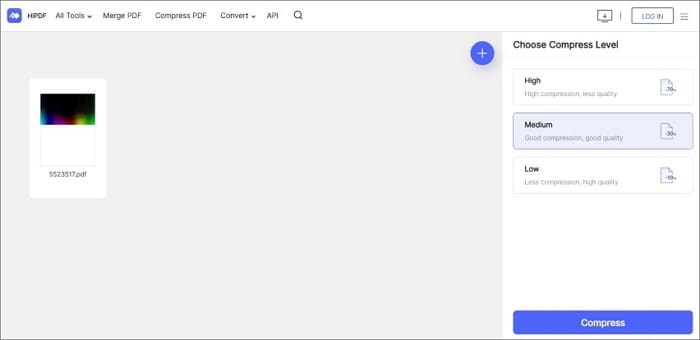
Schritt 4 Klicken Sie auf Komprimieren und dann auf Herunterladen.
Vorteile
Bietet kostenlose, unbegrenzte Dokumentenkomprimierung.
Ermöglicht Ihnen die Auswahl zwischen drei Komprimierungsstufen.
Es bietet Stapelverarbeitung.
HiPDF verfügt über eine Integration mit den wichtigsten Cloud-Speicher-Systemen.
Nachteile
Für eine unbegrenzte Bearbeitung ist eine Registrierung erforderlich.
Es zeigt Ihnen nicht die geschätzte Dateigröße der Ausgabedatei für jede Komprimierungsstufe an.
iLovePDF
iLovePDF ist eine einfach zu bedienende PDF-Lösung. Wie die beiden anderen oben genannten Online-Tools können Sie auch diesen Dienst nutzen, um die Größe von PDF-Dateien zu reduzieren. Es kann PDFs mit einer Gesamtgröße von bis zu 4 GB verarbeiten. Befolgen Sie die Schritte, um dies zu tun:
Schritt 1 Öffnen Sie einen Webbrowser und besuchen Sie die Webseite von iLovePDF.
Schritt 2 Klicken Sie auf "PDF komprimieren".
Schritt 3 Klicken Sie auf "PDF-Dateien auswählen", um die PDF-Datei, die Sie komprimieren möchten, von Ihrem Computer hochzuladen. Alternativ können Sie auch auf die Symbole für Google Drive oder Dropbox klicken, um die PDF-Datei aus dem jeweiligen Cloud-Speichersystem abzurufen.
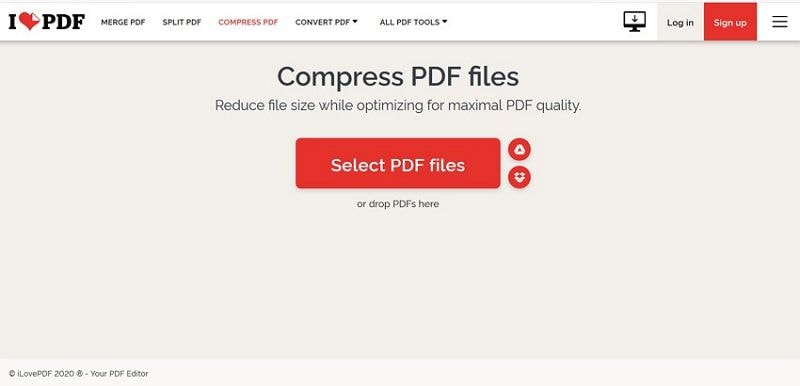
Schritt 4 Wählen Sie eine Komprimierungsstufe.
Schritt 5 Klicken Sie auf "PDF komprimieren". iLovePDF wird das Dokument verarbeiten. Danach wird automatisch ein Dateidownload gestartet.
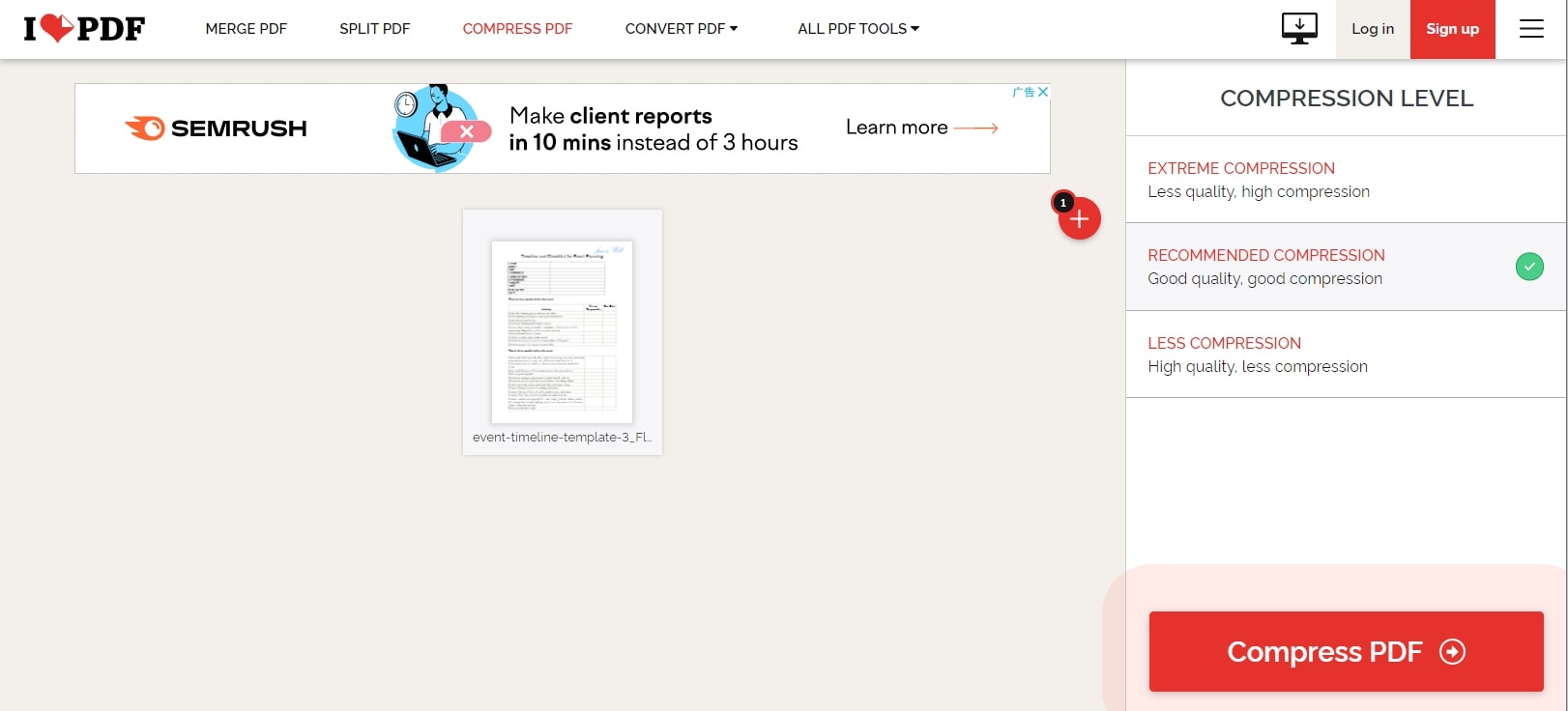
Vorteile
iLovePDF ist großzügig, wenn es um die Begrenzung der Dateigröße geht. Die Gesamtmenge kann bis zu 200 MB in der kostenlosen Version und 4 GB in der kostenpflichtigen Version betragen.
Sie müssen nicht bezahlen, um das Tool zu machen.
Ermöglicht Ihnen die Auswahl einer Kompressionsstufe.
Ermöglicht Ihnen das Hochladen von Google Drive oder Dropbox.
Nachteile
Die kostenlose Version bietet eine eingeschränkte Dokumentenverarbeitung.
Sie zeigt Ihnen nicht die geschätzte Dateigröße der Ausgabedatei für jede Komprimierungsstufe an.
Methode 4: PDF-Datei verkleinern unter Windows 10 mit dem Adobe Acrobat PDF Optimizer
Adobe Acrobat Online wurde ins Leben gerufen, weil Adobe mehr Anwendern die Möglichkeit geben möchte, die Funktionen von Adobe Acrobat Pro zu nutzen. Adobe Acrobat verfügt jedoch über eine Funktion namens PDF Optimizer, mit der Sie die Größe von PDF-Dateien reduzieren können. Und so geht's.
Schritt 1 Öffnen Sie die PDF-Datei mit Adobe Acrobat Pro.
Schritt 2 Klicken Sie auf Datei > Speichern unter Andere > Optimierte PDF. Alternativ können Sie auch Tools > PDF optimieren > Erweiterte Optimierung wählen.
Schritt 3 Aktivieren Sie auf der linken Seite die Textfelder, um auf der rechten Seite erweiterte Optionen anzuzeigen. Prüfen Sie beispielsweise, was Sie mit den Bildern in der PDF-Datei tun können, um die Dateigröße zu verringern.
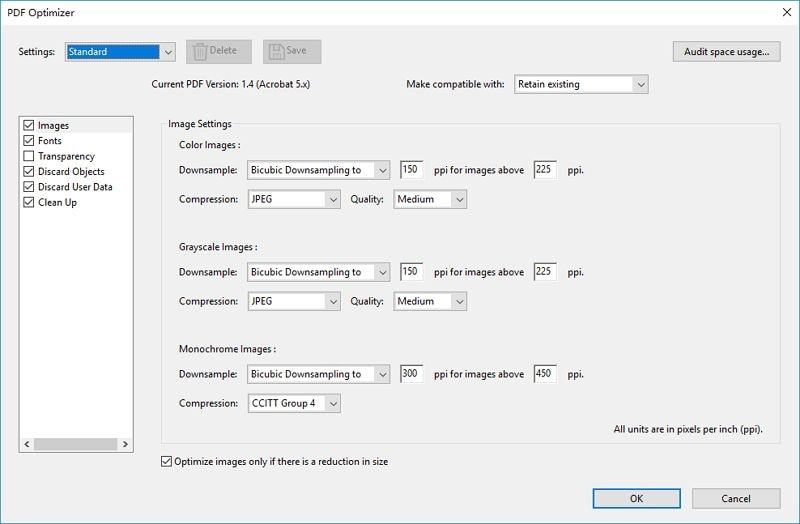
Schritt 4 Wenn Sie mit Ihrer Auswahl zufrieden sind, klicken Sie auf OK.
Schritt 5 Klicken Sie im Dialogfeld "Optimiert speichern unter" auf Speichern.
Vorteile
Bietet Ihnen eine große Kontrolle darüber, welche Elemente in der PDF-Datei beibehalten, entfernt oder geändert werden sollen, um die Dateigröße zu reduzieren.
Stärker als die Alternativen.
Nachteile
Ganz und gar nicht kostenlos.
Sie brauchen Zeit, um die Benutzung zu lernen.
Methode 5: Verringern der PDF-Größe in Adobe Reader DC unter Windows 10
Möchten Sie die Dateigröße einer PDF-Datei schnell reduzieren? Adobe hat dafür eine weitere Funktion. Sie können anstelle des Optimierers auch die Funktion "Dateigröße reduzieren" von Adobe verwenden, die Sie mit einem Klick aktivieren können. Hier erfahren Sie, wie Sie die PDF-Komprimierung bei Adobe auf diese Weise durchführen können.
Schritt 1 Öffnen Sie Adobe Acrobat Pro DC.
Schritt 2 Klicken Sie auf Tools.
Schritt 3 Scrollen Sie nach unten und klicken Sie auf Öffnen unter "PDF optimieren". Wählen und öffnen Sie die PDF-Datei, die Sie komprimieren möchten.

Schritt 4 Klicken Sie auf "Dateigröße verkleinern".

Schritt 5 Klicken Sie im Dialogfeld "Dateigröße verringern" auf OK.
Vorteile
Es ist weniger kompliziert als die Verwendung des Adobe PDF Optimizer.
Leistungsstärker als Alternativen.
Nachteile
Nicht kostenlos.
Sie können keine Kompressionsstufe auswählen.
Vorteile der Reduzierung der PDF-Dateigröße
Sie können PDFs an Ihre E-Mails anhängen. Allerdings gibt es oft eine Beschränkung der Dateigröße. Das Problem ist, dass PDF-Dateien oft große Dateigrößen haben. Sie können sie also nicht an Ihre E-Mail anhängen. Indem Sie die Dateigröße durch Komprimierung verringern, können Sie dieses Problem beheben.
Probleme mit der Speicherung sind auch eine Sache. Ihr Gerät oder Ihr Cloud-Speicher hat möglicherweise nicht mehr genügend Speicherplatz. Nehmen wir an, Sie haben dort etwa hundert gespeichert. Dann hat jedes dieser PDF-Dokumente eine große Dateigröße. Sie sind Teil des Problems. Wenn Sie die Dateigröße Ihrer PDF-Dokumente reduzieren, können Sie viel Platz schaffen.
Fazit
Das PDF-Format ist großartig, weil Sie damit die Qualität der Bilder bewahren können und sie auf verschiedenen Geräten gleich aussehen. Allerdings haben PDF-Dateien oft eine große Dateigröße. Das könnte einige Probleme verursachen. Daher müssen Sie manchmal die Größe von PDF-Dateien reduzieren. Unter Windows 10 können Sie dies mit Wondershare PDFelement tun. Es ist einfach zu benutzen und erschwinglich.
Darüber hinaus bietet Wondershare PDFelement weitere Funktionen, mit denen Sie andere PDF-bezogene Aufgaben erledigen können.



