Sind Sie es leid, durch Ihren Google Mail-Posteingang zu scrollen, um eine bestimmte E-Mail zu finden? Wenn ja, dann sollten Sie Ihre wichtigen E-Mails als PDF-Dateien speichern. PDFs sind eine großartige Möglichkeit, Ihre E-Mails zu speichern und zu organisieren und können auf jedem Gerät abgerufen werden.
In dieser Anleitung erfahren Sie, wie Sie E-Mails aus Google Mail auf verschiedenen Geräten, einschließlich Desktop und Handy, als PDF speichern können. Am Ende dieses Leitfadens werden Sie in der Lage sein, Ihre wichtigen E-Mails als PDF-Dateien zu speichern und darauf zuzugreifen - jederzeit und überall.
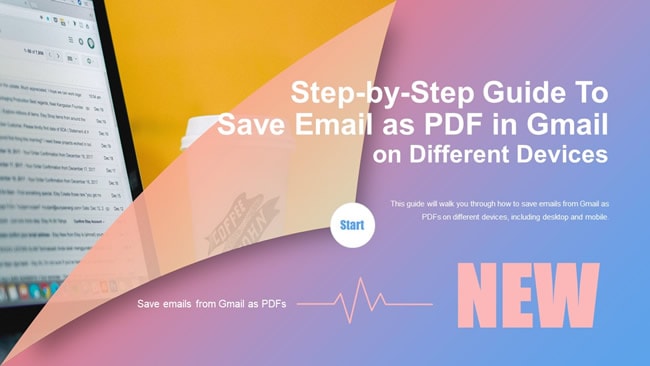
In diesem Artikel
Vorteile des Speicherns von Google Mail als PDF
Das Speichern von E-Mails aus Google Mail im PDF-Format hat mehrere Vorteile, die Ihre E-Mail-Verwaltung effizienter und übersichtlicher machen können. Hier sind einige weitere Vorteile des Speicherns von Google Mail als PDF:
- PDFs sind ein universelles Format, das auf jedem Gerät mit einem PDF-Reader geöffnet werden kann. Das bedeutet, dass Sie von jedem Gerät aus auf Ihre gespeicherten E-Mails zugreifen können, selbst wenn Sie keinen Zugang zu Ihrem Google Mail-Konto haben.
- PDFs sind sicherer als E-Mail-Nachrichten. Da sie nicht leicht zu bearbeiten sind, ist die Wahrscheinlichkeit geringer, dass sie verändert oder manipuliert werden.
- PDFs sind einfacher zu organisieren und zu durchsuchen. Sie können Ihre PDFs ganz einfach umbenennen und sinnvoll organisieren und Suchfunktionen nutzen, um bestimmte E-Mails innerhalb Ihrer PDF-Sammlung zu finden.
- PDFs eignen sich hervorragend zum Drucken. Wenn Sie eine E-Mail zu Referenz- oder Archivierungszwecken in Papierform benötigen, können Sie sie im PDF-Format speichern, um sie in einem klaren und lesbaren Format auszudrucken.
- PDFs sehen professioneller aus als E-Mails. Wenn Sie eine E-Mail an eine andere Person weiterleiten müssen, können Sie sie als PDF speichern, damit sie ausgefeilter und professioneller aussieht.
Insgesamt kann das Speichern von E-Mails aus Google Mail im PDF-Format Ihre E-Mail-Verwaltung und -Organisation erheblich verbessern und bietet zusätzliche Sicherheit und Flexibilität für den Zugriff auf Ihre E-Mails und deren Weitergabe.
Wie man E-Mails als PDF in Gmail unter Windows speichert
Das Speichern von E-Mails aus Google Mail im PDF-Format auf einem Windows-Gerät ist schnell und einfach. Mit ein paar einfachen Schritten können Sie Ihre E-Mails ganz einfach herunterladen und als PDF speichern, um sie später zu lesen oder zu organisieren.
Wondershare PDFelement ist ein leistungsstarkes und vielseitiges PDF Tool, mit dem Sie E-Mails aus Google Mail als PDF speichern können. Neben der Konvertierung von E-Mails in PDFs bietet PDFelement eine Reihe weiterer Funktionen, die es zu einem unverzichtbaren Tool für alle machen, die mit PDFs arbeiten. Einige dieser Funktionen sind:
- PDFs bearbeiten und mit Anmerkungen versehen: Mit PDFelement können Sie ganz einfach Text, Bilder und andere Inhalte zu Ihren PDFs hinzufügen sowie Text hervorheben, unterstreichen und durchstreichen, um Ihre Anmerkungen besser sichtbar zu machen.
- PDFs zusammenführen und aufteilen: Mit PDFelement können Sie mehrere PDFs zu einem einzigen Dokument zusammenführen oder ein einzelnes PDF in mehrere kleinere Dokumente aufteilen.
- Erstellen und Ausfüllen von PDF-Formularen: Mit PDFelement ist es ganz einfach, professionell aussehende Formulare zu erstellen, die elektronisch ausgefüllt werden können, wodurch Sie Zeit und Mühe sparen.
- OCR (Optical Character Recognition): Mit der OCR-Funktion von PDFelement können Sie Text aus gescannten Dokumenten extrahieren, was die Bearbeitung und das Arbeiten damit erleichtert.
 G2-Wertung: 4.5/5 |
G2-Wertung: 4.5/5 |  100 % Sicher |
100 % Sicher |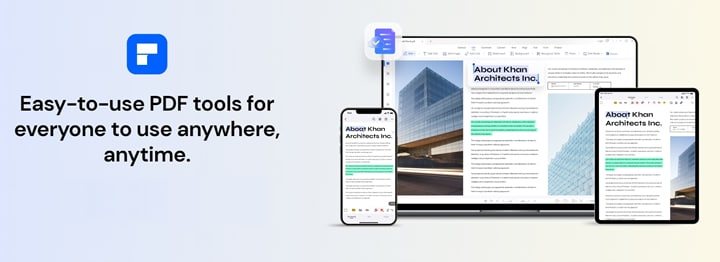
Alles in allem ist Wondershare PDFelement ein unverzichtbares Tool für alle, die E-Mails aus Google Mail als PDFs speichern oder allgemein mit PDFs arbeiten möchten. In dem folgenden Video erfahren Sie mehr über PDFelement.
Es gibt einige Möglichkeiten, wie Sie eine E-Mail aus Google Mail mit Wondershare PDFelement als PDF speichern können:
Schritt 1 Öffnen Sie Ihr Google Mail-Konto und suchen Sie die E-Mail, die Sie als PDF speichern möchten.
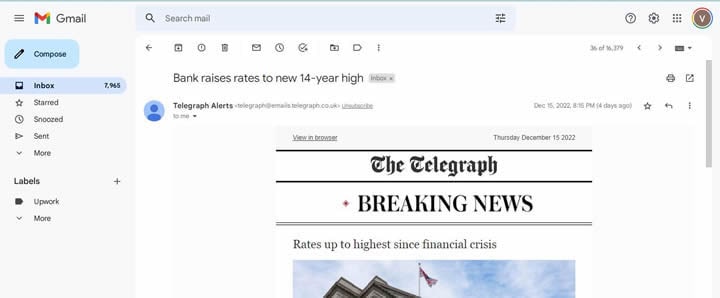
Schritt 2 Klicken Sie auf das Symbol für den Drucker in der oberen rechten Ecke der E-Mail. Daraufhin wird ein Popup-Fenster mit Druckoptionen geöffnet.
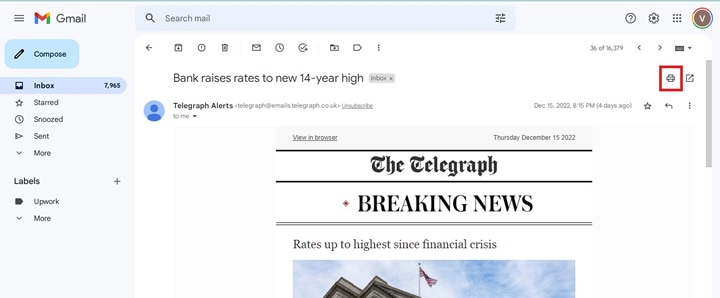
Schritt 3 Wählen Sie im Pop-up-Fenster Wondershare PDFelement als Ziel für die PDF-Datei. Klicken Sie anschließend auf die "Drucken" Schaltfläche, um die E-Mail als PDF zu speichern. Die PDF-Datei wird automatisch in Wondershare PDFelement geöffnet, wo Sie sie bearbeiten und anpassen können.
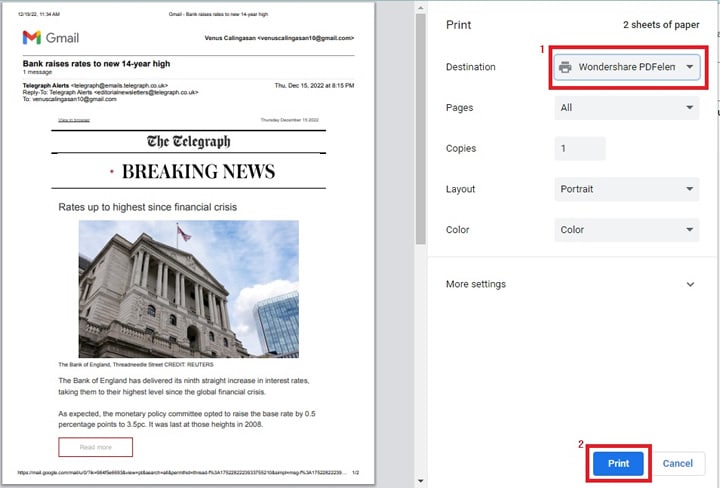
Schritt 4 Wenn Sie die Bearbeitung der PDF-Datei abgeschlossen haben, klicken Sie auf "Datei" und dann auf "Speichern", um Ihre Änderungen zu speichern.
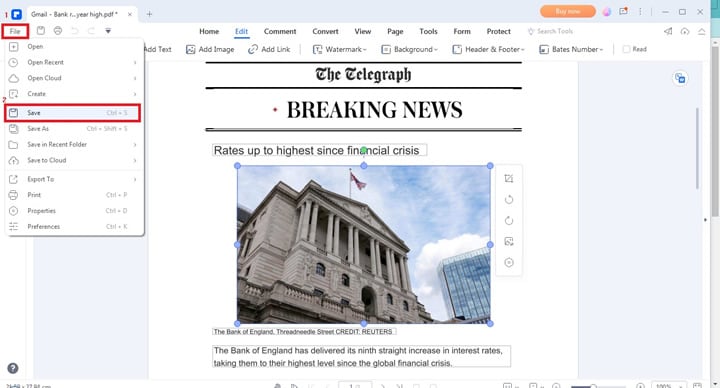
Wie man Google Mail auf dem Mac als PDF exportiert
Der Export von E-Mails aus Google Mail in das PDF-Format auf einem Mac ermöglicht es Ihnen, Ihre wichtigen E-Mails in einem universellen Format zu speichern und zu organisieren, auf das Sie auf jedem Gerät mit einem PDF-Reader zugreifen können. Es ist eine schnelle und einfache Möglichkeit, Ihre E-Mails zu organisieren und leicht zugänglich zu machen.
Das Exportieren von E-Mails aus Google Mail in das PDF-Format auf einem Mac ist ein einfacher Vorgang, der in nur wenigen Schritten erledigt werden kann:
Schritt 1 Öffnen Sie Ihr Google Mail-Konto und suchen Sie die E-Mail, die Sie als PDF speichern möchten. Klicken Sie dann auf die E-Mail, um sie in einem neuen Fenster zu öffnen.
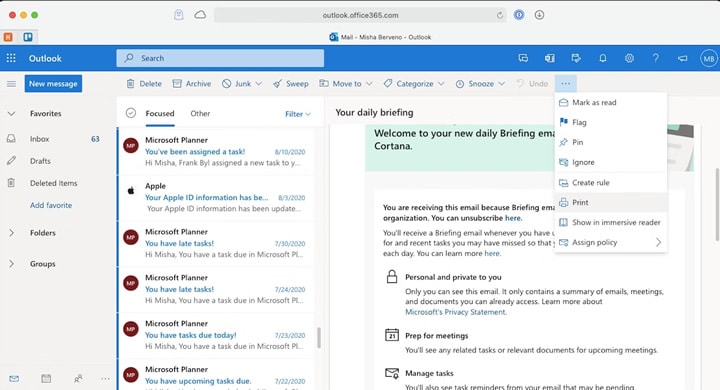
Schritt 2 Klicken Sie im oberen Menü auf "Datei" und wählen Sie dann "Drucken". Dadurch wird das Drucken Dialogfeld geöffnet.
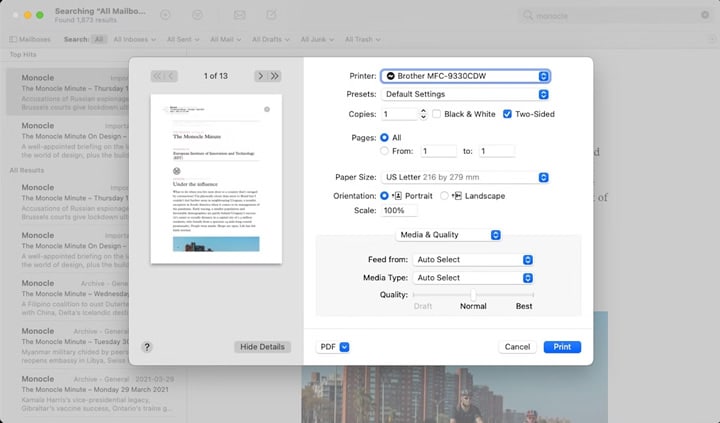
Schritt 3 Wählen Sie im Druckdialogfeld "PDF" aus dem Dropdown-Menü und wählen Sie "Als PDF speichern". Sie werden aufgefordert, einen Speicherort für die PDF-Datei zu wählen. Sobald Sie einen Speicherort ausgewählt haben, klicken Sie auf "Speichern", um die E-Mail als PDF zu exportieren.
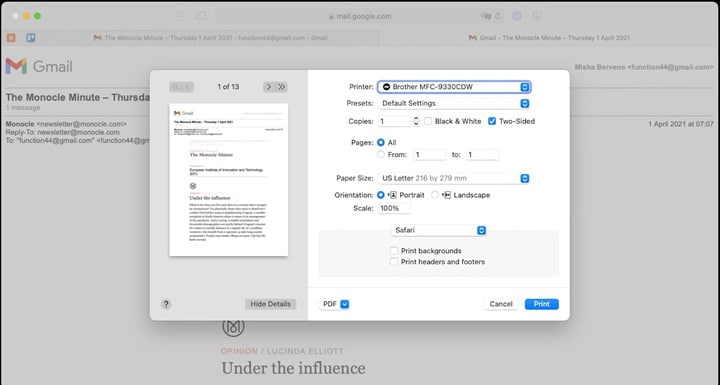
Wie man Google Mail auf iOS-Geräten in PDF konvertiert
PDFelement für iOS ist ein leistungsstarkes und praktisches Tool zum Konvertieren von Gmail-Nachrichten in das PDF-Format auf Ihrem iPhone oder iPad. Mit PDFelement für iOS können Sie wichtige E-Mails ganz einfach als PDF-Dokumente speichern, auf die Sie offline zugreifen, die Sie mit anderen teilen oder die Sie zur späteren Verwendung archivieren können. Die App verfügt über eine einfache und benutzerfreundliche Oberfläche, die es auch denjenigen leicht macht, die keine Erfahrung mit PDF-Tools haben.
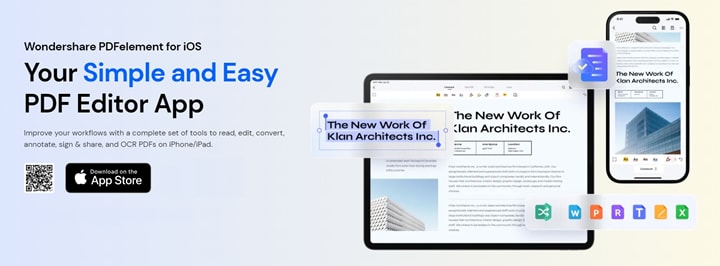
Um eine Google Mail-Nachricht mit PDFelement für iOS in ein PDF-Dokument zu konvertieren, gehen Sie folgendermaßen vor:
Schritt 1 Fügen Sie Ihr Gmail-Konto zur Mail-App auf Ihrem iOS-Gerät hinzu. So können Sie in der Mail-App auf Ihre Gmail-Nachrichten zugreifen.
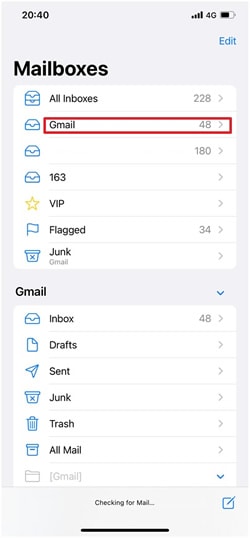
Schritt 2 Suchen Sie die E-Mail, die Sie in PDF konvertieren möchten.
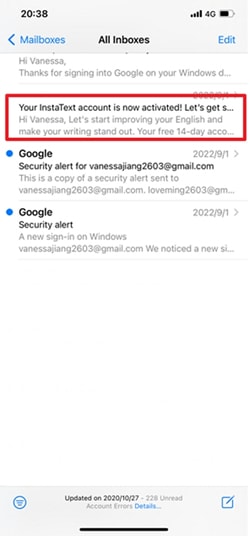
Schritt 3 Sobald Sie die E-Mail gefunden haben, klicken Sie auf die dritte Schaltfläche am unteren Rand des Bildschirms. Diese Schaltfläche kann je nach Gerät und Version von iOS, die Sie verwenden, unterschiedlich beschriftet sein.
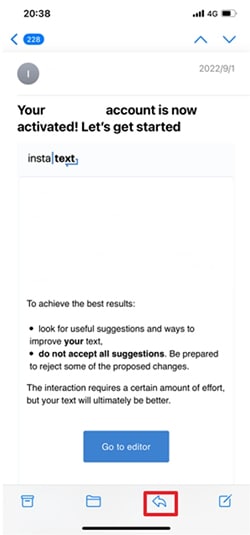
Schritt 4 Es erscheint ein Popup-Dialog. Klicken Sie auf "Drucken", um die Konvertierung der E-Mail in eine PDF-Datei zu starten.
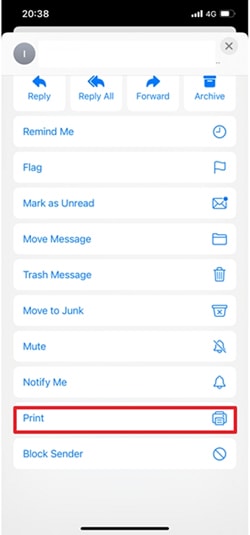
Schritt 5 Wählen Sie in den Druckoptionen "Mehr". Dadurch werden zusätzliche Optionen zum Drucken der E-Mail angezeigt.
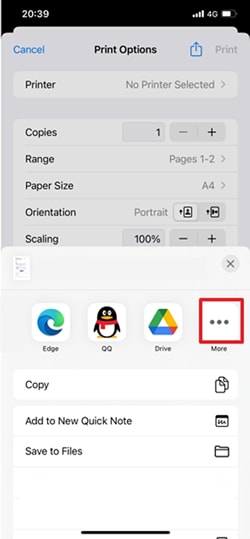
Schritt 6 Klicken Sie auf "PDFelement", um die E-Mail mit der PDFelement-App in eine PDF-Datei zu konvertieren.
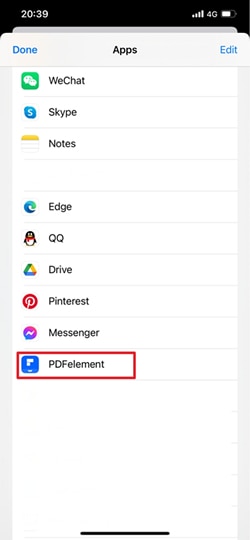
Schritt 7 Die E-Mail wird in eine PDF-Datei konvertiert und automatisch in PDFelement geöffnet.
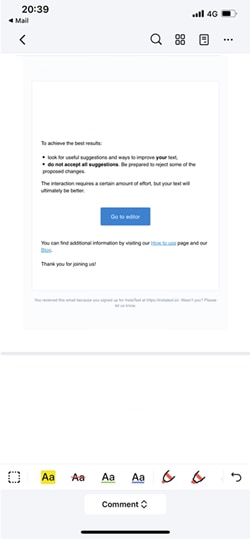
Schritt 8 Verwenden Sie die Tools am unteren Rand des Bildschirms, um die PDF-Datei wie gewünscht zu bearbeiten. Diese Tools können Optionen zum Hinzufügen von Notizen, zum Hervorheben von Text und zum Vornehmen anderer Änderungen an der PDF-Datei enthalten.
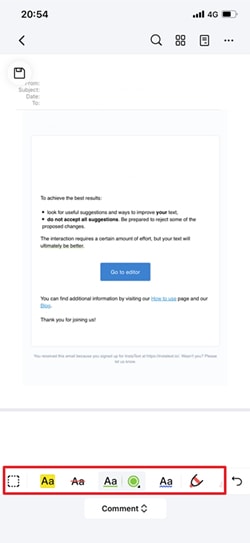
Speichern einer Google Mail-E-Mail als PDF auf Android
Das Speichern einer Google Mail-E-Mail als PDF auf Android ist ein einfacher Vorgang, mit dem Sie wichtige E-Mails in einem portablen, universellen Format speichern und weitergeben können.
Um eine Google Mail-E-Mail auf einem Android-Gerät als PDF zu speichern, gehen Sie folgendermaßen vor:
Schritt 1 Öffnen Sie die Google Mail-App auf Ihrem Android-Gerät und suchen Sie die E-Mail, die Sie als PDF speichern möchten.
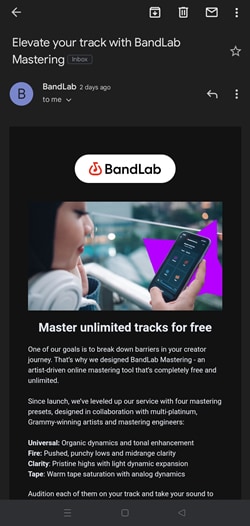
Schritt 2 Tippen Sie auf das Drei-Punkte-Menü in der oberen rechten Ecke Ihres Bildschirms. Daraufhin wird eine Liste mit Optionen angezeigt, darunter "Drucken".
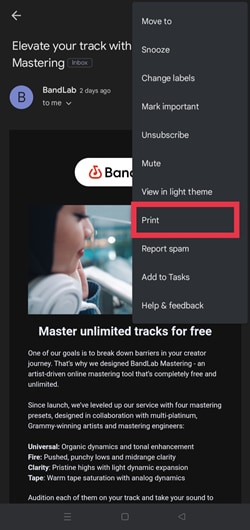
Schritt 3 Tippen Sie auf "Drucken" und dann auf den kleinen Pfeil nach unten. Daraufhin wird eine Liste mit Optionen angezeigt. Tippen Sie auf "Als PDF speichern" und dann auf die Option "PDF". Damit wird der Prozess der Konvertierung der E-Mail in eine PDF-Datei eingeleitet.
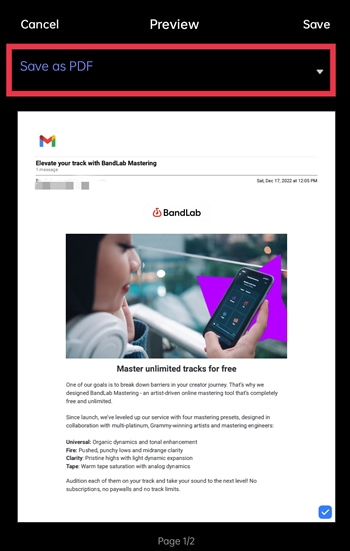
Schritt 4 Wählen Sie, wo Sie die PDF-Datei speichern möchten, indem Sie auf "Speichern" tippen. Sie können die PDF-Datei auf Ihrem Gerät, einem Cloud-Speicherdienst oder an einem anderen Ort speichern.
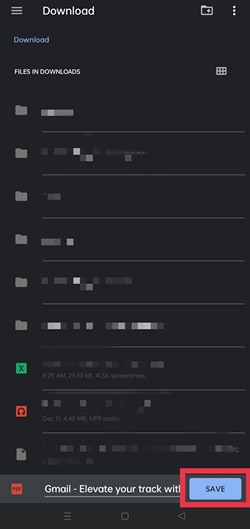
Fazit
Das Konvertieren von Google Mail in eine PDF-Datei ist eine nützliche Methode, um wichtige E-Mails in einem portablen, universellen Format zu speichern und weiterzugeben. Das Verfahren zum Speichern einer Google Mail als PDF ist unkompliziert und kann mit wenigen Klicks erledigt werden. Sie können die integrierte "Drucken" Funktion auf einem Computer verwenden und einen PDF-Drucker oder eine App auswählen, um die E-Mail als PDF zu speichern. Sie können die "Drucken" Funktion auf einem mobilen Gerät verwenden und eine PDF-App oder einen Drucker auswählen.
PDFelement ist eine plattformübergreifende Lösung, die für Windows, Mac, Android und iOS verfügbar ist und somit eine bequeme Option für die Konvertierung von Gmail-E-Mails in PDF-Dateien auf jedem Gerät darstellt.



