PDFelement - Leistungsstarker und einfacher PDF Editor
Starten Sie mit der einfachsten Art, PDFs zu verwalten - mit PDFelement!
Das Speichern von Gmail-E-Mails als PDF-Dateien ist eine wertvolle Vorgehensweise mit zahlreichen Vorteilen. PDF (Portable Document Format) ist ein weithin anerkanntes Dateiformat, das die Formatierung und den Inhalt der ursprünglichen E-Mail beibehält, so dass sie auf verschiedenen Plattformen und Geräten zugänglich und anzeigbar ist. Es ermöglicht Ihnen, eine dauerhafte, gemeinsam nutzbare und leicht ausdruckbare Version Ihrer wichtigen E-Mails zu erstellen.
Dieser Artikel enthält eine Schritt-für-Schritt-Anleitung zum Konvertieren von Gmail-E-Mails in PDFs auf verschiedenen Betriebssystemen. Wir sind für Sie da, egal ob Sie Windows, Mac, iOS oder Android verwenden. Wenn Sie einfache Anweisungen befolgen, können Sie Ihre E-Mails als PDF-Dateien speichern, was eine bessere Organisation, Archivierung und einen effizienten Informationsaustausch ermöglicht. Beginnen wir mit dem Konvertieren Ihrer Gmail-E-Mails in PDF-Dateien, unabhängig davon, welches Gerät oder Betriebssystem Sie verwenden.
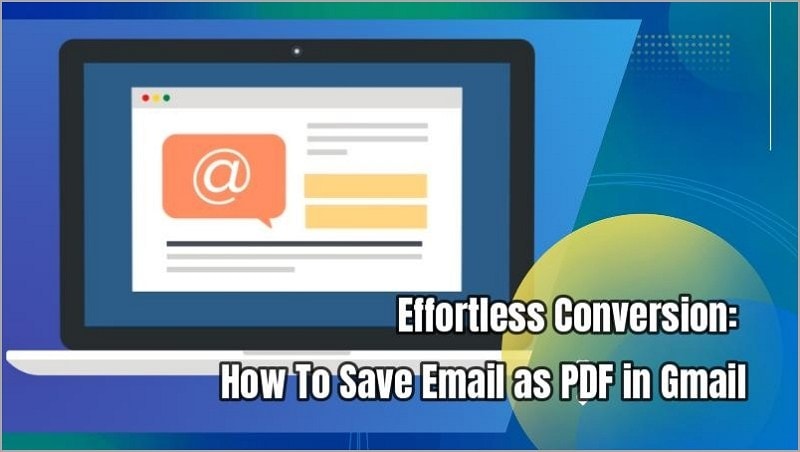
Wie man Gmail-E-Mails als PDFs unter Windows speichert
Das Speichern von Gmail-E-Mails als PDF unter Windows ist ein unkomplizierter Vorgang, den Sie mit der integrierten Druckfunktion durchführen können. Mit ein paar einfachen Schritten können Sie Ihre Gmail-E-Mails in PDF-Dateien konvertieren und praktisch auf Ihrem Computer speichern. Sehen wir uns die Schritt-für-Schritt-Anleitung zum Speichern von Gmail-E-Mails als PDFs unter Windows an.
Methode 1: Wondershare PDFelement direkt verwenden
Einer der vielseitigsten PDF-Editoren und Converter, die es für Windows gibt, ist Wondershare PDFelement. Diese leistungsstarke Software bietet eine praktische und direkte Methode zum Speichern von Gmail-E-Mails als PDF-Dateien.
Stellen Sie zunächst sicher, dass Sie Wondershare PDFelement auf Ihrem Windows-Computer installiert haben. Nach der Installation öffnen Sie die Software und folgen Sie diesen einfachen Schritten:
 G2-Wertung: 4.5/5 |
G2-Wertung: 4.5/5 |  100 % Sicher |
100 % Sicher |Schritt 1 Öffnen Sie Gmail und rufen Sie die E-Mail auf, die Sie als PDF speichern möchten.
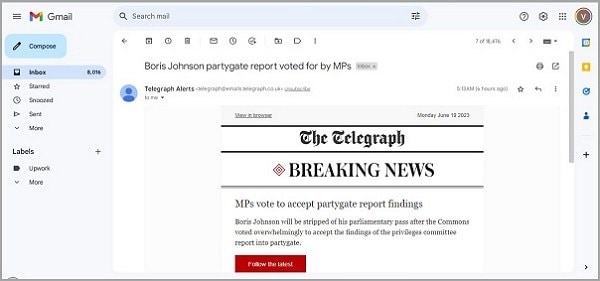
Schritt 2 Klicken Sie auf die "Drucken" Schaltfläche auf der Oberfläche der E-Mail. Dadurch wird das Drucken Dialogfeld geöffnet.
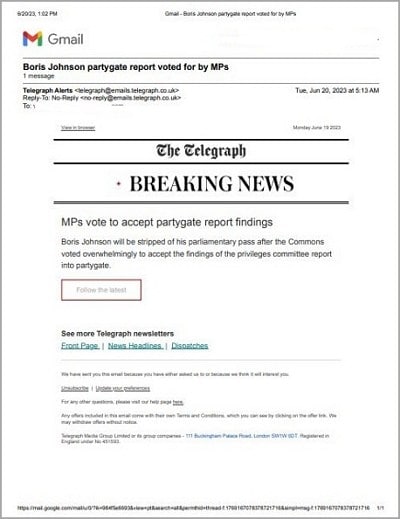
Schritt 3 Wählen Sie im Druckdialogfenster "Wondershare PDFelement" als Druckeroption.
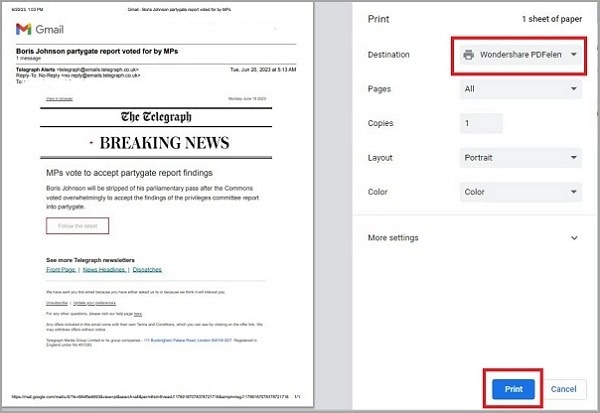
 G2-Wertung: 4.5/5 |
G2-Wertung: 4.5/5 |  100 % Sicher |
100 % Sicher |Schritt 4 Passen Sie die Druckeinstellungen an, indem Sie beispielsweise bestimmte Seiten auswählen oder das Layout anpassen.
Schritt 5 Klicken Sie auf die "Drucken" Schaltfläche, um die Konvertierung zu starten.
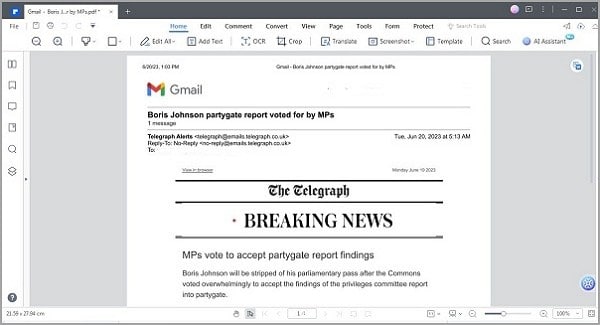
Schritt 6 Es erscheint ein Dialogfeld zum Speichern, in dem Sie den Zielordner auswählen und den Dateinamen für die PDF-Datei angeben können.
Schritt 7 Klicken Sie nach der Auswahl auf die "Speichern" Schaltfläche und Wondershare PDFelement konvertiert und speichert die Gmail-E-Mail als PDF-Datei.
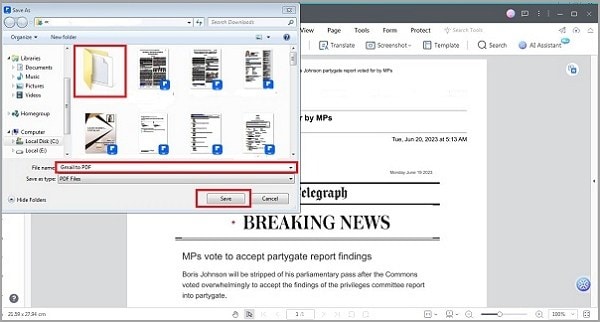
 G2-Wertung: 4.5/5 |
G2-Wertung: 4.5/5 |  100 % Sicher |
100 % Sicher |Mit Wondershare PDFelement haben Sie den Vorteil eines funktionsreichen PDF-Editors, mit dem Sie die gespeicherten Gmail-E-Mails bei Bedarf weiter bearbeiten und mit Anmerkungen versehen können. Mit der intuitiven Oberfläche und den leistungsstarken Konvertierungsfunktionen von Wondershare PDFelement können Sie Gmail-E-Mails auf Ihrem Windows-Computer direkt und effizient konvertieren und als PDF-Dateien speichern.
Wondershare PDFelement bietet eine Reihe von Funktionen zur Bearbeitung, mit denen Sie die konvertierte PDF-Datei verbessern und anpassen können. Sobald Sie Ihre Gmail-E-Mail mit PDFelement als PDF gespeichert haben, können Sie bei Bedarf problemlos Änderungen und Ergänzungen vornehmen.

Mit PDFelement können Sie den Text in der PDF-Datei mit der "Bearbeiten" Funktion ändern. Wählen Sie den Text aus, den Sie bearbeiten möchten und nehmen Sie die erforderlichen Änderungen vor, z.B. die Anpassung von Schriftart, -größe oder -farbe. Darüber hinaus können Sie mit der Funktion der "Seite" Seiten in die PDF-Datei einfügen, löschen oder neu anordnen und so den Inhalt flexibel organisieren.
PDFelement bietet auch Anmerkungstools, mit denen Sie wichtige Abschnitte hervorheben, Kommentare hinzufügen oder Formen direkt in das PDF-Dokument zeichnen können. Dies ermöglicht eine Zusammenarbeit und effektive Kommunikation, wenn Sie die konvertierten Gmail E-Mails mit anderen teilen.
Darüber hinaus bietet PDFelement erweiterte Funktionen wie die OCR-Technologie (Optical Character Recognition), mit der Sie gescannte PDFs oder Bilder in bearbeitbaren und durchsuchbaren Text konvertieren können. Diese Funktion ist praktisch, wenn Sie mit Dokumenten arbeiten, die ursprünglich nicht im Textformat vorliegen.
 G2-Wertung: 4.5/5 |
G2-Wertung: 4.5/5 |  100 % Sicher |
100 % Sicher |Methode 2: Verwendung des Druckersymbols in Gmail
Um Gmail-E-Mails als PDF-Dateien zu speichern, können Sie das Symbol für den Drucker in Gmail selbst verwenden. Diese Methode ist einfach und erfordert keine zusätzliche Software. Hier ist eine Schritt-für-Schritt-Anleitung:
Schritt 1 Öffnen Sie die gewünschte E-Mail über Ihr Gmail-Konto.
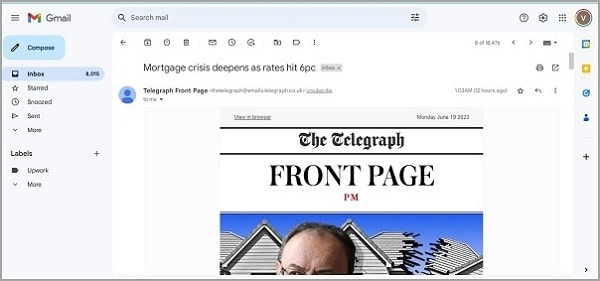
Schritt 2 Suchen Sie das Symbol für den Drucker, das sich in der Regel in der oberen rechten Ecke der Oberfläche befindet und klicken Sie darauf.
Schritt 3 Ein Druckdialogfeld wird angezeigt. Wenn Sie es nicht sehen, klicken Sie auf die drei vertikalen Punkte (weitere Optionen) und wählen Sie "Drucken" aus dem Dropdown-Menü.
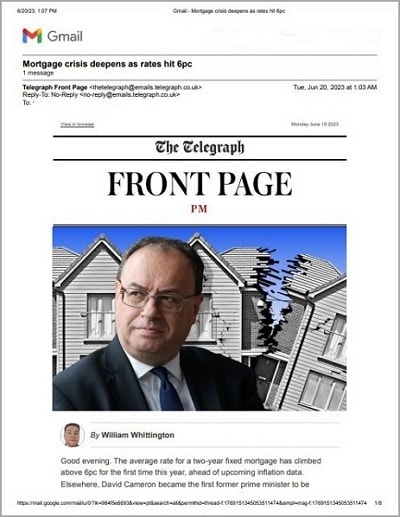
Schritt 4 Vergewissern Sie sich im Druckdialogfeld, dass das Druckziel auf "Als PDF speichern" eingestellt ist.
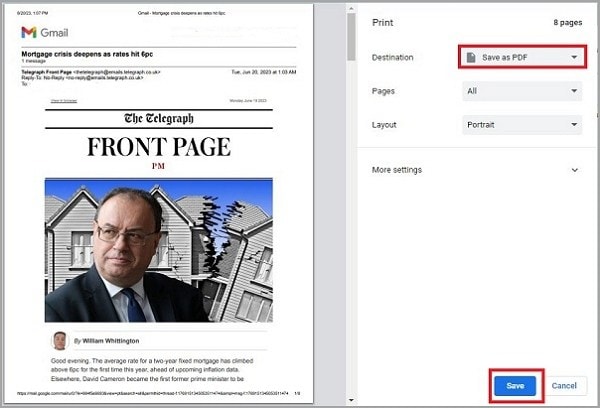
Schritt 5 Optional können Sie das Seitenlayout, die Ränder oder andere Druckeinstellungen anpassen, indem Sie auf die Option "Weitere Einstellungen" oder "Drucken über Systemdialog" klicken.
Schritt 6 Nachdem Sie die gewünschten Einstellungen vorgenommen haben, klicken Sie auf die "Speichern" Schaltfläche, um den Vorgang zu starten.
Schritt 7 Es erscheint ein Dialogfeld zum Speichern, in dem Sie aufgefordert werden, den Zielordner zu wählen und den Dateinamen für die PDF-Datei anzugeben.
Schritt 8 Klicken Sie nach der Auswahl auf die "Speichern" Schaltfläche, um die Gmail E-Mail als PDF-Datei zu speichern.
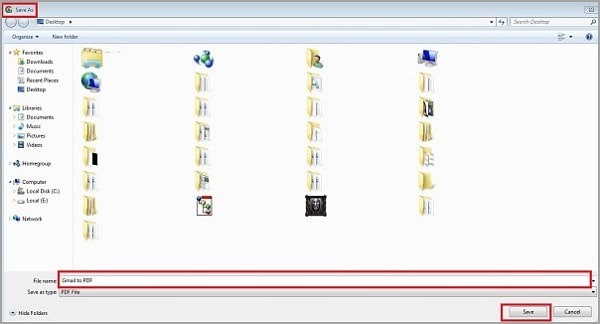
Beachten Sie bitte, dass Sie mit dieser Methode die PDF-Ausgabe nicht umfangreich anpassen können. Die konvertierte PDF-Datei spiegelt im Wesentlichen das Erscheinungsbild der E-Mail wider, wobei das Layout und der Inhalt ohne größere Änderungen erhalten bleiben. Wenn Sie erweiterte Bearbeitungs- oder Anmerkungsfunktionen benötigen, sollten Sie daher alternative Methoden oder PDF-Bearbeitungssoftware in Betracht ziehen.
Wie man Gmail auf dem Mac in PDF konvertiert
Wondershare PDFelement ist vollständig kompatibel mit Mac-Systemen und bietet eine reibungslose Lösung zum Konvertieren von Gmail-E-Mails in PDF. Folgen Sie diesen Schritten, um loszulegen:
Schritt 1 Laden Sie die Wondershare PDFelement Software für Mac von der offiziellen Webseite herunter und doppelklicken Sie auf die heruntergeladene Datei, um die Installation zu starten.
Schritt 2 Folgen Sie den Anweisungen auf dem Bildschirm, um PDFelement auf Ihrem Mac zu installieren.
Schritt 3 Nach der Installation starten Sie PDFelement und öffnen Ihr Gmail-Konto in einem Webbrowser.
Schritt 4 Wählen Sie die E-Mail aus, die Sie in PDF konvertieren möchten und klicken Sie in der Oberfläche der E-Mail auf die "Drucken" Schaltfläche.
Schritt 5 Wählen Sie in dem erscheinenden Druckdialogfeld "Wondershare PDFelement" als Druckeroption.
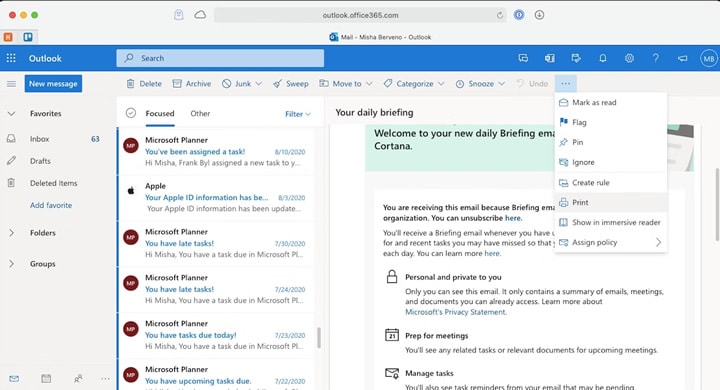
Schritt 6 Passen Sie die Druckeinstellungen, wie z.B. die Auswahl bestimmter Seiten oder die Anpassung des Layouts, an Ihre Wünsche an.
Schritt 7 Klicken Sie auf die "Drucken" Schaltfläche, um die Konvertierung zu starten.
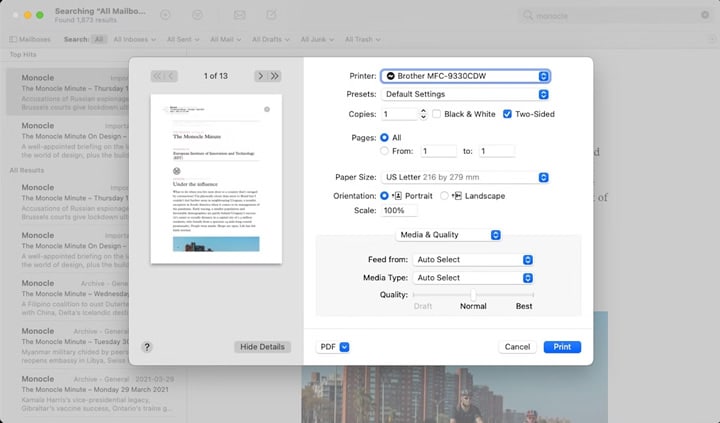
Schritt 8 Nutzen Sie die Bearbeitungs- und Anpassungsoptionen von PDFelement, um die konvertierte PDF-Datei nach Bedarf zu ändern. Sie können Text bearbeiten, Anmerkungen hinzufügen, Bilder einfügen und vieles mehr.
Schritt 9 Wenn Sie mit den Änderungen zufrieden sind, gehen Sie in das "Datei" Menü und wählen Sie "Speichern", um die konvertierte Gmail E-Mail als PDF-Datei auf Ihrem Mac zu speichern.
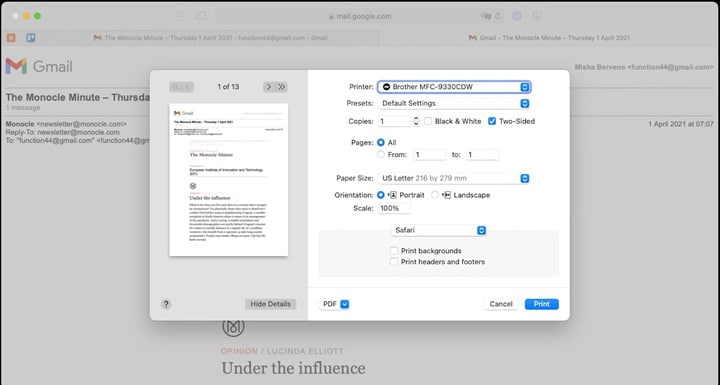
Mit Wondershare PDFelement für Mac haben Sie einen umfassenden PDF Editor zur Hand. Sie können Gmail-E-Mails in PDF konvertieren und die resultierende PDF-Datei bearbeiten. Dazu gehören das Bearbeiten von Text, das Neuanordnen von Seiten, das Hinzufügen von Wasserzeichen und das Sichern Ihrer PDF-Datei mit einem Passwortschutz.
Mit PDFelement haben Sie die volle Kontrolle über das Aussehen und den Inhalt Ihrer konvertierten Gmail-E-Mails, was es zu einem ausgezeichneten Tool für den privaten und beruflichen Gebrauch macht.
Wie man Gmail auf iOS und Android in PDF konvertiert
Das Konvertieren von Gmail in PDF auf mobilen Geräten wie iOS und Android ist für viele Benutzer ein häufiges Bedürfnis. Da sich die mobile App-Landschaft ständig weiterentwickelt, ist es am besten, wenn Sie sich in den Suchmaschinenergebnissen über die neuesten Methoden und verfügbaren Apps informieren.
Eine einfache Suchmaschinenabfrage mit Schlüsselwörtern wie "Gmail auf iOS in PDF konvertieren" oder "Gmail auf Android in PDF konvertieren" liefert Ihnen aktuelle Informationen zu den verfügbaren Optionen. Das ist wichtig, denn es können neue Apps und Dienste auftauchen, die eine verbesserte Funktionalität und Benutzerfreundlichkeit bieten.
Die Wahl einer zuverlässigen und benutzerfreundlichen Option ist wichtig, wenn Sie eine App oder einen Dienst zum Konvertieren von Gmail in PDF auf mobilen Geräten auswählen. Suchen Sie nach Apps mit positiven Reviews, vielen Downloads und regelmäßigen Updates, um die Kompatibilität mit den neuesten Betriebssystemversionen sicherzustellen.
Während die einzelnen Schritte je nach der von Ihnen gewählten App oder dem Dienst variieren können, finden Sie hier einige allgemeine Richtlinien und Überlegungen zum Konvertieren von Gmail in PDF auf iOS und Android:
Schritt 1 Installieren Sie eine seriöse App oder einen Dienst aus dem offiziellen App Store, der sich auf das Konvertieren von Gmail in PDF spezialisiert hat.
Schritt 2 Starten Sie die App und melden Sie sich in der App bei Ihrem Gmail-Konto an.
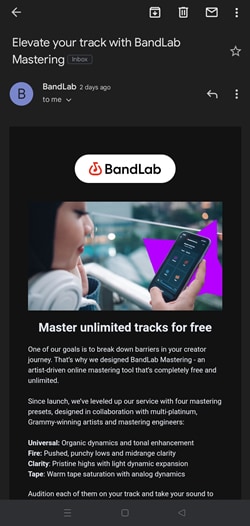
Schritt 3 Wählen Sie die E-Mail aus, die Sie in PDF konvertieren möchten und folgen Sie den Anweisungen der App auf dem Bildschirm.
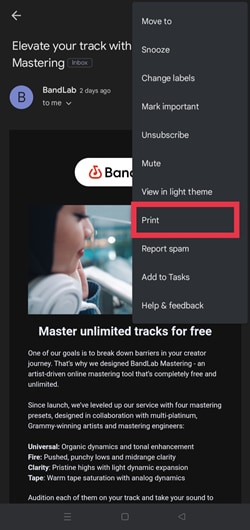
Schritt 4 Konfigurieren Sie alle notwendigen Einstellungen, wie z.B. die Seitenauswahl oder Dateinamenskonventionen.
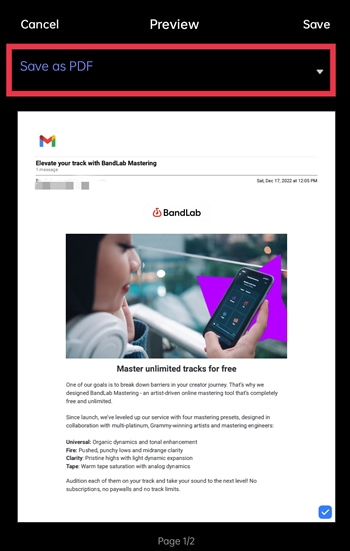
Schritt 5 Starten Sie die Konvertierung und die App konvertiert die Gmail E-Mail in eine PDF-Datei.
Schritt 6 Sobald die Konvertierung abgeschlossen ist, speichern Sie die PDF-Datei auf Ihrem mobilen Gerät zur weiteren Verwendung oder Weitergabe.
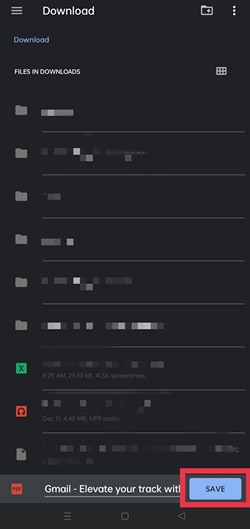
Denken Sie daran, Faktoren wie Benutzerfreundlichkeit, Sicherheit und zusätzliche Funktionen zu berücksichtigen, die die von Ihnen gewählte App oder der von Ihnen gewählte Dienst bietet. Einige Anwendungen bieten erweiterte Optionen wie das Zusammenführen mehrerer E-Mails in eine einzige PDF-Datei oder das automatische Speichern von Anhängen als separate PDF-Dateien.
Wenn Sie diese allgemeinen Richtlinien befolgen und eine zuverlässige App oder einen zuverlässigen Dienst auswählen, können Sie Gmail auf Ihrem iOS- oder Android-Gerät effektiv in PDF konvertieren und so Ihre E-Mails und Dokumente praktisch von unterwegs aus verwalten.
Fazit
Das Speichern von Gmail-E-Mails als PDF-Dateien ist eine wertvolle Praxis, um Informationen einfach zu archivieren, weiterzugeben und über verschiedene Plattformen abzurufen. Egal, ob Sie Windows, Mac, iOS oder Android verwenden, es gibt Methoden, mit denen Sie Gmail in PDF konvertieren können. Wondershare PDFelement erweist sich als vielseitige Option für Windows- und Mac-Anwender und bietet leistungsstarke Funktionen zur Bearbeitung. Eine schnelle Suche kann zuverlässige Apps und Dienste auf mobilen Geräten finden. Konvertieren Sie noch heute Ihre Gmail-E-Mails in das PDF-Format, um Ihre Organisation und Produktivität zu verbessern.



