Stellen Sie sich vor: Sie haben mehrere Excel-Dateien, die Sie ausdrucken oder an jemanden versenden müssen. Sie einzeln auszudrucken oder zu versenden ist zeit- und energieaufwendig. Das Zusammenführen der Excel-Dateien in eine PDF-Datei ist eine gute Lösung für dieses Problem.
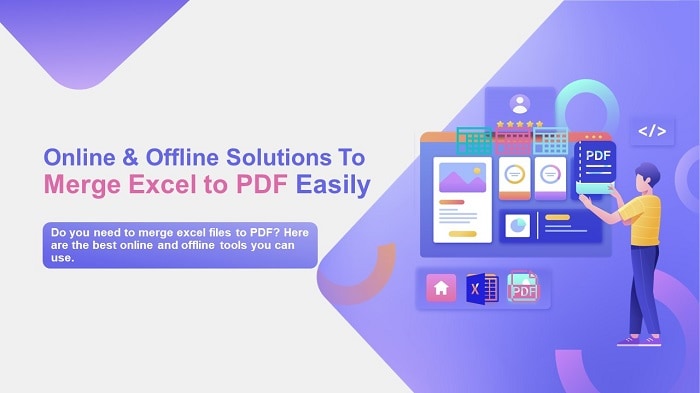
Teil 1. Warum mehrere Excel-Dateien in einer PDF-Datei zusammenführen?
Das Zusammenführen mehrerer Excel-Dateien in eine PDF-Datei hat viele Vorteile. Zunächst einmal macht es das Drucken einfacher. Sie brauchen die Drucktaste nur einmal zu drücken. Das spart Ihnen Zeit und hilft sogar beim Energiesparen.
Außerdem macht das Zusammenführen von Excel-Dateien in eine PDF-Datei das Teilen der Datei viel einfacher. Sie müssen Ihren E-Mails nicht mehrere Anhänge beifügen. Stattdessen wird es nur eine Datei geben. Außerdem lassen sich Arbeitsmappen im PDF-Format besser präsentieren.
Das Zusammenführen der Dateien trägt auch dazu bei, dass Sie Ihre Daten besser speichern und verwalten können. Sie müssen nur eine Datei öffnen, wenn Sie nach etwas suchen. Ein weiterer Vorteil ist, dass Sie damit Arbeitsspeicher auf Ihrem Computer freigeben können. Das kann Ihren Computer beschleunigen.
Ziehen Sie daher in Erwägung, Ihre zusammengehörigen Excel-Dateien in einer PDF-Datei zusammenzuführen.
Teil 2. Offline Excel zu PDF zusammenführen
Hier ist die Frage: Wie kann man Excel-Dateien in einer PDF-Datei kombinieren? Sie können dafür Online- oder Offline-Tools verwenden. Letzteres ist stabiler und zuverlässiger, da Sie für die Nutzung dieser Tools keine Internetverbindung benötigen.
Welche Art von Software benötigen Sie konkret? Sie benötigen einen PDF-Editor, z.B. Wondershare PDFelement - PDF Editor. Das Beste daran ist, dass es mit zusätzlichen Funktionen ausgestattet ist, die Ihnen helfen, Ihre Dateien besser zu verwalten.
 G2-Wertung: 4.5/5 |
G2-Wertung: 4.5/5 |  100 % Sicher |
100 % Sicher |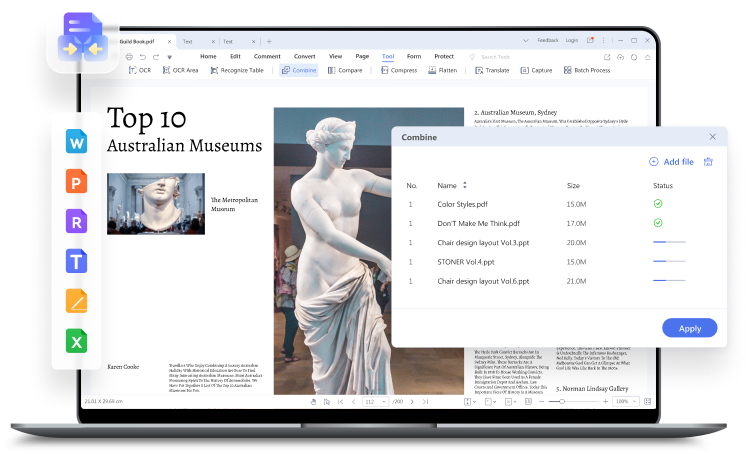
Warum mehrere Excel-Dateien mit PDFelement in einer PDF-Datei zusammenführen?
PDFelement ist eine robuste PDF-Lösung mit vielen Funktionen und Möglichkeiten. Warum ist es eines der besten Tools zum Zusammenführen von Excel-Dateien in eine PDF-Datei?
Zunächst einmal bietet PDFelement einfache und schnelle Konvertierungen. Sie haben die Möglichkeit, Excel-Dateien zusammenzuführen und eine PDF-Datei als Ausgabe zu erhalten, wobei Sie den Schritt der Dateikonvertierung ganz überspringen. Das rationalisiert den Prozess und spart Ihnen Zeit und Mühe.
Nachdem Sie die Dateien zu einer PDF-Datei zusammengeführt haben, können Sie mit PDFelement die Seiten neu anordnen oder die PDF-Datei bearbeiten. Das ist noch nicht alles. Mit PDFelement können Sie auch Kopf- und Fußzeilen, Text, Bilder, Wasserzeichen und anderes hinzufügen. Gibt es eine Zeile, die Sie leicht finden möchten? Sie können den Fokus auf diese Zeile legen, indem Sie sie hervorheben.
PDFelement bietet mehr als nur das Zusammenführen von Dateien. Deshalb sollten Sie es einmal ausprobieren.
 G2-Wertung: 4.5/5 |
G2-Wertung: 4.5/5 |  100 % Sicher |
100 % Sicher |Schritt 1 Starten Sie Wondershare PDFelement.
Schritt 2 Wählen Sie Kombinieren.
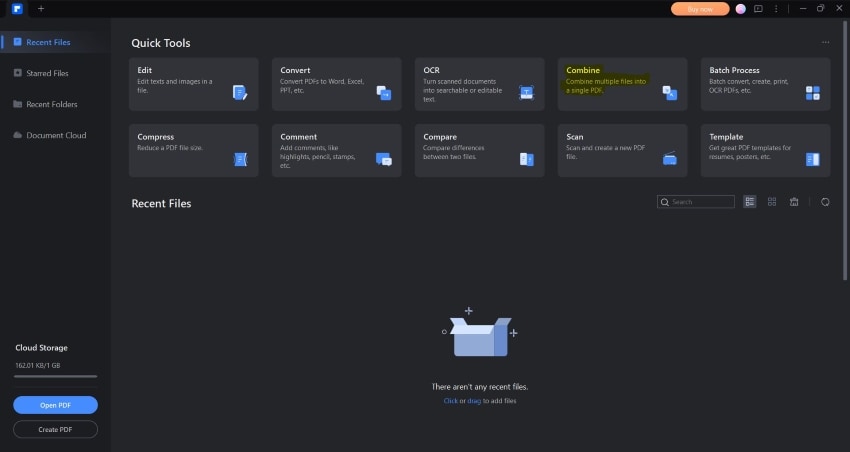
Schritt 3 Ziehen Sie die Excel-Dateien, die Sie konvertieren möchten, in das linke Feld und legen Sie sie dort ab. Wählen Sie alternativ "Dateien hinzufügen" und importieren Sie dann die Excel-Arbeitsmappen, die Sie in einer PDF-Datei zusammenführen möchten.
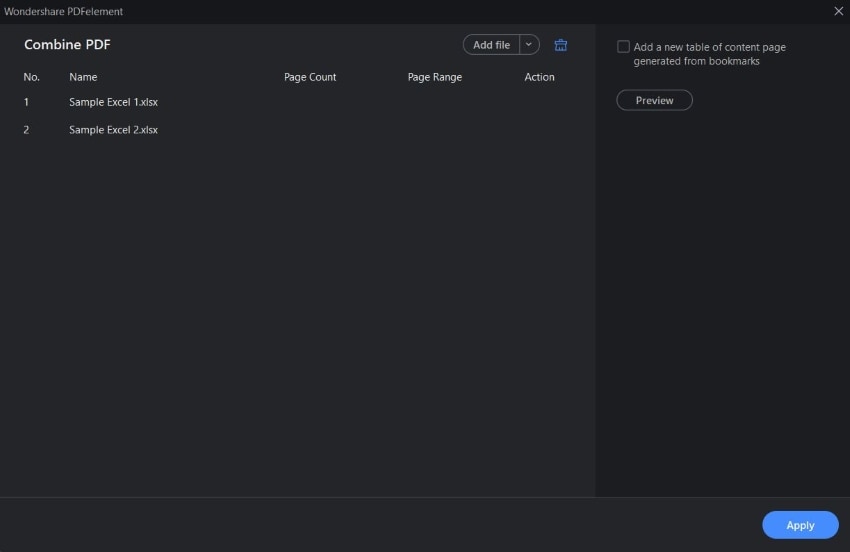
Schritt 4 Klicken Sie auf Übernehmen.
Schritt 5 Angenommen, es gibt Dinge, die Sie bearbeiten müssen. Tabellen sind zum Beispiel in verschiedene Seiten unterteilt. Klicken Sie auf Bearbeiten und nehmen Sie die erforderlichen Anpassungen vor.
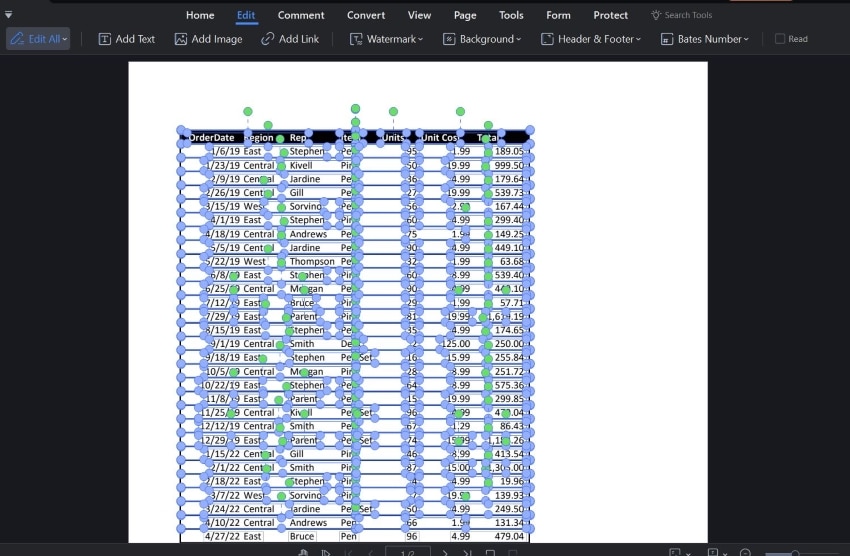
Schritt 6 Klicken Sie optional auf Seite, um die Seiten neu anzuordnen oder die Seitenausrichtung zu ändern.
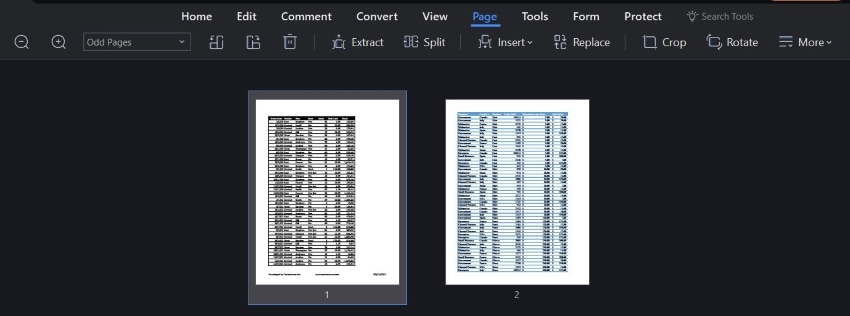
Schritt 7 Speichern Sie die PDF-Datei.
Bonus-Tipp: Die Dateien, die Sie kombinieren, können in verschiedenen Formaten vorliegen. Sie können zum Beispiel zwei Excel-Dateien und eine Word-Datei mischen. Sehen Sie sich das folgende Video an, um mehr zu erfahren.
 G2-Wertung: 4.5/5 |
G2-Wertung: 4.5/5 |  100 % Sicher |
100 % Sicher |Teil 3. Online Excel zu PDF Merger
Angenommen, Sie möchten sich nicht mit einer Programminstallation befassen. Oder Sie haben nicht genügend Speicherplatz auf Ihrem Computer für ein PDF Tool. Sie können stattdessen Online Excel to PDF Merger wie HiPDF verwenden.
Hilfreiche Funktionen von HiPDF
Leider kann der Merger von HiPDF, anders als PDFelement, keine Excel-Dateien als Eingabe akzeptieren und PDF als Ausgabeformat haben. Aber machen Sie sich keine Sorgen, denn Sie müssen nirgendwo anders nach einem Converter suchen. HiPDF hat das auch. HiPDF bietet auch eine Stapelverarbeitung. Es würde also nicht lange dauern.
Sie müssen die Excel-Dateien auch nicht auf Ihrem Computer gespeichert haben. Mit HiPDF können Sie Dateien aus Box, Dropbox und OneDrive importieren.
Nach dem Zusammenführen der Dateien lädt Ihr Computer die PDF-Datei automatisch herunter. Sie können sie auch in Box oder Dropbox exportieren.
Vielleicht müssen Sie die PDF-Datei auch komprimieren, damit Sie sie an E-Mails anhängen können. HiPDF hat auch eine Lösung hierfür für Sie. Es ist auch ein PDF-Kompressor!
Das Beste daran ist, dass Sie all dies kostenlos tun können!
Wie man mit HiPDF Excel-Dateien in einem PDF zusammenführt
Schritt 1 Öffnen Sie einen Webbrowser und rufen Sie die Webseite von HiPDF auf.
Schritt 2 Klicken Sie auf Konvertieren > Excel in PDF.
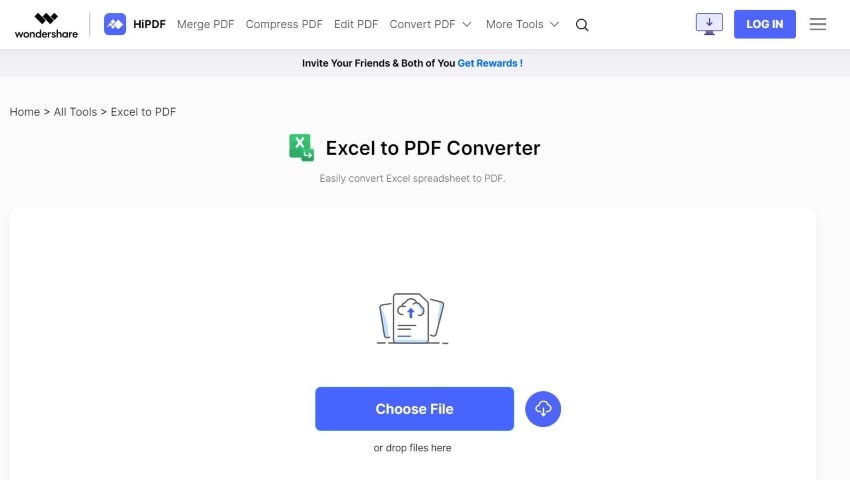
Schritt 3 Laden Sie die Excel-Dateien hoch, die Sie in PDF konvertieren möchten.
Schritt 4 Klicken Sie auf Konvertieren.
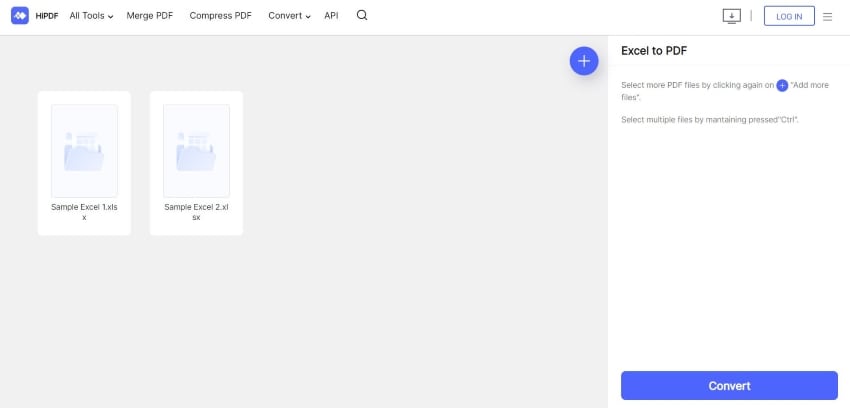
Schritt 5 Warten Sie, bis die Konvertierung abgeschlossen ist und laden Sie die PDF-Dateien herunter.
Schritt 6 Klicken Sie auf "PDF zusammenführen".
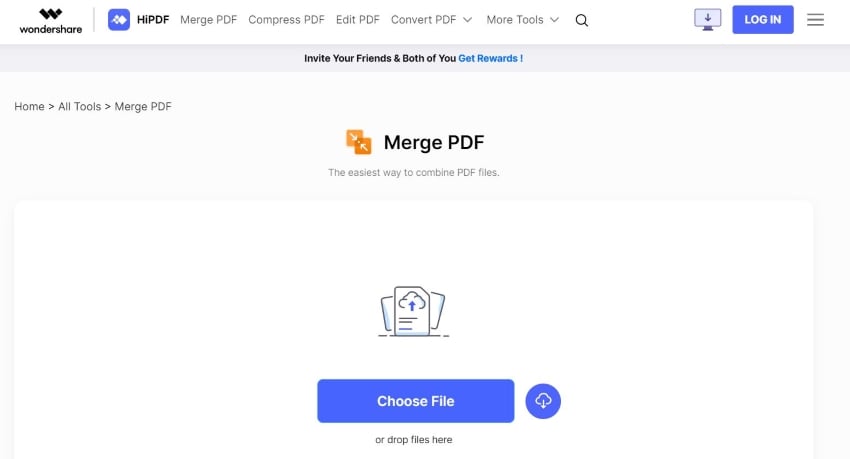
Schritt 7 Laden Sie die PDF-Dateien hoch, die Sie gerade erstellt haben.
Schritt 8 Klicken Sie auf Zusammenführen.
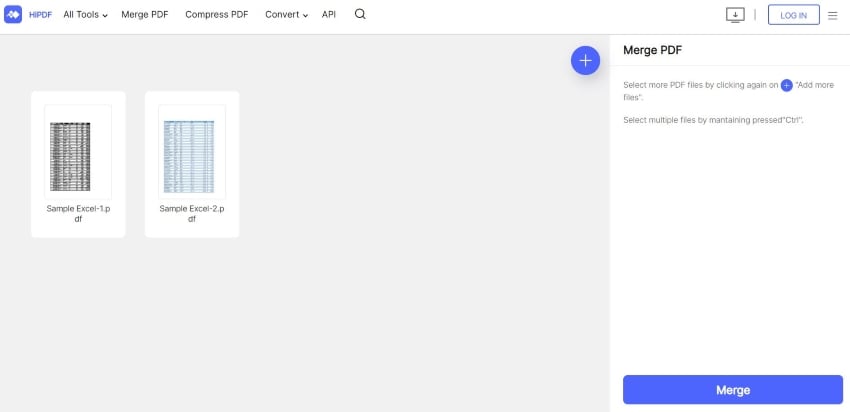
Schritt 9 Warten Sie, bis der Zusammenführungsprozess abgeschlossen ist.
Teil 4. Leute fragen auch
Vielleicht haben Sie einige Fragen zum Zusammenführen von Dateien. Lassen Sie uns Ihnen helfen, sie zu beantworten. Hier finden Sie einige häufig gestellte Fragen zur Kombination von Excel-Dateien in einer PDF-Datei.
F1. Wie kombiniere ich Excel und Word in einer PDF-Datei?
Was, wenn Sie eine Excel- und eine Word-Datei in einer PDF-Datei kombinieren möchten? Müssen Sie ein Dateiformat in das andere konvertieren, bevor Sie sie zusammenführen? Mit PDFelement lautet die Antwort "nein": Es ermöglicht Ihnen, Dateien unabhängig von ihrem Format in einer PDF-Datei zusammenzuführen. Führen Sie dazu die folgenden Schritte aus:
Schritt 1 Starten Sie Wondershare PDFelement.
Schritt 2 Klicken Sie auf Kombinieren.
Schritt 3 Importieren Sie alle Dateien, die Sie in einer PDF-Datei zusammenführen möchten. Beachten Sie, dass es bei PDFelement keine Begrenzung der Anzahl der Dateien gibt, die Sie konvertieren können. Fügen Sie also so viele Dateien hinzu, wie Sie möchten.
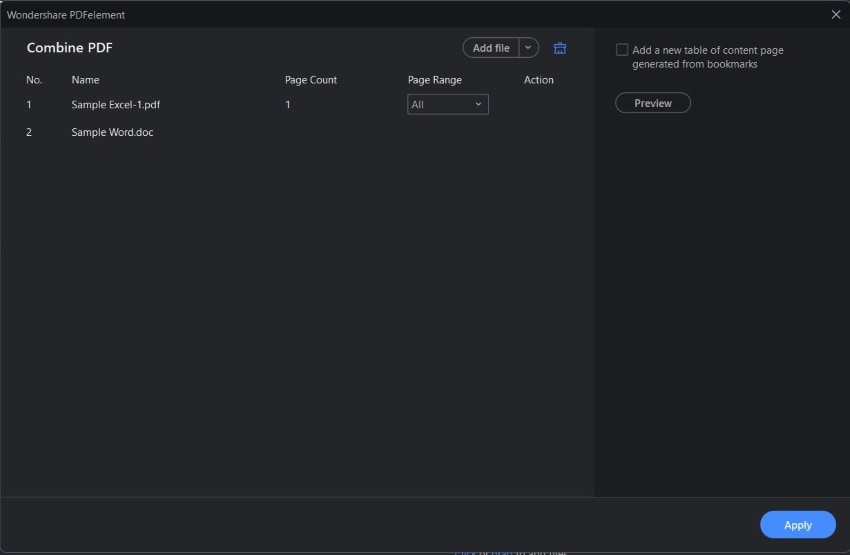
Schritt 4 Klicken Sie auf Übernehmen.
Schritt 5 Ordnen Sie die Seiten neu an, ändern Sie die Seitenausrichtung oder bearbeiten Sie die PDF-Datei nach Bedarf.
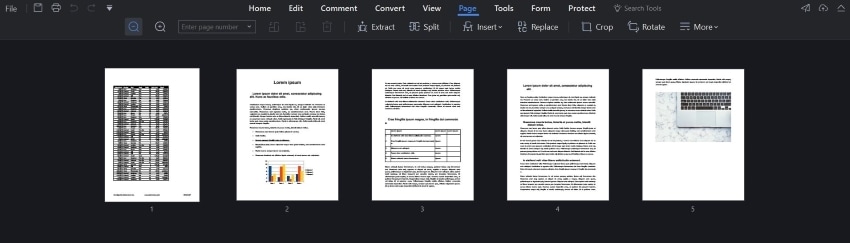
Schritt 6 Speichern Sie die PDF-Datei.
F2. Warum ist mein Excel-Blatt in PDF abgeschnitten?
Nachdem Sie Ihre Excel-Dateien in eine PDF-Datei zusammengeführt haben, kann es vorkommen, dass einige PDF-Spalten oder -Zeilen abgeschnitten sind. PDFelement setzt sie auf eine separate Seite. Wie kommt es dazu? Das passiert, weil die Tabelle zu groß ist, um auf eine PDF-Seite zu passen. Eine Lösung für dieses Problem ist die Verkleinerung der Höhe oder Breite der Zeilen und Spalten, die verkleinert werden können.
Auf diese Weise können Sie die Arbeitsmappe in eine PDF-Seite einpassen. Alternativ können Sie die Tabellen auch in zwei Teile schneiden. Merken Sie sich, welche Spalte oder Zeile beim Konvertieren in PDF abgeschnitten wird. Legen Sie sie dann auf ein separates Blatt. Dadurch wird die Darstellung der zusammengeführten PDF-Datei verbessert.
F3. Wie schneidet man Excel beim Speichern als PDF nicht ab?
Sie können eine Excel-Datei als PDF speichern, ohne dass sie abgeschnitten wird, wenn Sie die oben genannten Tipps befolgen. Was aber, wenn Sie das ganze Blatt auf einer Seite behalten wollen? Sie können eine der folgenden Möglichkeiten nutzen:
- Ändern Sie die Ausrichtung
Dokumente im Querformat können mehr Daten aufnehmen als solche im Hochformat. Sie können also die Papierausrichtung ändern, um zu verhindern, dass die Tabelle abgeschnitten wird.
- Verwenden Sie die Option "Ein Blatt auf Seite einpassen"
MS Excel verfügt über eine Funktion namens "Blatt auf eine Seite einpassen". Die Tabelle wird automatisch verkleinert, damit sie auf eine einzige Seite passt.
- Anpassen der Seitengröße
Sie können auch die Seitengröße ändern, damit das Blatt auf eine Seite passt. Bitte denken Sie daran, beim Drucken das angegebene Papierformat zu verwenden.
Denken Sie daran, dass Sie bei der Auswahl einer dieser Optionen die Excel-Dateien zunächst als PDF-Dateien exportieren. Verwenden Sie dann PDFelement, um die PDF-Dateien zusammenzuführen.
Fazit
Das Zusammenführen mehrerer Excel-Dateien in eine PDF-Datei ist einfach. Sie müssen nur wissen, welches die besten Tools sind. Wir empfehlen PDFelement für die Offline-Zusammenführung und HiPDF für die Online-Zusammenführung. Diese leistungsstarken Tools sind mit allen Funktionen ausgestattet, die Sie benötigen. Von der Konvertierung über das Kombinieren bis hin zur Bearbeitung - PDFelement und HiPDF haben alles für Sie.



