Mehr als die Hälfte aller Geschäftsdokumente werden heute online ausgetauscht. Deshalb müssen Profis und Studenten lernen, wie man eine Signatur auf einem MacBook erstellt.
In unserem Artikel stellen wir Ihnen die besten Möglichkeiten vor, wie Sie mit einem MacBook Ihre Signatur zu PDFs hinzufügen können. Wir sehen uns verschiedene Tools an, die einfach zu bedienen und für unterschiedliche Bedürfnisse geeignet sind. Ganz gleich, ob Sie einen Vertrag unterzeichnen oder einen Plan genehmigen, die Kenntnis dieser Methoden wird Ihnen helfen, Ihre Arbeit reibungslos und sicher zu gestalten.
In diesem Artikel
Methode 1: Wie man eine digitale Signatur auf Mac mit PDFelement erstellt
Wenn Sie eine Signatur auf Ihrem MacBook erstellen müssen, ist PDFelement eine gute Wahl. Es ist eine Allround-App, mit der Sie Dokumente auf verschiedene Arten unterschreiben können. Sie können Ihre Signatur ganz einfach eingeben, zeichnen oder hochladen. Sie können PDFelement auch verwenden, um Ihre Dokumente von Anfang bis Ende zu bearbeiten. Sie können Ihre Dokumente an einem Ort versenden, ausfüllen, unterschreiben und verfolgen. Sie können Ihre signierten Dokumente auch sicher auf Ihrem Computer mit starker Verschlüsselung speichern.
 G2-Wertung: 4.5/5 |
G2-Wertung: 4.5/5 |  100 % Sicher |
100 % Sicher |Hier finden Sie einige Funktionen von PDFelement, die es zu unserer ersten Wahl machen.
- Einfache Optionen für die Signatur: Wählen Sie, wie Sie Ihre digitale Signatur in PDFs einfügen möchten, ob getippt, als Bild oder handschriftlich.
- Cloud-Verwaltung: Senden, füllen, unterschreiben, verfolgen und verwalten Sie Ihre Dokumente über die Cloud für einen reibungslosen Workflow.
- Lokale Speicherung mit Verschlüsselung: Ihre signierten Dokumente werden sicher und verschlüsselt auf Ihrem Computer gespeichert.
- Schnelle juristische Signaturen: Beschleunigen Sie die Unterzeichnung von Dokumenten, indem Sie Bereiche für elektronische Signaturen erstellen, die Sie mit einer Maus oder einem Trackpad ausfüllen können.
- Fügen Sie ein Bild der Signatur hinzu: Verbessern Sie Ihren Workflow, indem Sie ein Bild Ihrer Signatur zu Dokumenten hinzufügen.
- Elektronische Signatur-Anforderungen: Senden Sie ganz einfach Dokumente an Kunden oder Teammitglieder zur elektronischen Signatur. Sie können von überall aus unterschreiben und Sie werden auf dem Laufenden gehalten, wenn es erledigt ist.
- Halten Sie Ihre Dokumente sicher: Versehen Sie Ihre PDFs mit Passwörtern und verbergen Sie persönliche Informationen für mehr Sicherheit.
- Unterschreiben Sie von überall aus: Sie können Dokumente überall, jederzeit und auf jedem Gerät unterschreiben.
- Stempeln Sie Ihre PDFs: Markieren Sie Ihre vertraulichen Dokumente mit einem Stempel. Dies kann ein Bild, eine Zeichnung oder ein Text für zusätzliche Sicherheit sein.
Schritt-für-Schritt-Prozess
Wir zeigen Ihnen, wie Sie mit PDFelement eine digitale Signatur auf einem Mac erstellen können.
Schritt 1 Öffnen Sie Ihr PDF
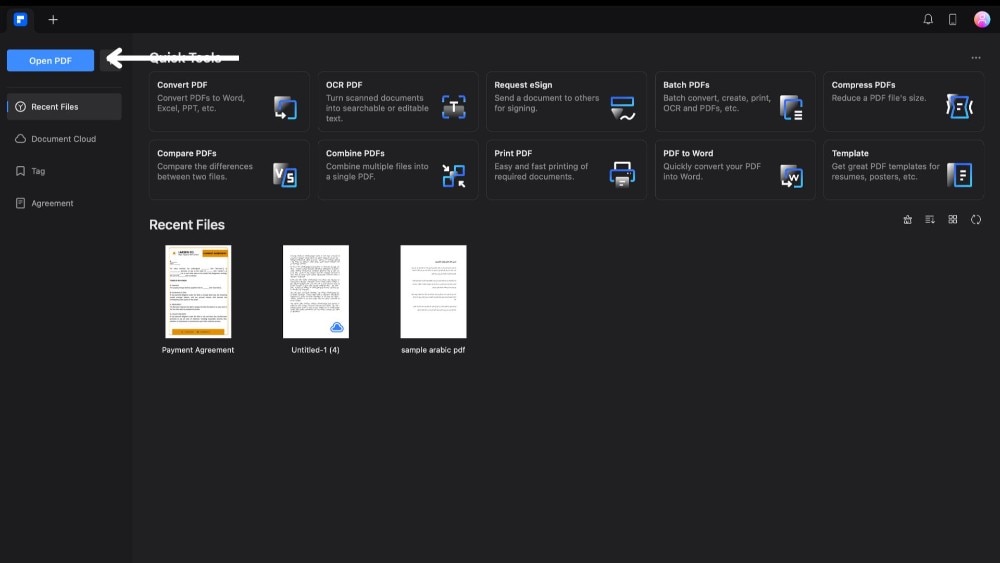
Öffnen Sie zunächst die PDFelement-App auf Ihrem MacBook. Klicken Sie auf "PDF öffnen", um das zu signierende PDF auszuwählen und zu öffnen.
Schritt 2 Suchen Sie das Signatur Tool
 G2-Wertung: 4.5/5 |
G2-Wertung: 4.5/5 |  100 % Sicher |
100 % Sicher |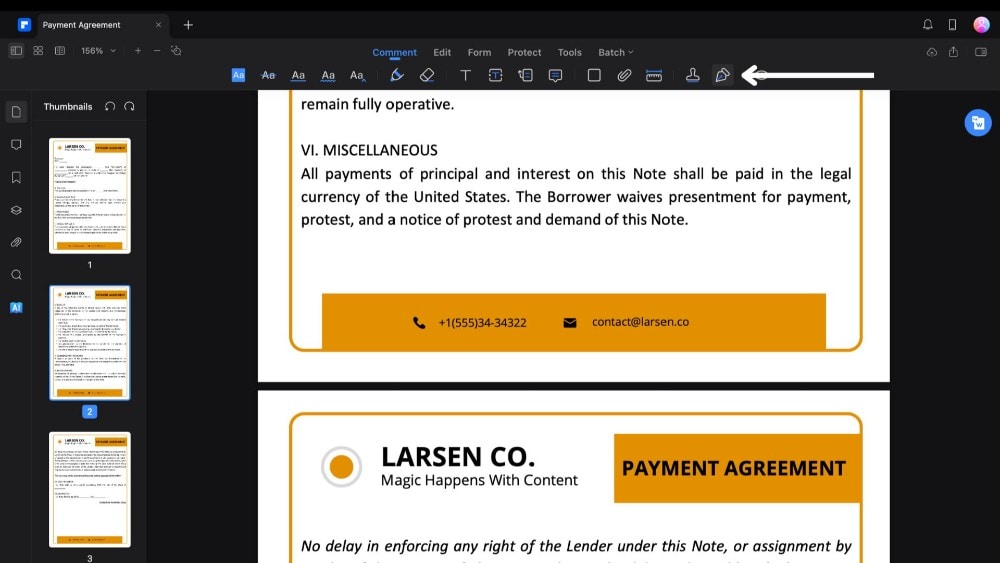
Klicken Sie dann oben auf die "Kommentar" Schaltfläche. Suchen Sie nach dem Symbol für den Stift, der das Tool für die Signatur ist und klicken Sie darauf.
Schritt 3 Erstellen Sie Ihre Signatur
Es wird eine Seitenleiste mit der Schaltfläche "Signatur erstellen" angezeigt. Klicken Sie darauf, um zu sehen, wie Sie Ihre Signatur in PDFelement erstellen können. Sie können Ihre Signatur auf drei verschiedene Arten erstellen.
Hochladen eines Bildes für die Signatur
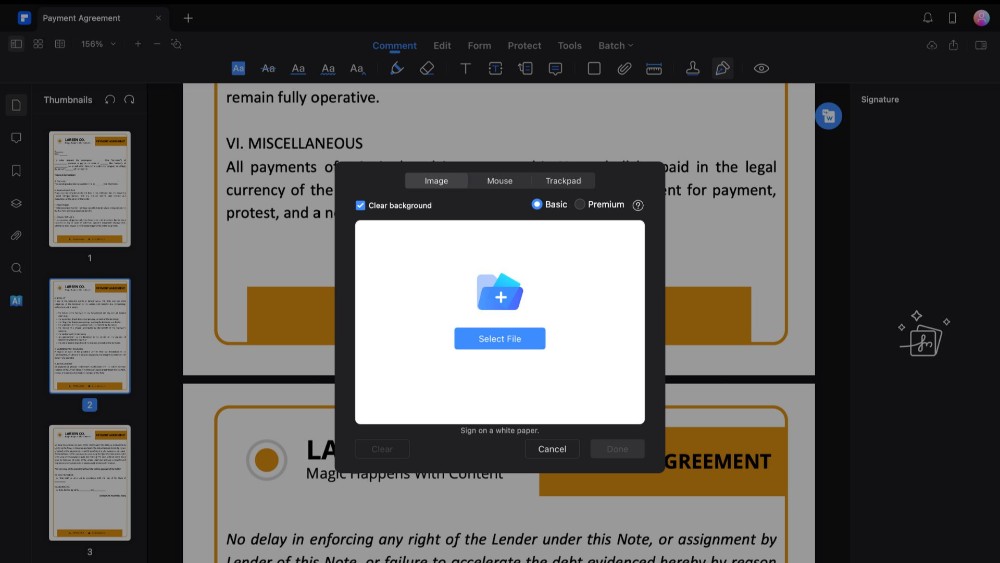
Wenn Sie ein Bild von Ihrer Signatur haben, klicken Sie auf "Datei auswählen", um es von Ihrem MacBook hochzuladen. Unterschreiben Sie am besten auf weißem Papier, damit die Signatur klar erkennbar ist. PDFelement entfernt jeden Hintergrund aus Ihrem Bild.
Zeichnen mit der Maus
 G2-Wertung: 4.5/5 |
G2-Wertung: 4.5/5 |  100 % Sicher |
100 % Sicher |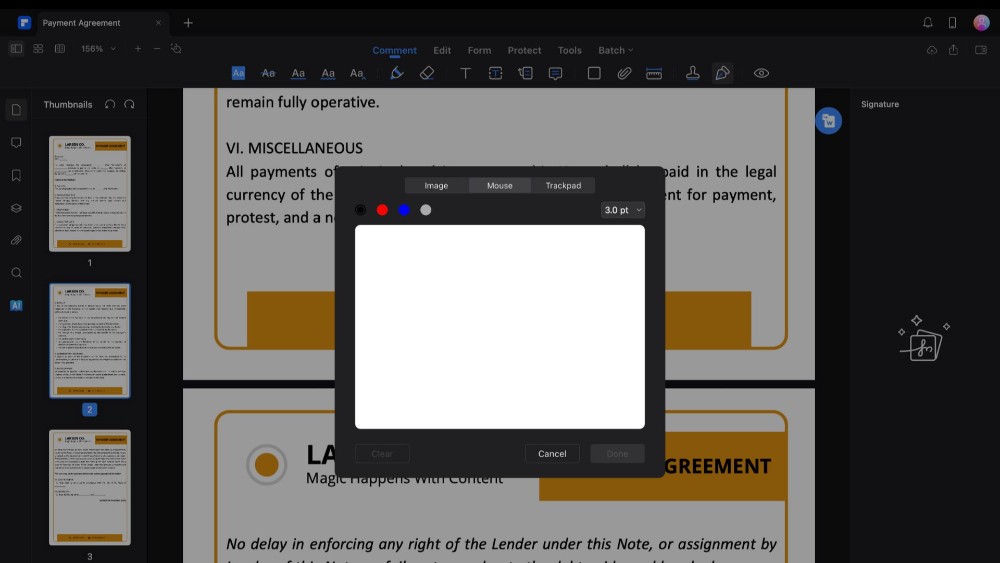
Wenn Sie keine Signatur haben, können Sie eine mit Ihrer Maus zeichnen. Es gibt Optionen für Farbe und Dicke. Zeichnen Sie Ihre Signatur und klicken Sie auf "Fertig", wenn Ihnen das Ergebnis gefällt.
Verwenden Sie das Trackpad
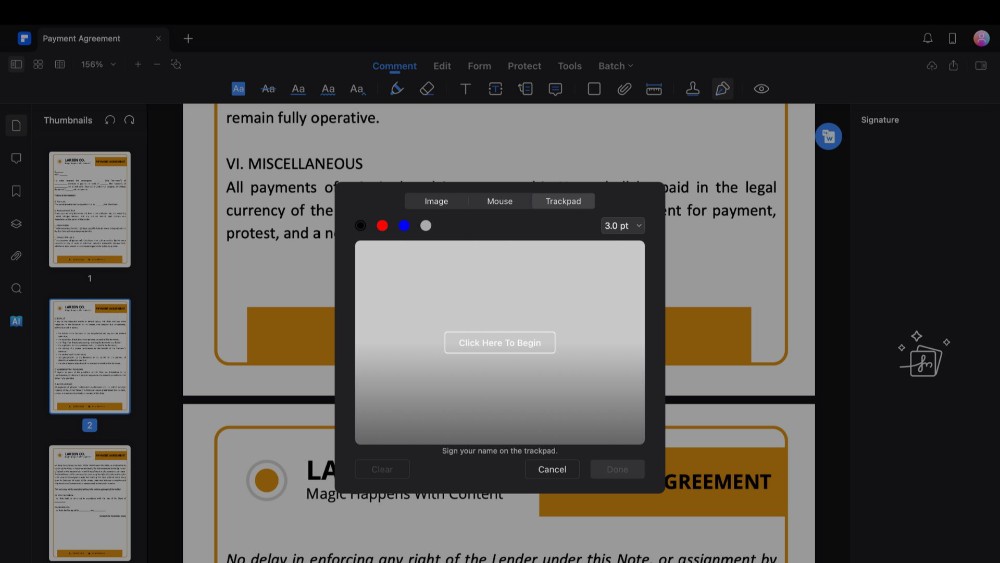
Sie können Ihre Signatur auch mit dem Trackpad erstellen. Klicken Sie einfach auf "Klicken Sie hier, um zu beginnen", unterschreiben Sie auf dem Trackpad und drücken Sie eine beliebige Taste auf der Tastatur, um sie zu speichern.
Schritt 4 Fügen Sie Ihre Signatur hinzu
 G2-Wertung: 4.5/5 |
G2-Wertung: 4.5/5 |  100 % Sicher |
100 % Sicher |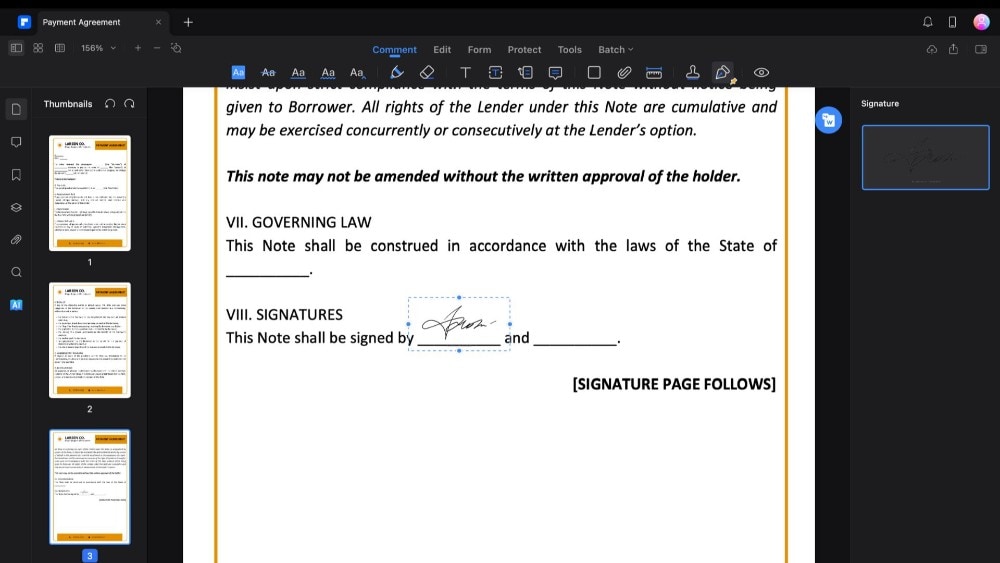
Um die Signatur zu Ihrem PDF hinzuzufügen, klicken Sie zunächst auf Ihre Signatur. Klicken Sie dann erneut auf die gewünschte Stelle im Dokument. Sie können die Signatur verschieben und in der Größe anpassen, damit sie genau in Ihr Dokument passt.
Methode 2: Digitale Signaturen auf dem Mac mit Preview erstellen
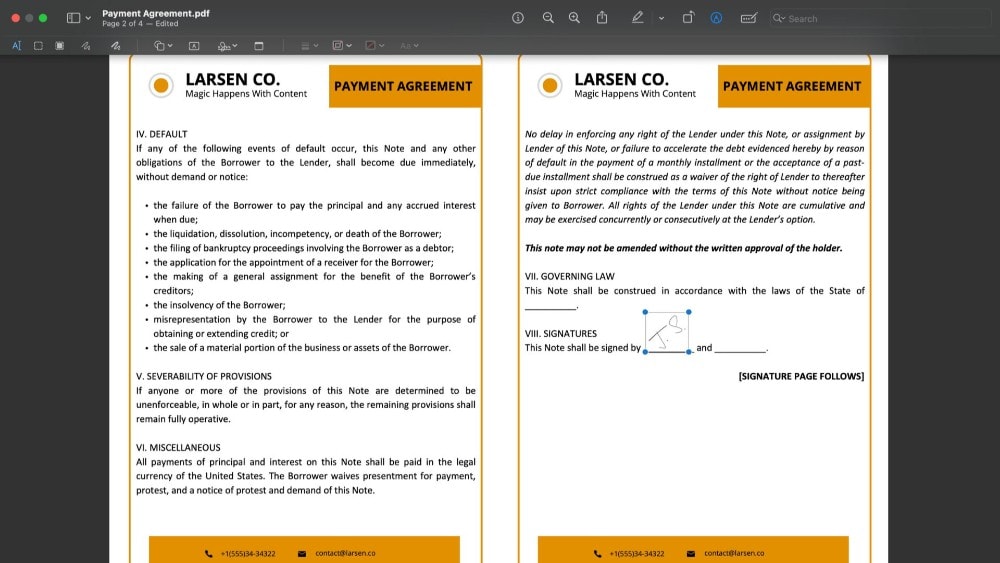
Mit Preview auf Ihrem MacBook ist das Hinzufügen von Signaturen zu PDFs schnell und einfach. Es ist in macOS integriert, so dass Sie nichts weiter herunterladen müssen. Diese Funktion ist ideal für das Signieren von Dokumenten ohne komplexe Bearbeitungstools. Mit Preview können Sie eine Signatur mit der Kamera, dem Trackpad oder der Maus erstellen - Sie wählen die einfachste Methode. Sobald Sie unterschrieben haben, speichert Preview sie. Das bedeutet, dass Sie zukünftige Dokumente schneller unterschreiben können.
Obwohl Preview für einfache Signieraufgaben geeignet ist, verfügt es nicht über die erweiterten Sicherheits- oder Bearbeitungsfunktionen, die andere PDF-Programme bieten. Aber für viele ist die Benutzerfreundlichkeit von Preview ausreichend, um PDFs auf dem Mac zu signieren.
Schritt-für-Schritt-Prozess
Hier erfahren Sie, wie Sie eine digitale Signatur auf einem MacBook mit Preview erstellen können.
Schritt 1 Öffnen Sie das PDF
Laden Sie das PDF herunter, das Sie zum Unterschreiben benötigen. Sie finden diese Datei in der Rubrik "Downloads" Ihres Finders. Wenn Sie die Datei öffnen, wird sie automatisch in der Preview-App geöffnet.
Schritt 2 Verwenden Sie das Markup Tool
Suchen Sie das Markup Tool in der oberen Symbolleiste der App und klicken Sie darauf. Mit diesem Tool können Sie verschiedene Elemente in Ihrem PDF bearbeiten und hinzufügen.
Schritt 3 Erstellen Sie Ihre Signatur
Klicken Sie dann auf die Signatur Option, die angezeigt wird. Sie sehen drei verschiedene Methoden, um dem Dokument Ihre Signatur hinzuzufügen.
Mit dem Trackpad
Wenn Sie keine gescannte Signatur haben, verwenden Sie diese Option. Klicken Sie mit Ihrem Trackpad auf das Zeichen "Klicken Sie hier, um zu beginnen" und drücken Sie anschließend eine beliebige Taste. Wenn Sie sie mögen, klicken Sie auf "Fertig". Wenn nicht, versuchen Sie es erneut.
Mit der Kamera
Schreiben Sie Ihre Signatur auf weißes Papier und halten Sie es in die Kamera Ihres MacBook. Preview verwandelt sie in eine digitale Signatur. Klicken Sie auf "Fertig", wenn sie richtig aussieht.
Mit Ihrem iPhone
Wählen Sie die iPhone Option und auf Ihrem iPhone erscheint ein Bildschirm zum Signieren. Unterschreiben Sie dort und es wird in der Vorschau angezeigt. Klicken Sie auf "Fertig", wenn Sie fertig sind.
Schritt 4 Platzieren Sie Ihre Signatur
Klicken Sie auf Ihre neue Signatur, um sie dem PDF hinzuzufügen. Sie können sie wie jedes andere Bild verschieben und in der Größe verändern, damit sie perfekt passt.
Methode 3: Wie man digitale Signaturen auf einem MacBook mit Smallpdf erstellt
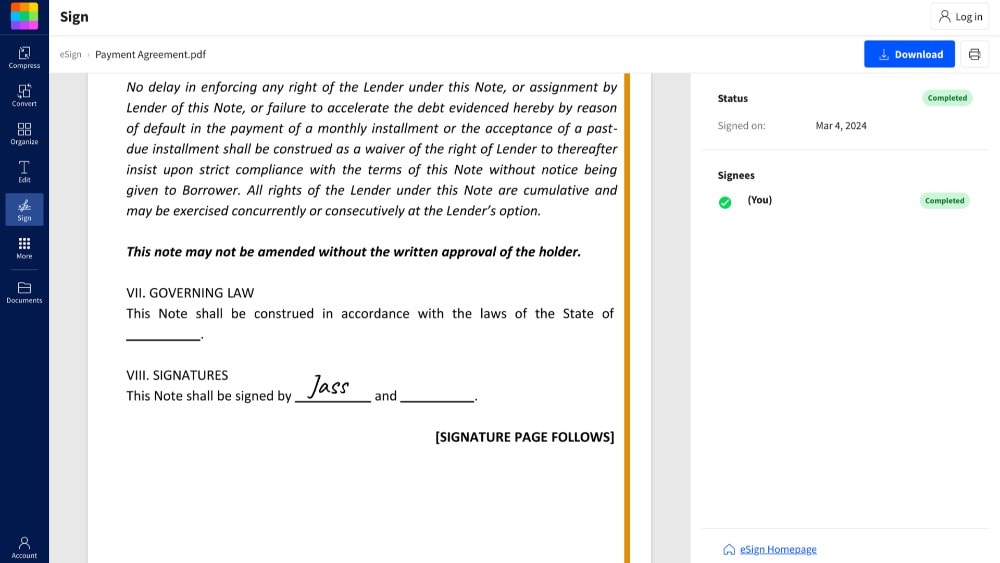
Smallpdf hilft Ihnen, Dokumente schnell zu unterschreiben und sicherzustellen, dass sie rechtsgültig sind. Wenn Sie Ihre Signatur zu einem Dokument hinzufügen, sorgt Smallpdf dafür, dass sie sicher ist und eine rechtliche Bedeutung hat, d.h. sie wird in rechtlichen Zusammenhängen anerkannt.
Mit der eSign-Funktion von Smallpdf können Sie bis zu 100 Personen gleichzeitig bitten, ein Dokument zu unterschreiben. Es zeigt jeder Person genau an, wo sie unterschreiben muss, wodurch der gesamte Prozess für alle Beteiligten reibungsloser und schneller abläuft. Außerdem können Sie alle Verträge, die noch auf eine Signatur warten, ganz einfach einsehen und so leichter verwalten.
Schritt-für-Schritt-Prozess
Hier erfahren Sie, wie Sie Smallpdf auf Ihrem Mac verwenden, um PDFs mit Signaturen zu versehen.
Schritt 1 Besuchen Sie die Webseite von Smallpdf
Beginnen Sie damit, die Webseite von Smallpdf zu öffnen. Achten Sie oben auf das Dropdown-Menü "Tools". Klicken Sie darauf und wählen Sie die Funktion "eSign PDF". Sie brauchen nichts herunterzuladen; Sie können Ihr PDF auf der Webseite signieren.
Schritt 2 Laden Sie Ihr PDF hoch
Klicken Sie auf "Datei auswählen", um das zu signierende PDF aus den heruntergeladenen Dateien auszuwählen. Ihr PDF wird sofort zu Smallpdf hochgeladen.
Schritt 3 Erstellen Sie Ihre Signatur
Nach dem Hochladen gelangen Sie auf die eSign-Seite. Hier bietet Ihnen Smallpdf drei Möglichkeiten, Ihre Signatur zu erstellen.
Zeichnen Ihrer Signatur
Sie können Ihre Signatur mit Ihrer Maus oder Ihrem Trackpad zeichnen. Wenn Sie damit zufrieden sind, klicken Sie auf die "Erstellen" Schaltfläche.
Geben Sie Ihre Signatur ein
Eine andere Möglichkeit ist, Ihren Namen einzugeben. Smallpdf verwandelt ihn in eine Signatur-ähnliche Schriftart. Dies ist der einfachste Weg, ein PDF zu signieren.
Hochladen eines Bildes für die Signatur
Sie können auch ein Bild Ihrer Signatur von Ihrem MacBook hochladen. Die besten Ergebnisse erzielen Sie, wenn Sie auf weißem Papier unterschreiben. Smallpdf optimiert und entfernt jeglichen Hintergrund aus Ihrer Signatur.
Schritt 4 Fügen Sie dem Dokument Ihre Signatur hinzu
Scrollen Sie zu dem Teil des Dokuments, an dem Sie Ihre Signatur hinzufügen möchten. Klicken Sie auf Ihre Signatur, um sie in das Dokument einzufügen. Wie jedes Bild können Sie auch Ihre Signatur in der Größe verändern und genau an die gewünschte Stelle verschieben.
Wie lassen sich die verschiedenen Methoden zum Hinzufügen von Signaturen vergleichen?
Wenn Sie Dokumente auf Ihrem Mac signieren müssen, gibt es viele Möglichkeiten, dies zu tun. Sie können Preview verwenden, das bereits auf Ihrem Mac installiert ist oder andere Programme wie PDFelement und Smallpdf ausprobieren. Jede Methode hat ihre Vorteile und kann für verschiedene Menschen besser geeignet sein. Dieser Vergleich wird Ihnen helfen, herauszufinden, welche Methode zum Hinzufügen von Signaturen am besten funktioniert.
| Funktionen | PDFelement | Preview | Smallpdf |
| PDFs bearbeiten | Ja | Ja | Ja |
| Digitale Signaturen erstellen | Ja | Ja | Ja |
| Bilder einfügen | Ja | Ja | Ja |
| Rechtsverbindliche Signaturen | Ja | Nein | Ja |
| Download erforderlich | Ja | Nein | Nein |
| Mehrere Optionen für die Signatur | Ja | Ja | Ja |
| Integration von Cloud-Speicher | Ja | Nein | Ja |
| Optische Zeichenerkennung (OCR) | Ja | Nein | Nein |
| Gescannte PDFs bearbeiten & Daten extrahieren | Ja | Nein | Nein |
| KI Tools | Ja | Nein | Nein |
| Verfügbarkeit der mobilen App | Ja | Ja | Ja |
 G2-Wertung: 4.5/5 |
G2-Wertung: 4.5/5 |  100 % Sicher |
100 % Sicher |Erkenntnisse
Wir haben uns verschiedene Möglichkeiten angesehen, PDFs auf Ihrem MacBook mit Signaturen zu versehen, darunter PDFelement, Preview und Smallpdf. Jede Option bietet etwas Besonderes: Erstklassige Sicherheit, Benutzerfreundlichkeit oder leistungsstarke Funktionen zur Bearbeitung. Welche Lösung für Sie am besten geeignet ist, hängt von Ihren spezifischen Bedürfnissen ab, z.B. davon, wie oft Sie Dokumente unterschreiben und welche zusätzlichen Funktionen Sie eventuell benötigen.
Wenn Sie auf der Suche nach einem vielseitigen Tool sind, mit dem Sie Ihre Dokumente effizienter verwalten können, sollten Sie PDFelement ausprobieren. Es bietet Ihnen ein umfassendes Unterschriftserlebnis, das eine breite Palette von Bedürfnissen abdeckt.




