Mehr als 70% der Berufstätigen verwenden PDF-Formate, um Dokumente auszutauschen. Das zeigt, wie wichtig PDF Bearbeitungstools in unserer digitalen Welt sind. MacOS-Benutzer brauchen Tools, die gut mit ihrem System zusammenarbeiten. Drawboard PDF für Mac ist ein solches Tool. Es ist ideal für alle, die auf einfache Weise mit PDFs arbeiten möchten.
Drawboard PDF ist bekannt für seine Benutzerfreundlichkeit und seinen Funktionsreichtum. Es bietet eine Mischung aus nützlichen Funktionen und einem einfachen Design. Wir sehen uns genauer an, was es alles kann. Wir werden auch sehen, was andere ähnliche Tools bieten. So können Sie das beste PDF-Bearbeitungsprogramm für Ihre Bedürfnisse finden.
In diesem Artikel
Teil 1: Drawboard PDF für Mac verstehen

Drawboard PDF für Mac wurde für MacOS-Benutzer entwickelt, die häufig mit PDFs arbeiten. Es ist für jeden geeignet, egal ob Sie studieren, arbeiten oder etwas anderes tun. Das einfache Design dieser Software macht die Bearbeitung von PDFs von Anfang an einfach.
Dieses Tool verfügt über Funktionen, mit denen Sie mehr aus PDFs herausholen können. Sie können Notizen und Kommentare hinzufügen, was praktisch ist, wenn Sie Dokumente mit anderen oder alleine reviewen. Sie können Ihre PDFs auch zusammenführen und Seiten organisieren oder aufteilen. Dies ist besonders nützlich für Personen, die viele PDFs zu verwalten haben.
Eines der besten Dinge an dieser Software ist, wie präzise sie ist. Sie ist für Touchscreens konzipiert, aber Sie können sie auch mit Maus und Tastatur verwenden. Das bedeutet, dass Ihre Bearbeitungen und Notizen sehr genau sein können.
Wichtigste Funktionen von Drawboard PDF für Mac
Lassen Sie uns einen Blick auf die wichtigsten Funktionen von Drawboard PDF werfen, die Ihre PDF-Bearbeitung verbessern.
Markup Tools
Wenn Sie die Markup Tools von Drawboard PDF verwenden, haben Sie das Gefühl, mit einem echten Stift auf Papier zu schreiben. Sie können auch das Aussehen Ihrer Markierungen leicht ändern. Sie bestimmen die Farben, wie dick oder dünn Ihre Linien sind und sogar wie durchsichtig sie sind. Das bedeutet, dass Sie Ihre Notizen hervorheben oder dezent halten können.
Wenn Sie einen Stift verwenden, ist die Software so konzipiert, dass sie mit druckempfindlicher Tinte gut funktioniert. Das heißt, sie erkennt, wie stark Sie drücken und passt Ihr Schreiben oder Zeichnen entsprechend an.
OCR
Drawboard PDF verwandelt gescannte Dokumente, Bilder mit Text und PDFs, auf die Sie nicht klicken können, in Dokumente, die Sie durchsuchen und bearbeiten können. Diese Funktion erkennt Text und korrigiert ihn, wenn er nicht gerade auf der Seite steht. Wenn Ihr gescanntes Dokument zum Beispiel etwas schief ist oder das Foto nicht direkt von oben aufgenommen wurde, kann Drawboard PDF den Text gerade aussehen lassen.
Drawboard KI
Die Drawboard KI unterstützt Sie bei der leistungsstarken Textbearbeitung. Sie können schnell und ohne großen Aufwand Texte kürzen oder ihren Wortlaut ändern. Sie kann Ihnen auch sofort die Definition eines beliebigen Wortes liefern. Wenn Sie also auf ein Wort stoßen, das Sie nicht kennen, müssen Sie nicht anhalten und es nachschlagen. Es ist alles da, während Sie arbeiten.
Und wenn Sie mit Dokumenten in verschiedenen Sprachen arbeiten müssen, kann Drawboard KI diese für Sie übersetzen. Sie können Ihre Grammatik auch mit der KI von Drawboard PDF überprüfen.
Live-Synchronisation
Die Funktion "Live Synchronisation" von Drawboard PDF bedeutet, dass alle Notizen oder Markierungen, die Sie in einem Dokument machen, sofort auf allen Ihren Geräten aktualisiert werden. Dies geschieht in Echtzeit. Wenn Sie also einen Abschnitt auf Ihrem Tablet markieren, erscheint diese Markierung auch auf Ihrem Computer und Handy. So können Sie ganz einfach zwischen den Geräten wechseln, ohne den Überblick über Ihre Arbeit zu verlieren.
Objekte einfügen
Mit Drawboard PDF können Sie viele verschiedene Objekte zu Ihren Dokumenten hinzufügen. Sie können Formen wie Rechtecke, Ellipsen und Wolken einfügen. Sie können Polylinien oder Pfeile verwenden, wenn Sie die Aufmerksamkeit auf etwas lenken möchten. Sie können auch Bilder hinzufügen, um Ihr Dokument informativer zu gestalten.
Außerdem können Sie mit Drawboard PDF sogar Audionotizen hinzufügen. Dies ist ideal, wenn Sie Dokumente reviewen und Ihre Gedanken schnell festhalten möchten, ohne sie einzugeben.
Teilen & zusammenarbeiten
So können Sie und andere Personen von verschiedenen Orten aus an demselben Dokument arbeiten. Jeder kann diese Aktualisierungen live sehen, wenn Sie Änderungen vornehmen oder Notizen hinzufügen. Das bedeutet, dass Sie sofortiges Feedback erhalten und gemeinsam schnelle Entscheidungen treffen können. Sie können auch Notizen oder Bearbeitungen hinterlassen, die Ihre Teamkollegen später überprüfen können.
Wie man Drawboard PDF für Mac verwendet
Der Einstieg in Drawboard PDF auf Ihrem Mac ist einfach und wird die Arbeit mit PDFs erheblich erleichtern. Hier ist, was Sie tun müssen:
Schritt 1 Laden Sie die App herunter

Gehen Sie zunächst in Ihren App Store und laden Sie Drawboard PDF herunter. Sie können es zwar in einem Webbrowser verwenden, aber die App bietet ein besseres Erlebnis.
Step 2 Registrieren

Suchen Sie nach der Installation die Schaltfläche "Jetzt loslegen" und klicken Sie darauf. Dies öffnet ein Registrierungsfenster. Sie können sich mit Ihrem Google-, Microsoft- oder Apple-Konto oder mit Ihrer E-Mail-Adresse anmelden. Sobald Sie sich angemeldet haben, gelangen Sie direkt zur Drawboard PDF-App.
Schritt 3 Öffnen Sie ein PDF

Um ein PDF zu bearbeiten, öffnen Sie es zunächst. Klicken Sie auf "Datei öffnen" und wählen Sie das PDF, das Sie bearbeiten möchten. Das PDF wird dann in der App geöffnet.
Schritt 4 Probieren Sie die Bearbeitungstools aus

Es ist an der Zeit, mit den Bearbeitungstools zu spielen. Um sich Notizen zu machen, klicken Sie auf das Stift-Symbol in der seitlichen Registerkarte. Damit können Sie die Farbe des Stifts und die Stärke der Linie auswählen. Verwenden Sie Ihr Trackpad, um Text zu unterstreichen oder die Maus, um sich Notizen zu machen. Ein Stylus eignet sich hervorragend für ein iPad.
Sie können auch andere Funktionen ausprobieren, wie z.B. das Hinzufügen von Bildern, die Verwendung des Highlight Tools oder die Unterschriftsoption. Alle grundlegenden Bearbeitungstools sind auf Drawboard PDF kostenlos verfügbar.
Wie viel kostet Drawboard PDF?
Drawboard PDF ist ein gutes Bearbeitungstool für Mac-Benutzer. Aber passt es auch in Ihr Budget? Schauen wir uns die Preisdetails an.
Der Basic Tarif ist für Einzelanwender kostenlos und beinhaltet den Zugriff auf wichtige Bearbeitungstools, wie z.B. das Markieren von Dokumenten, Hervorheben, Hinzufügen von Signaturen und Einfügen von Bildern.
Der Pro Lite Tarif kostet $4,19 pro Monat und ist damit eine gute Wahl für kleine Teams. Dieser Tarif beinhaltet den Zugang zu einer Android-App und ermöglicht es Ihnen, Audio-Notizen zu Ihren PDFs hinzuzufügen.
Der Pro Plus Tarif kostet $6,99 monatlich und bietet mehr Optionen als der Lite Tarif. Damit können Sie Dokumente aus Ihrer E-Mail direkt an die App senden. Sie können auch Ihre am häufigsten verwendeten Anmerkungen speichern, um die Arbeit zu beschleunigen.
Der Pro Unlimited Tarif kostet $13,99 monatlich und eignet sich am besten für größere Teams. Mit diesem Tarif erhalten Sie einen erstklassigen Support und die Möglichkeit, Drawboard PDF für Mac mit Microsoft Teams zu verbinden.
Teil 2: Top-Alternativen zu Drawboard PDF für Mac
Drawboard PDF für Mac ist großartig, aber es gibt auch andere Optionen. Schauen wir uns einige andere Tools an, die vielleicht genau das Richtige für Ihre Bedürfnisse sind.
1. PDFelement für Mac
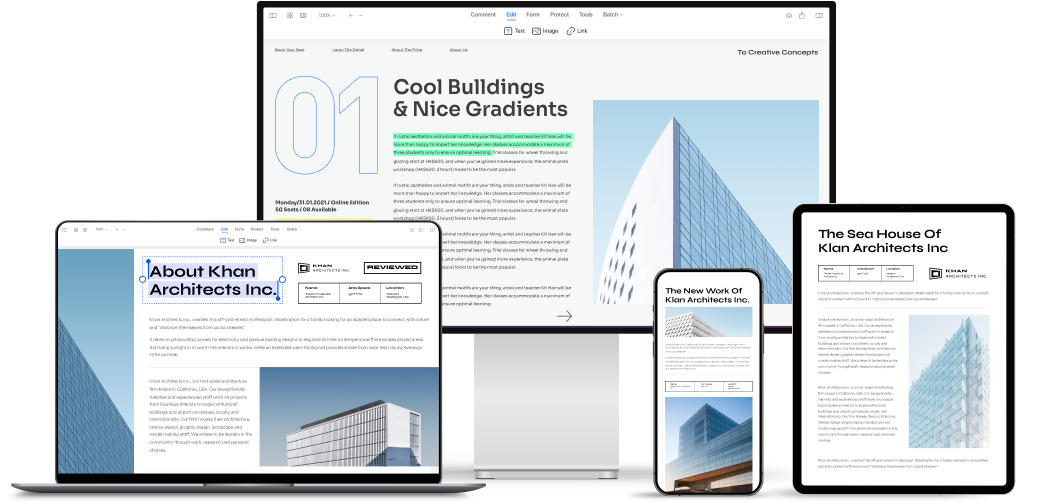
PDFelement ist ein All-in-One PDF Editor mit zahlreichen Funktionen für eine einfache PDF-Verwaltung. Er wurde entwickelt, um das Bearbeiten, Konvertieren, Kommentieren und Signieren von PDFs einfach und mühelos zu machen. Sein einfaches Design macht PDFelement zur ersten Wahl für Profis und Studenten. Das Tool bietet eine leistungsstarke Möglichkeit, PDFs unter Windows und macOS zu bearbeiten.
 G2-Wertung: 4.5/5 |
G2-Wertung: 4.5/5 |  100 % Sicher |
100 % Sicher |Hier sind einige interessante Funktionen, die dieser PDF Editor bietet:
- Intelligente Bearbeitung: Passen Sie PDFs mit intuitiven Bearbeitungstools an Ihre Bedürfnisse an.
- KI-gestützte Effizienz: Steigern Sie Ihre Produktivität mit KI-gesteuertem Korrekturlesen und Übersetzen.
- Sicheres Erstellen und Signieren: Erstellen und signieren Sie PDFs sicher und gewährleisten Sie die Integrität der Dokumente.
- OCR-Technologie: Konvertieren Sie gescannte Dokumente mit OCR in bearbeitbaren Text.
- Umfassende Anmerkungstools: Personalisieren Sie Ihr Review mit Stempeln, Hervorhebungen, Durchstreichungen und Unterstreichungen.
2. PDF Extra für Mac

Mit PDF Extra für Mac können Sie PDFs so einfach bearbeiten, als ob Sie Word verwenden würden. Es wurde entwickelt, um die Bearbeitung und Erstellung neuer PDFs zu vereinfachen. Sie können Text ändern, Absätze anpassen und verschiedene Stile und Schriftarten auswählen, damit Ihr Dokument richtig aussieht.
Das Hinzufügen von Bildern ist mit PDF Extra ganz einfach. Sie können sie in Ihr Dokument einfügen und sie so lange drehen, bis sie genau Ihren Vorstellungen entsprechen. Das Kombinieren von PDFs und Bildern in einem Dokument ist eine weitere großartige Funktion von PDF Extra. Dies ist ideal für die Erstellung von detaillierten Berichten oder Portfolios.
3. SwiftDoo PDF für Mac

Mit SwiftDoo PDF können Sie Bilder in Ihren PDFs ganz einfach bearbeiten und Seiten zuschneiden, damit sie genau richtig aussehen. Sie können auch Text direkt in Ihre PDFs einfügen oder Textfelder genau dort platzieren, wo Sie sie für eine präzisere Bearbeitung benötigen.
Auch das Suchen und Ersetzen von Text ist mit SwiftDoo PDF ganz einfach. Sie können schnell nach jedem Wort in Ihrem PDF suchen und es überall durch etwas anderes ersetzen. Dieser PDF Editor kann ganze PDFs oder nur die von Ihnen ausgewählten Teile übersetzen.
Teil 3: Die Wahl des richtigen PDF Bearbeitungstools für Ihre Bedürfnisse
Die Suche nach dem perfekten PDF Bearbeitungstool kann Ihren Workflow und Ihre Produktivität erheblich optimieren. Lassen Sie uns herausfinden, wie Drawboard PDF, PDFelement, PDF Extra und SwiftDoo PDF im Vergleich zueinander abschneiden, damit Sie die beste Lösung für Ihre Anforderungen finden.
 G2-Wertung: 4.5/5 |
G2-Wertung: 4.5/5 |  100 % Sicher |
100 % Sicher || Funktionen | Drawboard PDF | PDFelement | PDF Extra | SwiftDoo PDF |
| Benutzeroberfläche | Einfach | Einfach | Fortgeschritten | Fortgeschritten |
| Bearbeitungsmöglichkeiten | Fortgeschritten | Fortgeschritten | Fortgeschritten | Fortgeschritten |
| OCR-Technologie | Verfügbar | Verfügbar | Verfügbar | Verfügbar |
| Plattformübergreifende Kompatibilität | Mac, Windows, Mobil | Mac, Windows, Mobil | Mac, Windows, Mobil | Mac, Windows, Mobil |
| Zusammenarbeit in Echtzeit | Ja | Nicht verfügbar | Nicht verfügbar | Nicht verfügbar |
| Sicherheitsfunktionen | Moderat | Hoch mit fortschrittlicher Verschlüsselung | Moderat | Moderat |
| Suchen und Ersetzen | Ja | Ja | Nicht verfügbar | Ja |
| Kundensupport | Basic | Priorität | Basic | Basic |
Fazit
Um den besten PDF Editor zu finden, müssen Sie sich überlegen, was Sie brauchen und wie Sie arbeiten möchten. Drawboard PDF ist ein guter Ausgangspunkt für Mac-Benutzer, aber es lohnt sich, auch andere Programme wie PDFelement, PDF Extra und SwiftDoo PDF auszuprobieren. Jedes hat etwas Besonderes zu bieten, von der besseren Handhabung von Text bis zur Sicherheit Ihrer Dateien.
Wenn Sie Ihre Möglichkeiten ausloten, sollten Sie PDFelement ausprobieren. Es ist vollgepackt mit Funktionen für eine Vielzahl von Anforderungen, von der erweiterten PDF-Bearbeitung bis zur Sicherheit.
 G2-Wertung: 4.5/5 |
G2-Wertung: 4.5/5 |  100 % Sicher |
100 % Sicher |



