In einer Zeit, in der die digitale Dokumentation zur Norm geworden ist, werden etwa 80% der Verträge elektronisch unterzeichnet. Diese Tatsache unterstreicht, wie wichtig es ist, zu wissen, wie man digitale Tools zum Unterschreiben von Dokumenten verwendet. Wenn Sie ein Mac-Benutzer sind, müssen Sie wissen, wie Sie eine Signatur in Pages auf dem Mac hinzufügen.
In diesem Artikel erfahren Sie, wie Sie Ihre Signatur mit Pages hinzufügen können. Er befasst sich auch mit der führenden Alternative - PDFelement zum Signieren von Dokumenten auf dem Mac. Ein detaillierter Vergleich wird Ihnen helfen, das richtige Tool für Ihre Bedürfnisse zu finden. Egal, ob Sie einen Vertrag unterzeichnen oder ein Dokument genehmigen müssen, dieser Leitfaden wird Ihnen helfen.
 G2-Wertung: 4.5/5 |
G2-Wertung: 4.5/5 |  100 % Sicher |
100 % Sicher |In diesem Artikel
Teil 1. Hinzufügen von Signaturen mit Pages auf dem Mac
Pages ist die Textverarbeitungssoftware von Apple. Sie wurde für Mac-Benutzer entwickelt und passt perfekt zum macOS-System. Mit Pages können Sie mehr tun als nur schreiben oder bearbeiten. Sie können ganz einfach schöne Dokumente, Berichte und Bücher erstellen.
Die Software ist einfach zu bedienen, egal ob Sie eine kurze Notiz schreiben oder einen ausführlichen Bericht erstellen. Auch das Hinzufügen von elektronischen Signaturen zu Dokumenten ist einfacher. Sie müssen Ihre Dokumente nicht drucken oder scannen, um Ihre Signatur in Pages auf dem Mac hinzuzufügen.
Schritt-für-Schritt-Prozess
Es ist ganz einfach zu lernen, wie man eine Signatur in Pages auf dem Mac einfügt. Gehen wir die einzelnen Schritte durch, um Ihre Dokumente problemlos zu unterzeichnen.
Schritt 1 Laden Sie Ihr Dokument herunter
Laden Sie zunächst das Dokument herunter, das Sie unterschreiben müssen. Sie finden es in der Rubrik "Downloads" Ihres Finders. Doppelklicken Sie auf das Dokument, das automatisch in der Pages-App geöffnet wird.
Schritt 2 Positionieren Sie Ihren Mauszeiger
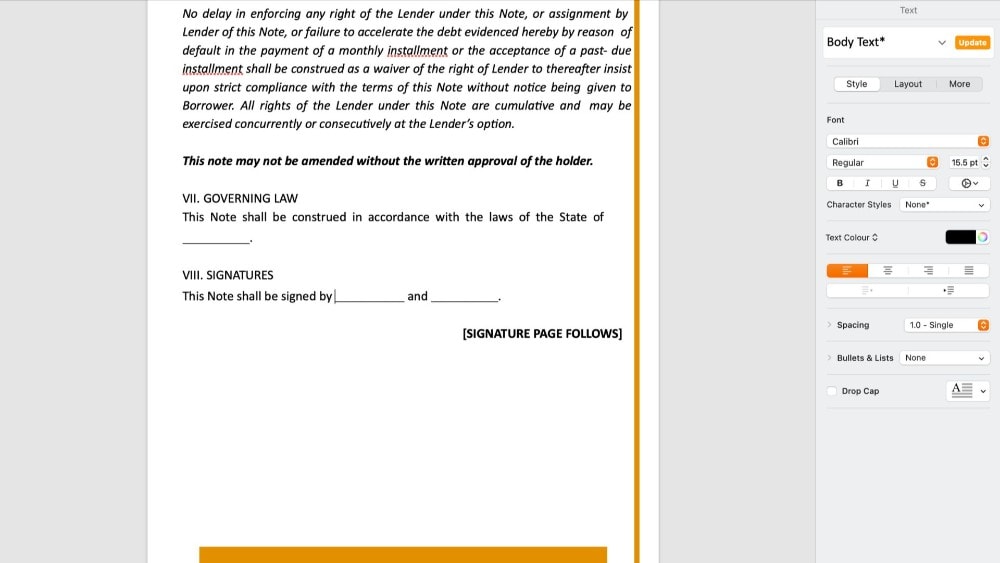
Scrollen Sie zu dem Teil des Dokuments, an dem Sie Ihre Signatur hinzufügen möchten. Setzen Sie dann Ihren Mauszeiger an diese Stelle.
Schritt 3 Erstellen und Hinzufügen Ihrer Signatur
Sie können Ihre elektronische Signatur in Pages auf Mac auf zwei verschiedene Arten erstellen und hinzufügen.
Ihr iPhone benutzen
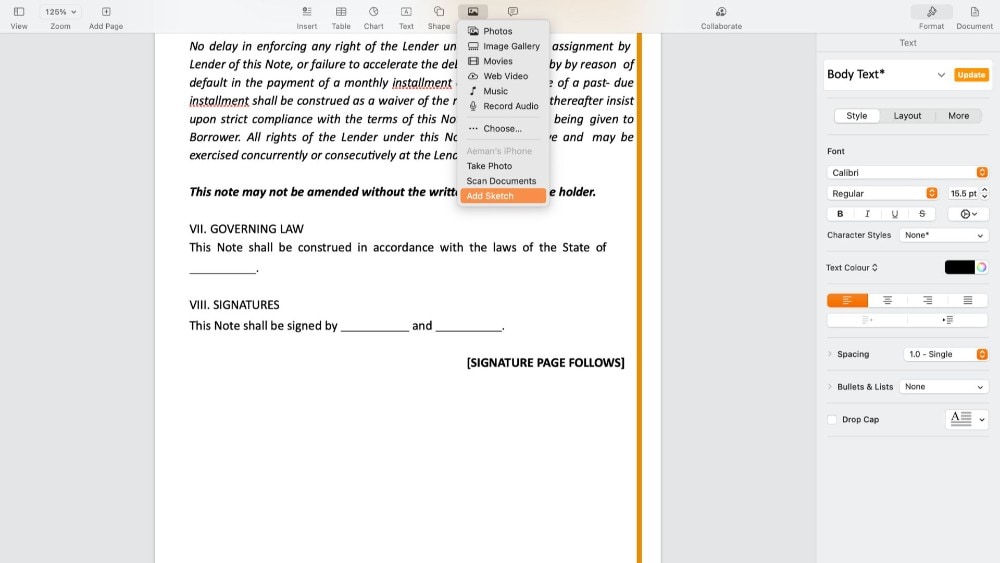
Wenn Sie keine digitale Version Ihrer Signatur haben, ist das kein Problem. Sie können sie ganz einfach mit Ihrem iPhone erstellen.
Klicken Sie auf die Option "Medien" in der oberen Symbolleiste von Pages. Wählen Sie "Skizze hinzufügen". Auf Ihrem verbundenen iPhone wird ein weißer Bildschirm angezeigt. Hier können Sie Ihre Signatur zeichnen. Wenn Sie zufrieden sind, drücken Sie auf "Fertig". Ihre Signatur wird im Pages Dokument erscheinen.
Bilder verwenden
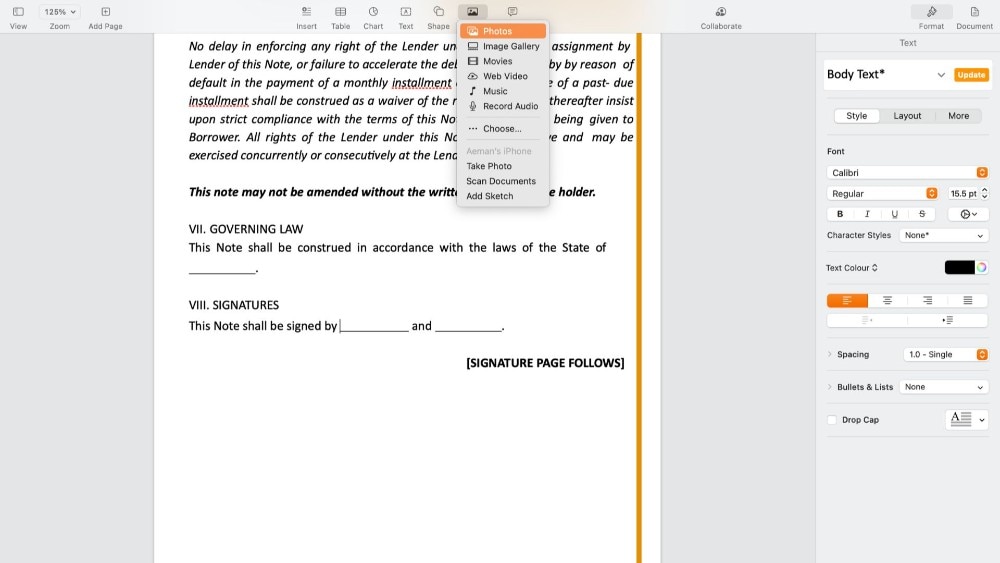
Wenn Sie bereits ein Bild von Ihrer Signatur haben, können Sie Ihre Signatur auch damit in Pages auf Mac einfügen.
Klicken Sie auf das "Medien" Symbol in der Symbolleiste. Wählen Sie "Fotos", wenn Ihre Signatur gespeichert ist oder klicken Sie auf "Auswählen", um ein heruntergeladenes Bild zu finden. Navigieren Sie zu Ihrem Signatur-Bild, wählen Sie es aus und klicken Sie auf "Einfügen". Ihre Signatur ist nun Teil des Dokuments.
Schritt 4 Die Größe Ihrer Signatur ändern
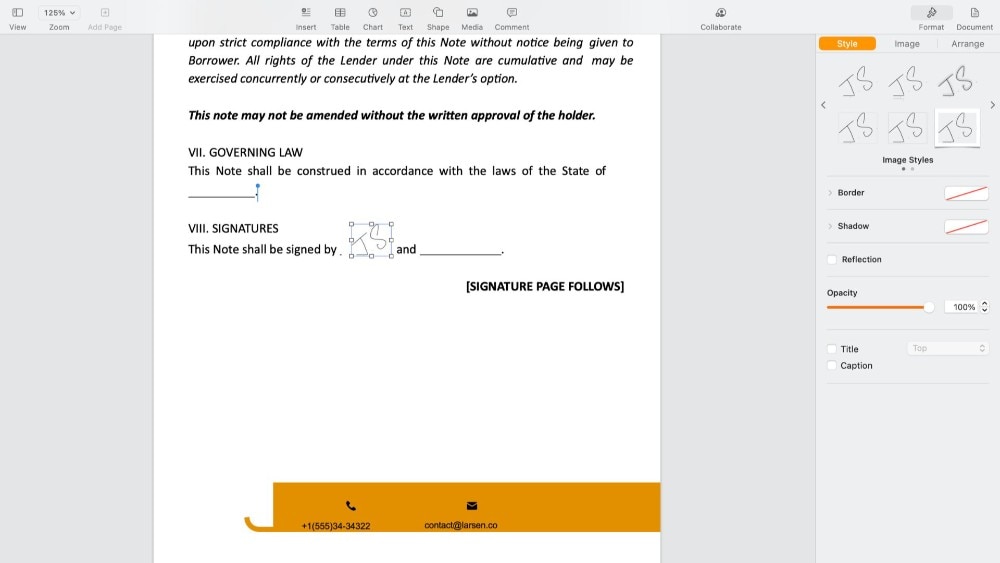
Wie jedes Bild in Pages können Sie auch Ihre Signatur verschieben und in der Größe verändern. Klicken und ziehen Sie die Ecken der Signatur, um sie auf die perfekte Größe für Ihr Dokument zu bringen.
Teil 2. Hinzufügen von Signaturen mit PDFelement auf dem Mac - eine vielseitige Alternative
PDFelement für Mac ist ein vielseitiges und umfassendes Programm, das alle Ihre PDF-Anforderungen problemlos erfüllt. Außerdem können Sie damit PDF-Dokumente schnell signieren. Ganz gleich, ob Sie eine Maus oder ein Trackpad verwenden, mit PDFelement können Sie Stunden sparen, die Sie sonst mit manuellem Tippen verbringen würden.
Hier finden Sie die wichtigsten Funktionen von PDFelement zum Signieren Ihrer Dokumente.
 G2-Wertung: 4.5/5 |
G2-Wertung: 4.5/5 |  100 % Sicher |
100 % Sicher |- PDFs mühelos signieren: Sie können jedes Angebot signieren oder rechtsverbindliche Felder für elektronische Signaturen erstellen, was Ihnen viel Arbeitszeit erspart.
- Signatur-Bild hinzufügen: Fügen Sie ein Bild der Signatur in Ihr Dokument ein, um die Effizienz zu erhöhen.
- Jederzeit und überall unterschreiben: Mit PDFelement können Sie Dokumente von jedem Ort, zu jeder Zeit und auf jedem Gerät unterschreiben.
- Verfolgung in Echtzeit: Verfolgen und verwalten Sie den aktuellen Status jedes signierten Dokuments in Echtzeit auf jedem Gerät.
- Schützen Sie Ihre PDFs: Erhöhen Sie die Sicherheit Ihrer PDFs durch Hinzufügen von Passwörtern.
- Erstellen und eSignieren: Erstellen Sie mühelos eine Signatur und signieren Sie Ihre Dokumente elektronisch, um Ihren Workflow zu vereinfachen.
- Sensible Informationen schwärzen: Sichern Sie den Schutz Ihrer Daten, indem Sie sensible Details aus Ihren PDFs entfernen.
Um PDFelement zu verwenden, müssen Sie Ihr Dokument jedoch zunächst in PDF konvertieren. Sie können dafür Online-PDF Converter verwenden.
Schritt-für-Schritt-Prozess
Das Hinzufügen Ihrer Signatur zu einem PDF auf einem Mac mit PDFelement ist ganz einfach. Lassen Sie uns die Schritte zum Erstellen und Einfügen Ihrer Signatur mit der PDFelement-App aufschlüsseln.
Schritt 1 Öffnen Sie Ihr PDF
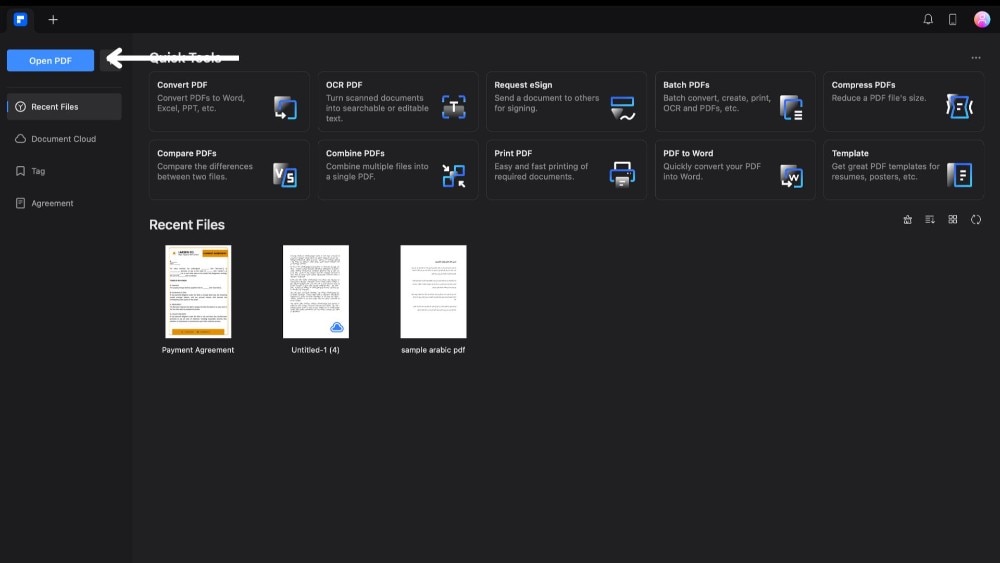
Öffnen Sie zunächst die PDFelement-App auf Ihrem MacBook. Klicken Sie dann auf die Option "PDF öffnen". Wählen Sie hier das PDF aus, das Sie signieren möchten und es wird in einer neuen Registerkarte geöffnet.
Step 2 Zugriff auf das Signatur Tool
 G2-Wertung: 4.5/5 |
G2-Wertung: 4.5/5 |  100 % Sicher |
100 % Sicher |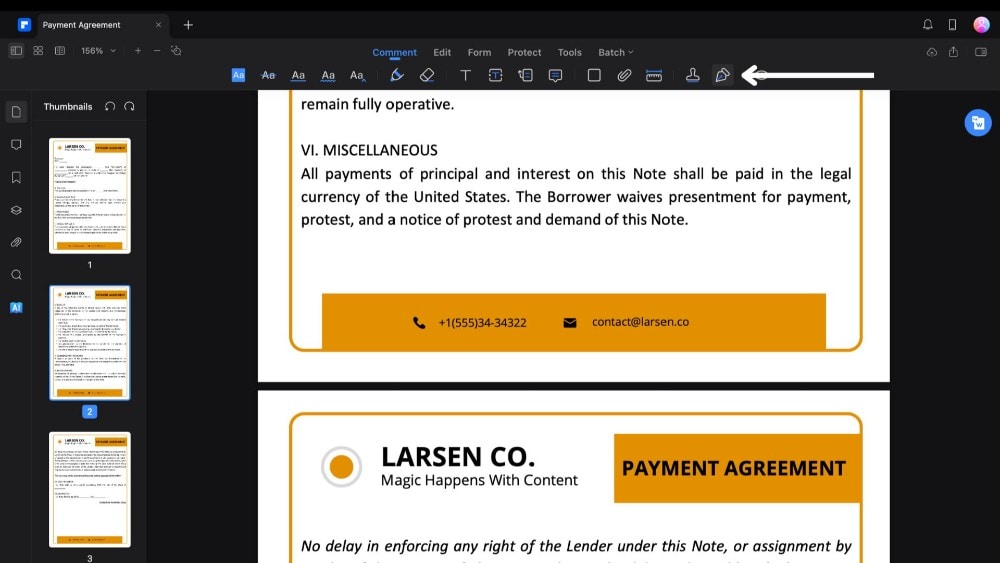
Klicken Sie anschließend auf die "Kommentar" Option auf der oberen Registerkarte. Suchen Sie die Option der Signatur, die durch ein Stift-Symbol dargestellt wird und klicken Sie darauf.
Schritt 3 Erstellen Sie Ihre Signatur
Es wird eine Seitenleiste mit der Option "Signatur erstellen" angezeigt. Klicken Sie darauf, um zu sehen, wie Sie Ihre Signatur in PDFelement erstellen können.
Verwenden eines Bildes
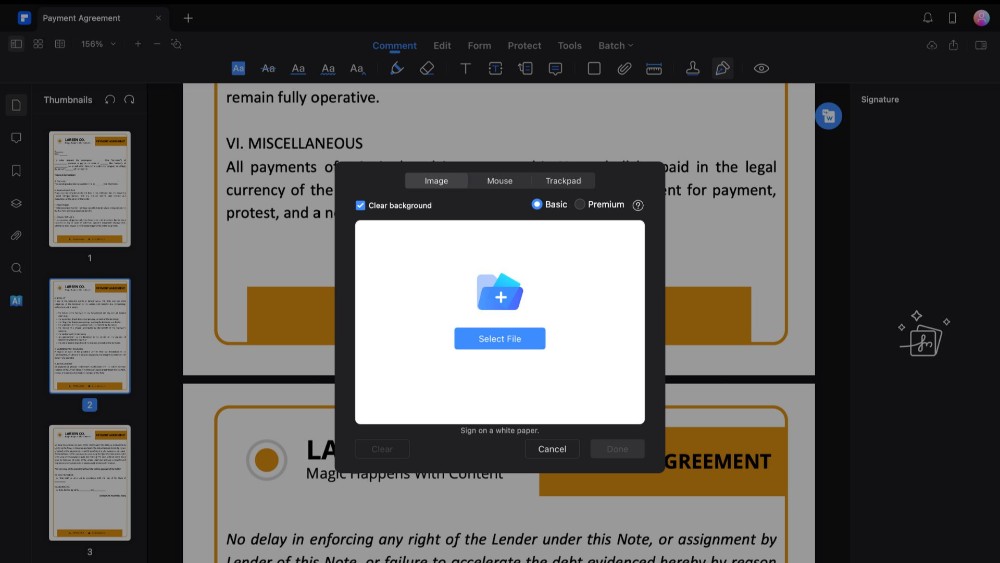
Wenn Sie ein Bild von Ihrer Signatur haben, können Sie es direkt hochladen. Wählen Sie "Datei auswählen", suchen Sie Ihr Bild für die Signatur auf Ihrem MacBook und laden Sie es hoch. Es wird empfohlen, auf einem weißen Papier zu unterschreiben, um Klarheit zu schaffen. PDFelement wird den Hintergrund automatisch für Sie entfernen.
Verwendung einer Maus
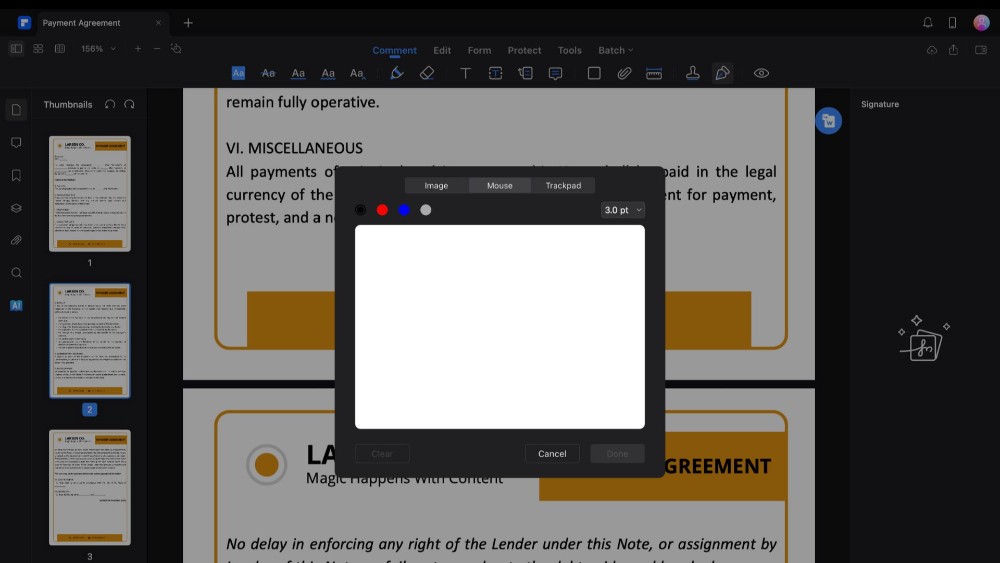
 G2-Wertung: 4.5/5 |
G2-Wertung: 4.5/5 |  100 % Sicher |
100 % Sicher |Sie können direkt in der App mit der Maus unterschreiben, wenn Sie kein Bild von Ihrer Signatur haben. Wählen Sie aus vier Farboptionen und passen Sie die fette Schriftart an Ihre Signatur an. Unterschreiben Sie und klicken Sie auf "Fertig", wenn Sie zufrieden sind.
Verwendung eines Trackpads
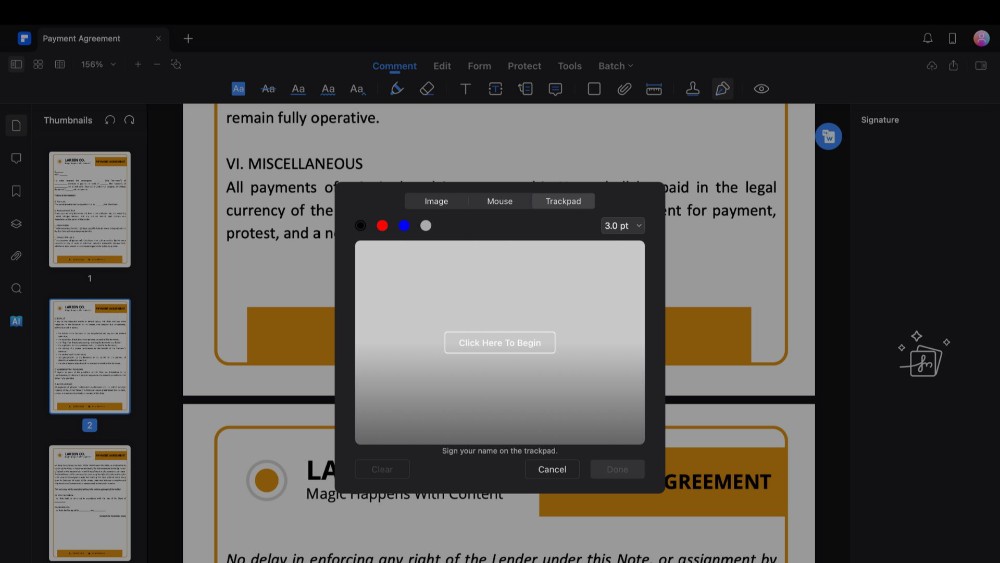
Eine weitere einfache Methode ist die Verwendung des Trackpads Ihres Macs. Wählen Sie "Hier klicken, um zu beginnen". Unterschreiben Sie mit Ihrem Namen auf dem Trackpad und drücken Sie eine beliebige Taste, um die Signatur zu speichern.
Schritt 4 Einfügen der Signatur
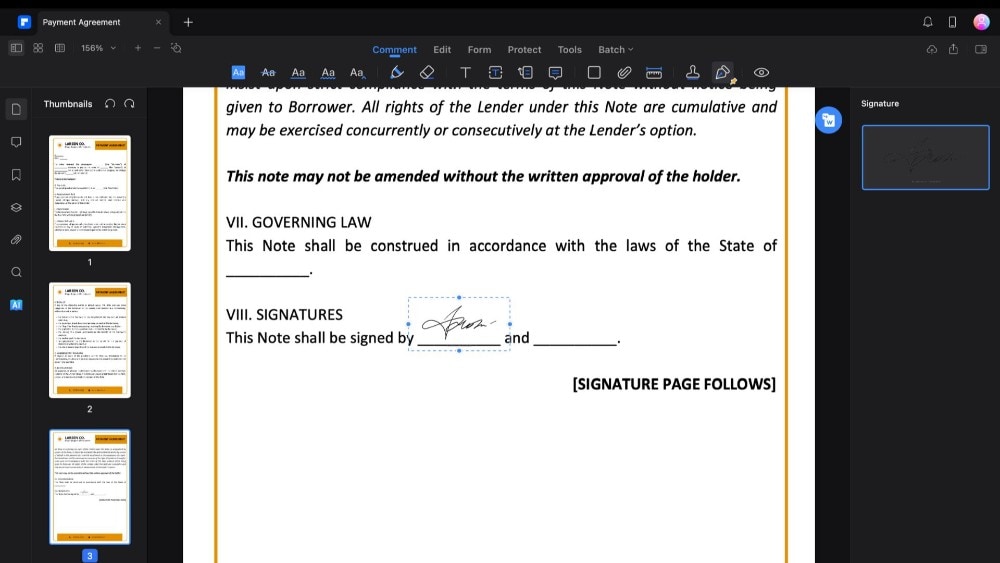
Um die Signatur zu Ihrem PDF hinzuzufügen, klicken Sie zunächst auf die Signatur. Gehen Sie dann zu der Seite, auf der Sie sie einfügen möchten. Klicken Sie einfach auf die gewünschte Stelle in der PDF-Datei und Ihre Signatur wird automatisch hinzugefügt. Sie können die Signatur wie ein normales Bild verschieben und in der Größe verändern, damit sie perfekt in Ihr Dokument passt.
 G2-Wertung: 4.5/5 |
G2-Wertung: 4.5/5 |  100 % Sicher |
100 % Sicher |Teil 3. Vergleich von Pages und PDFelement zum Hinzufügen von Signaturen
Wenn Sie auf einem Mac arbeiten und Ihren Dokumenten Signaturen hinzufügen möchten, bieten Pages und PDFelement zwei sehr unterschiedliche Ansätze.
Hier finden Sie einen kurzen Vergleich dieser beiden Signier-Tools für Mac.
| Funktionen | Pages | PDFelement |
| Benutzerfreundlichkeit | Saubere und intuitive Oberfläche. Einfach für diejenigen, die mit der Apple-Software vertraut sind. | Eine funktionsreiche Oberfläche, die eine gewisse Einarbeitungszeit erfordert, aber eine tiefere Anpassung ermöglicht. |
| Signatur Funktionen | Einfache Lösung zum Hinzufügen von Signaturen, ideal für schnelle Aufgaben | Bietet eine breite Palette von Funktionen, einschließlich rechtsverbindlicher Felder für elektronische Signaturen. |
| Dokumenten-Kompatibilität | Funktioniert am besten mit Pages- oder Word-Dokumenten. | Ist auf PDFs spezialisiert und ermöglicht das Hinzufügen von Signaturen ohne Konvertierung. |
| Sicherheit und Datenschutz | Ermöglicht das Sperren von Dokumenten mit einem Passwort. | Bietet Passwortschutz und Schwärzungsfunktionen für mehr Sicherheit und Datenschutz. |
| Plattformübergreifende Flexibilität | Nahtlose Auswahl für Benutzer innerhalb des Apple-Ökosystems. | Verfügbar für mehrere Plattformen, einschließlich Mac, Windows und mobile Geräte. |
Schauen wir uns einen detaillierteren Vergleich der einzelnen Apps an und untersuchen ihre Funktionen, Benutzerfreundlichkeit und Anpassungsfähigkeit.
Benutzerfreundlichkeit
Pages: Mit einer übersichtlichen, benutzerfreundlichen Oberfläche, die die Designphilosophie von Apple widerspiegelt. Diese Einfachheit bedeutet, dass das Hinzufügen einer Signatur zu einem Dokument unkompliziert ist, insbesondere wenn Sie bereits mit anderer Apple Software vertraut sind.
PDFelement: Es ist zwar nicht übermäßig kompliziert, verfügt aber über eine funktionsreichere Oberfläche. Das bedeutet, dass die Navigation anfangs etwas Zeit in Anspruch nehmen kann. Sobald Sie den Dreh raus haben, können Sie Ihre Dokumente mit PDFelement noch detaillierter anpassen.
Signatur Funktionen
Pages: Bietet eine einfache, aber effiziente Möglichkeit zum Einfügen von Signaturen in Dokumente. Es ist ideal für schnelle Aufgaben wie das Unterschreiben eines Briefes oder eines einfachen Vertrags. Es kann jedoch keine rechtsverbindlichen elektronischen Signaturfelder erstellen.
PDFelement: Hervorragende Signaturfunktionen, einschließlich der Erstellung rechtsverbindlicher Felder für elektronische Signaturen. Das macht es zu einer besseren Wahl für formellere oder komplexere Dokumente.
Dokumenten-Kompatibilität
Pages: Funktioniert optimal mit seinem Format und Word-Dokumenten. Wenn Sie hauptsächlich mit dieser Art von Dateien arbeiten, ist das unglaublich praktisch. Bei PDFs, einem Standard in der Geschäftskommunikation, ist es jedoch unzureichend.
PDFelement: Spezialisiert auf den Umgang mit PDFs. Damit können Sie die Datei bearbeiten, mit Anmerkungen versehen und Signaturen hinzufügen, ohne die Datei in ein Word-Dokument konvertieren zu müssen.
Sicherheit und Datenschutz
Pages: Bietet die Möglichkeit, Dokumente mit einem Passwort zu schützen.
PDFelement: Geht über den Passwortschutz hinaus und bietet erweiterte Optionen wie Schwärzen. Damit können Sie sensible Informationen dauerhaft aus Ihren Dokumenten entfernen. Es bietet ein höheres Maß an Sicherheit und Privatsphäre.
Plattformübergreifende Flexibilität
Pages: Ist eine hervorragende Option für diejenigen, die vollständig in die Apple-Umgebung integriert sind und eine reibungslose Bedienung wünschen.
PDFelement: Hervorragend für diejenigen, die mit verschiedenen Betriebssystemen arbeiten müssen. Es sorgt dafür, dass Ihre Dokumente gleich aussehen und funktionieren, egal ob sie auf einem Mac, einem Windows-PC oder einem mobilen Gerät geöffnet werden.
Erkenntnisse
Das Hinzufügen einer Signatur in Pages auf Ihrem Mac ist ganz einfach. Es ist perfekt, um Ihre Dokumente schnell zu personalisieren. Für diejenigen, die erweiterte Funktionen benötigen, bietet PDFelement für Mac eine umfassende Lösung, einschließlich rechtsverbindlicher elektronischer Signaturen. Egal, ob Sie Pages wegen seiner Einfachheit oder PDFelement wegen seiner umfassenden Funktionen bevorzugen, das Hinzufügen digitaler Signaturen zu Ihrem Mac ist problemlos möglich.




