Mehr als 80% der Dokumente werden online ausgetauscht und die Möglichkeit, Dokumente sicher zu unterschreiben und zu versenden, ist wichtiger denn je. Für Mac-Benutzer gibt es eine einfache Möglichkeit, dies zu tun. Sie können Ihre Signatur mit Preview auf dem Mac in ein PDF einfügen. Unser Leitfaden zeigt Ihnen, wie Sie dies tun können.
Wir werden die grundlegenden Schritte zum Hinzufügen von Signaturen zu PDFs mit Preview erläutern. Wir werden auch einige alternative Methoden besprechen, mit denen Sie Ihre PDFs sicherer signieren können.
In diesem Artikel
- Hinzufügen einer Signatur zu PDF mit Preview auf Mac
- Hinzufügen einer Signatur zu PDF mit PDFelement auf Mac
-
- Verwenden Sie bei der Verwendung der Kamera eine gute Beleuchtung
- Üben Sie zuerst auf Papier
- Halten Sie es einfach
- Passen Sie Ihre Trackpad-Einstellungen an
- Verwenden Sie nach Möglichkeit einen Stylus
- Prüfen Sie die Vorschau vor dem Speichern
- Berücksichtigen Sie die Größe und Platzierung
- Speichern Sie mehrere Versionen
Teil 1. Hinzufügen einer Signatur zu PDF mit Preview auf Mac
Preview ist ein praktisches, in Ihren Mac integriertes Tool, mit dem Sie mehr tun können, als nur Ihre PDFs zu betrachten. Sie können sie auch bearbeiten. Außerdem können Sie Ihre Signatur in jedes PDF-Dokument einfügen. Dadurch eignet sich Preview sowohl für Ihre privaten als auch für Ihre beruflichen Aufgaben.
Wenn Sie ein Dokument unterschreiben müssen, müssen Sie es nicht noch einmal ausdrucken, unterschreiben und scannen. Mit Preview können Sie Ihre Signatur direkt in das PDF-Dokument einfügen. Es spart Zeit und hilft Ihnen, organisiert zu bleiben. Es ist auch gut für die Umwelt, da es den Papierverbrauch reduziert.
Schritt-für-Schritt-Prozess
Sehen wir uns an, wie Sie in der Preview-App auf einem Mac eine Signatur zu einem PDF hinzufügen.
Schritt 1 Laden Sie das PDF herunter
Laden Sie zunächst das PDF herunter, das Sie unterschreiben müssen. Sie finden es im "Downloads" Ordner auf Ihrem Mac. Wenn Sie das PDF öffnen, wird es automatisch in der Preview-App geöffnet.
Schritt 2 Suchen Sie das Markup Tool
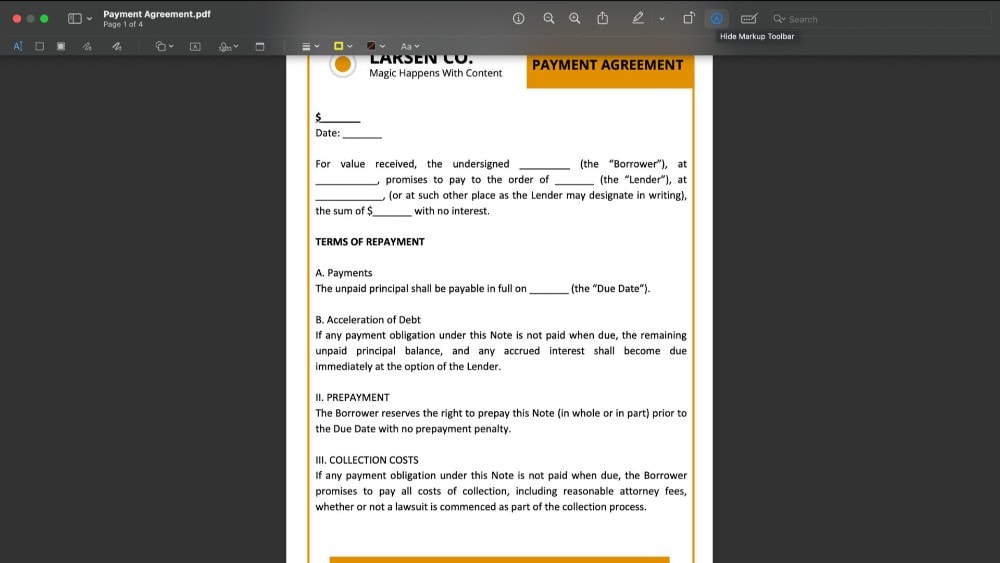
Suchen Sie nach dem Markup Tool. Es befindet sich in der oberen Symbolleiste der App. Klicken Sie darauf, um fortzufahren.
Schritt 3 Erstellen Ihrer Signatur
Klicken Sie nun auf die Signatur Option, die angezeigt wird. Wenn Sie hierauf klicken, haben Sie drei Möglichkeiten, eine digitale Signatur in Preview zu erstellen.
Verwendung Ihres Trackpads
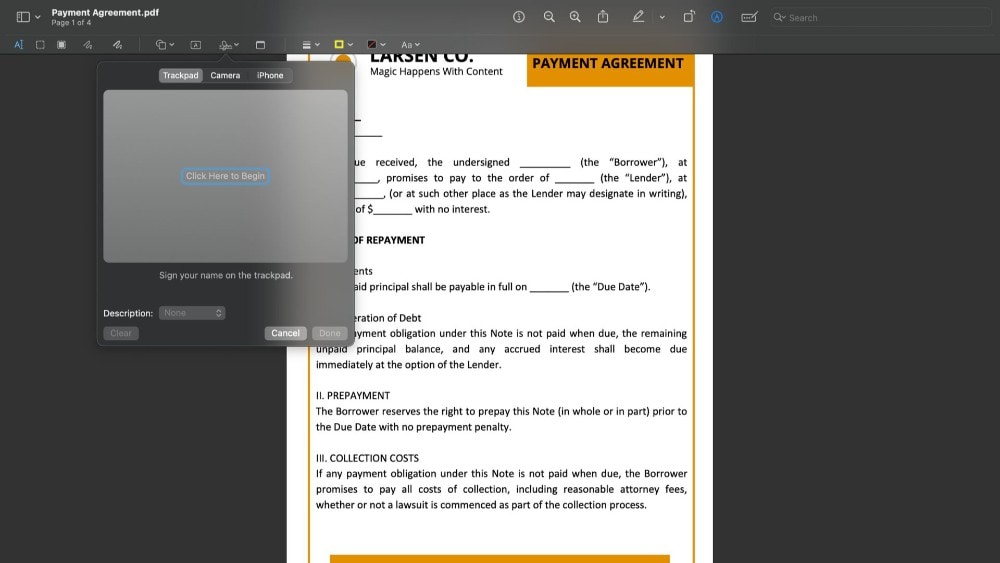
Wenn Sie sich mit einer einfachen Signatur zufrieden geben, verwenden Sie das Trackpad. Sie können dann Ihren Namen direkt auf dem Trackpad Ihres Macs unterschreiben. Drücken Sie eine beliebige Taste, wenn Sie fertig sind. Wenn Ihnen die Signatur gefällt, klicken Sie auf "Fertig". Wenn nicht, können Sie sie löschen und es erneut versuchen.
Verwendung Ihrer Kamera
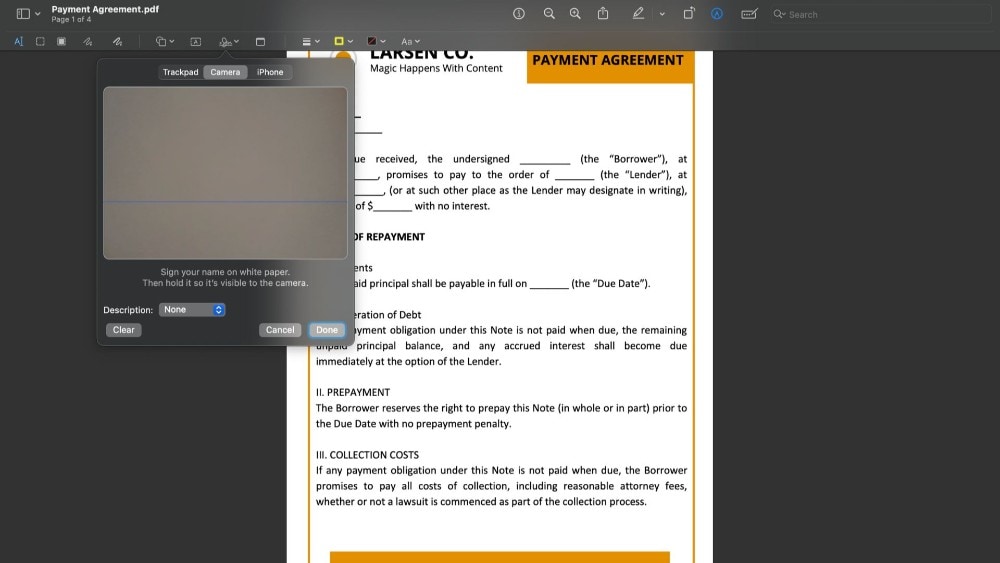
Sie können auch ein Foto von Ihrer Signatur machen. Unterschreiben Sie Ihren Namen auf einem weißen Blatt Papier und halten Sie es vor die Kamera Ihres MacBook. Preview erstellt dann eine digitale Version Ihrer Signatur. Klicken Sie auf "Fertig", wenn Sie mit dem Aussehen zufrieden sind.
Verwendung Ihres iPhone/iPad
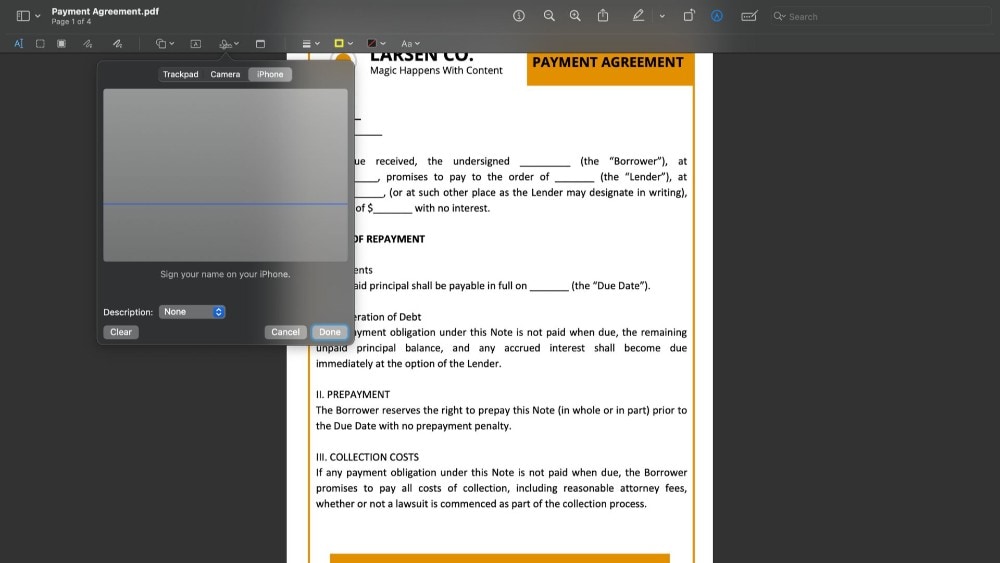
Wenn Sie möchten, können Sie Ihre Signatur auch mit Ihrem iPhone/iPad erstellen. Auf Ihrem verbundenen iPhone/iPad wird ein weißer Bildschirm angezeigt, wenn Sie die iPhone Option wählen. Hier können Sie Ihre Signatur mit Ihrem Apple Pencil oder Ihrem Finger zeichnen.
Diese Signatur wird dann in Preview auf Ihrem Mac angezeigt. Klicken Sie auf "Fertig", um Ihre elektronische Signatur in Preview zu bestätigen.
Schritt 4 Einfügen Ihrer Signatur in Preview
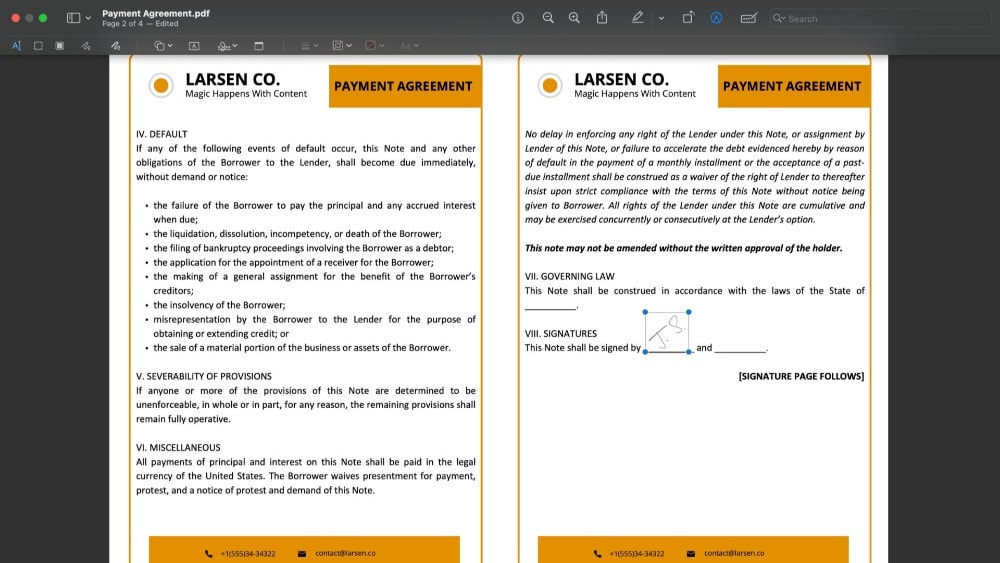
Nachdem Sie Ihre Signatur erstellt haben, können Sie sie ganz einfach in Ihr Dokument einfügen. Klicken Sie einfach auf die Signatur, die Sie erstellt haben. Wie ein normales Bild kann die Signatur verschoben und in der Größe verändert werden, damit sie perfekt in Ihr Dokument passt.
Speichern Ihrer Signatur
Unabhängig davon, welche Methode Sie für Ihre Signatur verwenden, speichert Preview sie automatisch für Sie. Das bedeutet, dass Sie dies beim nächsten Mal, wenn Sie ein Dokument unterschreiben, nicht noch einmal tun müssen. Ihre Signatur ist bereits vorhanden und einsatzbereit.
Wenn Sie jemals eine Signatur aus Preview löschen müssen, ist das ganz einfach:
- Klicken Sie auf die Unterschreiben Schaltfläche, um Ihre gespeicherten Signaturen anzuzeigen.
- Wenn Sie die Signatur gefunden haben, die Sie löschen möchten, fahren Sie mit der Maus darüber.
- Rechts neben der Signatur wird ein "X" angezeigt. Klicken Sie auf dieses "X" und die Signatur wird aus Preview gelöscht.
Teil 2. Hinzufügen einer Signatur zu PDF mit PDFelement auf Mac
PDFelement ist eine vielseitige Software, die die Bearbeitung von Dokumenten auf Ihrem Mac vereinfacht, insbesondere wenn Sie Signaturen hinzufügen müssen. Mit diesem Tool können Sie ganz einfach mit der Maus oder dem Trackpad Dokumente signieren oder Felder für elektronische Signaturen hinzufügen. Die übersichtliche Oberfläche macht das Hinzufügen von Signaturen zu Dokumenten einfach und effizient.
Hier finden Sie die wichtigsten Funktionen von PDFelement zum Signieren Ihrer Dokumente.
 G2-Wertung: 4.5/5 |
G2-Wertung: 4.5/5 |  100 % Sicher |
100 % Sicher |- E-Signaturen einfach erstellen: Unterschreiben Sie schnell Dokumente oder fügen Sie Felder für elektronische Signaturen hinzu und sparen Sie so Zeit.
- Signatur-Bilder hinzufügen: Fügen Sie ein Bild Ihrer Signatur in Dokumente ein, um Ihren Workflow zu optimieren.
- Dokumentenverfolgung: Überwachen Sie den Status Ihrer signierten Dokumente in Echtzeit von jedem Gerät aus.
- Schutz von Dokumenten: Schützen Sie Ihre PDFs und persönlichen Daten mit fortschrittlichen Funktionen.
- Sicherheit durch Passwörter: Fügen Sie Ihren PDFs Passwörter hinzu, um sie zusätzlich vor unbefugtem Zugriff zu schützen.
- Sensible Informationen unkenntlich machen: Entfernen Sie sensible Informationen aus Ihren PDFs, um Ihre Privatsphäre zu schützen.
Schritt-für-schritt-prozess
Hier finden Sie eine Anleitung zum Erstellen und Hinzufügen Ihrer Signatur in ein PDF mit PDFelement auf einem Mac.
Schritt 1 Öffnen Sie das PDF
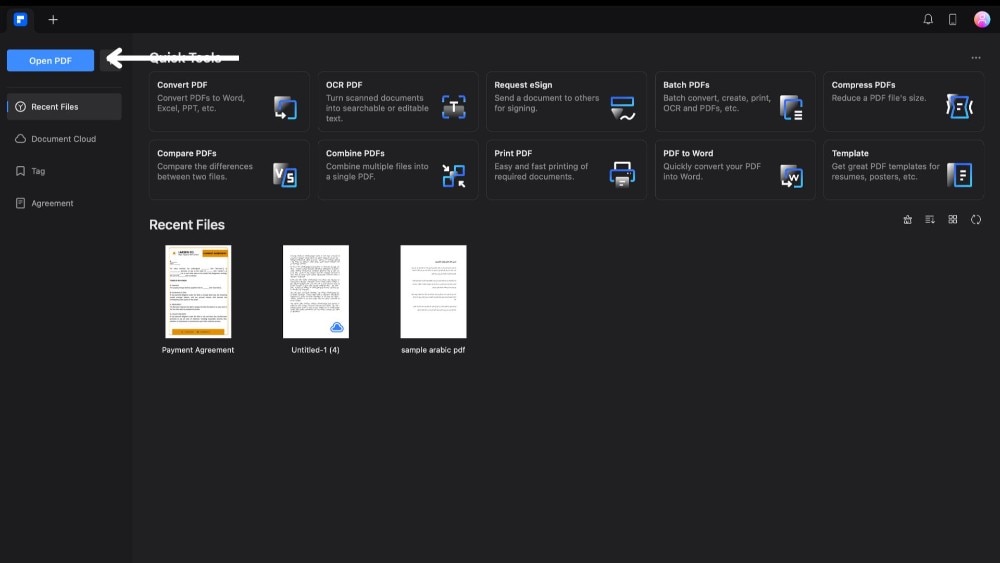
Öffnen Sie zunächst PDFelement auf Ihrem MacBook. Klicken Sie auf "PDF-Option öffnen" und wählen Sie das PDF, das Sie signieren möchten. Es wird in einem neuen Fenster geöffnet.
Schritt 2 Suchen Sie das Signatur Tool
 G2-Wertung: 4.5/5 |
G2-Wertung: 4.5/5 |  100 % Sicher |
100 % Sicher |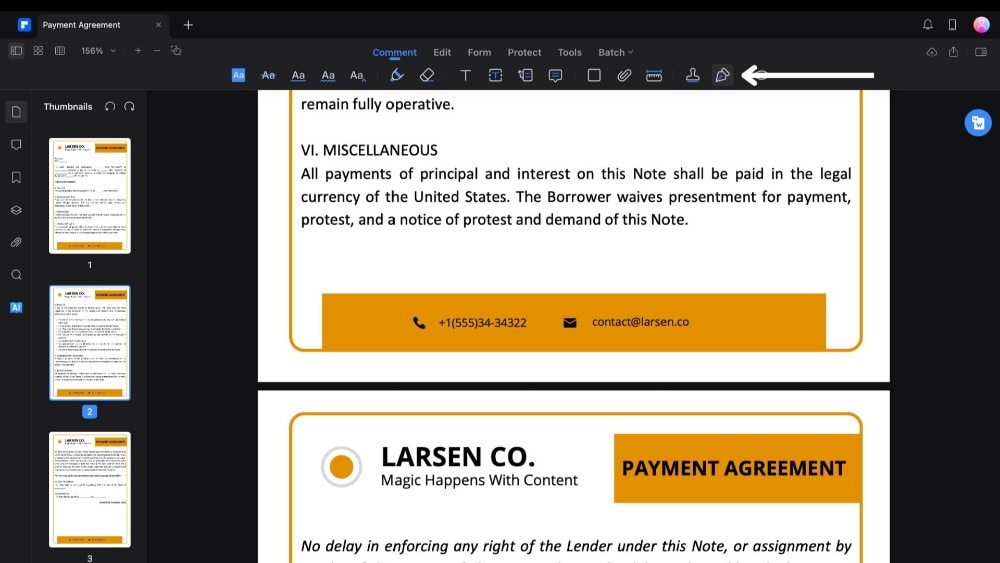
Gehen Sie dann zur oberen Symbolleiste und klicken Sie auf "Kommentar". Suchen Sie nach dem Stift-Symbol, das für Signaturen vorgesehen ist und klicken Sie es an.
Schritt 3 Erstellen Sie Ihre Signatur
Es wird ein Seitenmenü angezeigt. Klicken Sie auf "Signatur erstellen", um Ihre Optionen für die Erstellung einer Signatur mit PDFelement anzuzeigen.
Verwenden eines Bildes
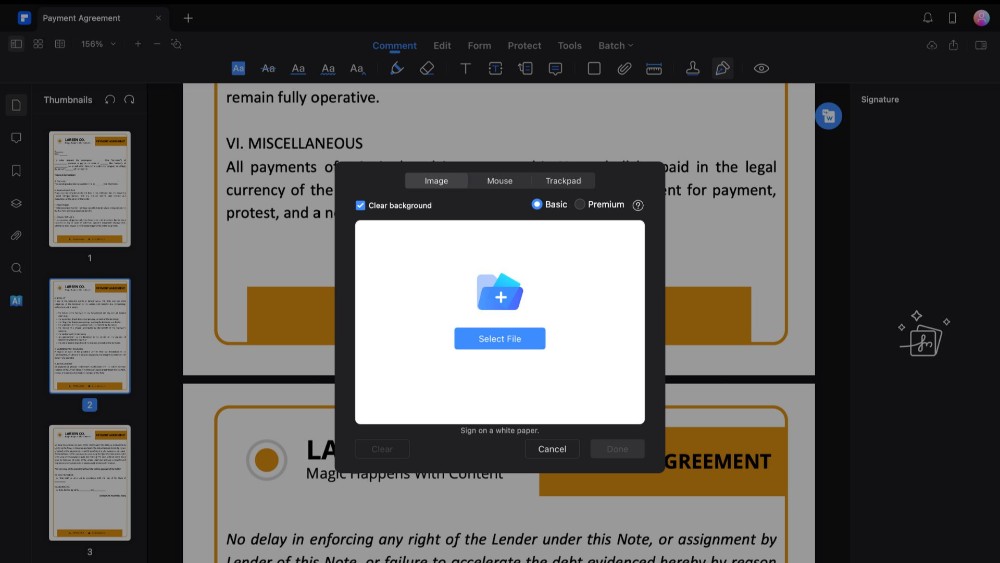
Verwenden Sie diese Option, wenn Sie bereits ein Bild Ihrer Signatur auf Ihrem MacBook haben. Klicken Sie auf "Datei auswählen", wählen Sie die Signatur-Datei von Ihrem MacBook und laden Sie sie hoch. Unterschreiben Sie am besten auf weißem Papier, um sicherzustellen, dass Ihre Signatur präzise ist. PDFelement entfernt jeden Hintergrund aus Ihrem Bild.
Verwendung einer Maus
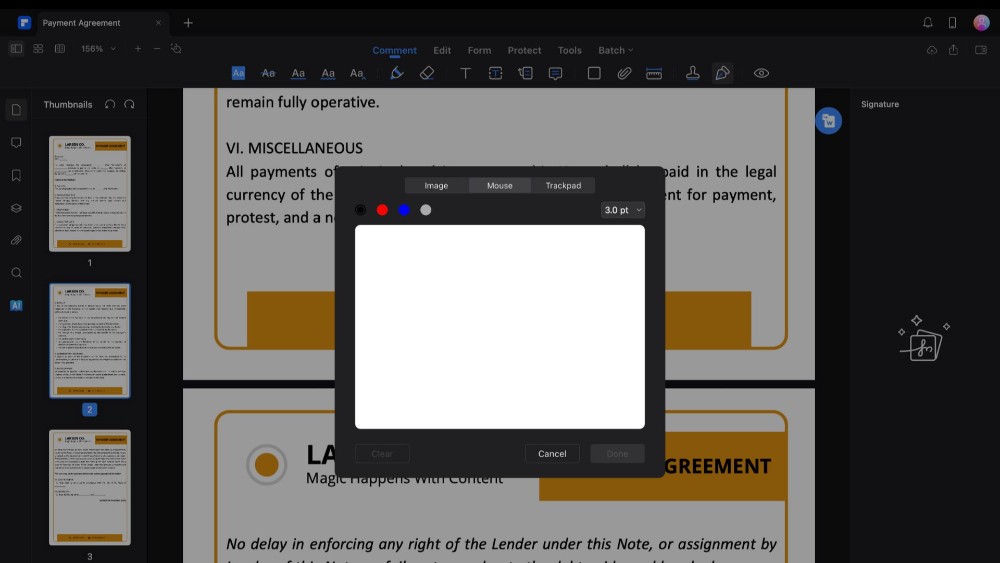
 G2-Wertung: 4.5/5 |
G2-Wertung: 4.5/5 |  100 % Sicher |
100 % Sicher |Sie können auch Ihre Maus verwenden, um direkt in der App zu unterschreiben. Sie können aus vier Farben wählen und die Stärke Ihrer Signatur einstellen. Wenn Sie damit zufrieden sind, klicken Sie auf "Fertig".
Verwendung eines Trackpads
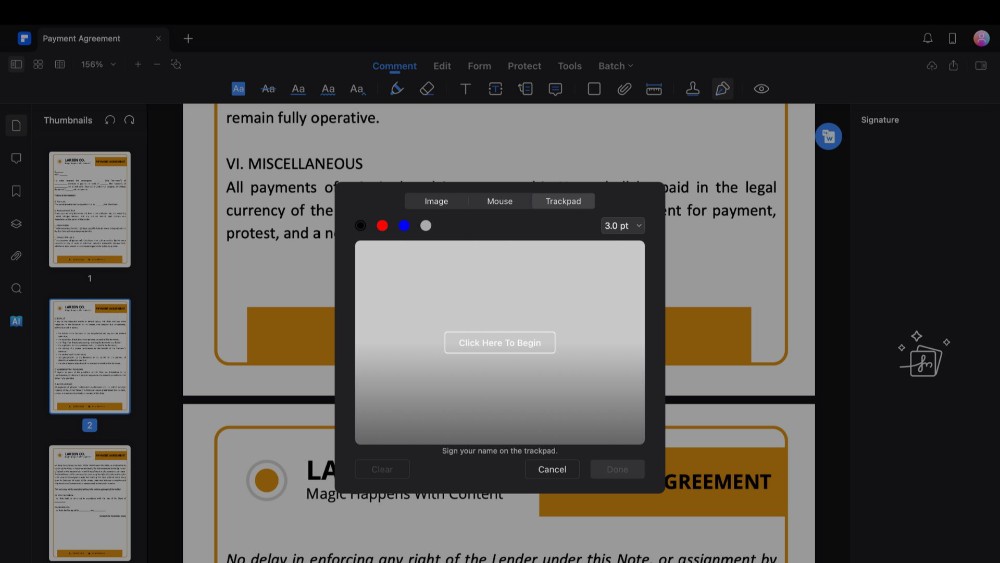
Die einfachste Methode ist vielleicht die Verwendung des Trackpads Ihres Macs. Wählen Sie "Hier klicken, um zu beginnen" und unterschreiben Sie Ihren Namen auf dem Trackpad. Drücken Sie eine beliebige Taste auf Ihrer Tastatur, um die Signatur zu speichern.
Schritt 4 Einfügen Ihrer Signatur
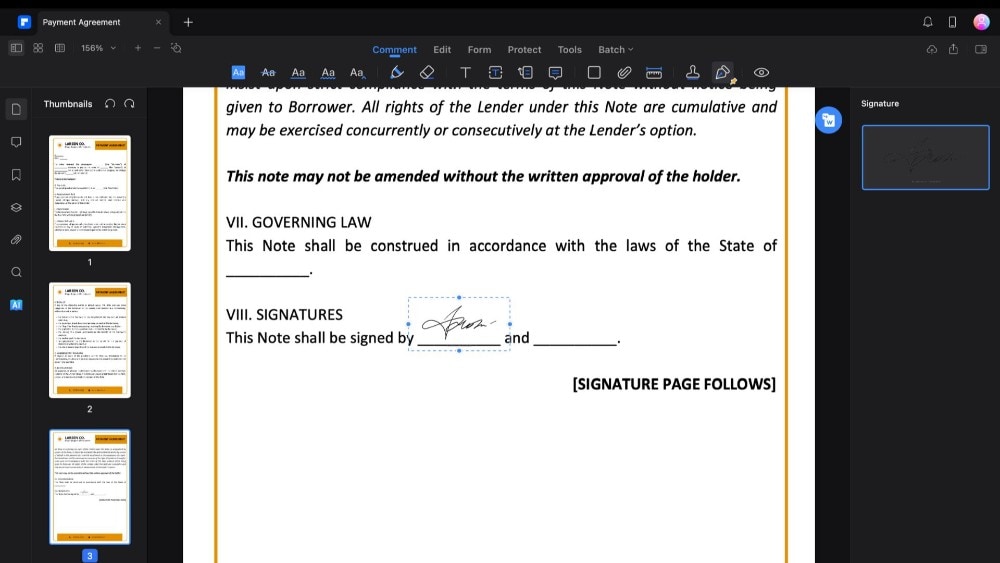
Um Ihre Signatur zur PDF-Datei hinzuzufügen, klicken Sie zunächst auf die von Ihnen erstellte Signatur. Navigieren Sie dann zu der Seite in der PDF-Datei, auf der Sie Ihre Signatur hinzufügen möchten. Klicken Sie einfach darauf und Ihre Signatur wird automatisch eingefügt. Sie können die Signatur wie jedes andere Bild verschieben und in der Größe verändern, damit sie perfekt in Ihr Dokument passt.
Teil 3. Vergleich von Preview und PDFelement zum Hinzufügen von Signaturen auf dem Mac
Beim Hinzufügen von Signaturen zu PDF-Dokumenten auf einem Mac haben Sie zwei bemerkenswerte Optionen: Preview und PDFelement. Beide bieten einzigartige Funktionen, aber sie sind auf unterschiedliche Bedürfnisse und Vorlieben zugeschnitten.
Hier finden Sie einen kurzen Vergleich dieser beiden PDF Signier-Tools.
| Funktionen | Preview | PDFelement |
| Benutzerfreundlichkeit | Sehr benutzerfreundlich mit einer einfachen Oberfläche. | Benutzerfreundlich, aber es gibt mehr Funktionen zu lernen. |
| Erstellung von Signaturen | Ermöglicht Signaturen per Trackpad, Kamera oder Bild. | Fügt zusätzlich zu den Methoden von Preview legale elektronische Signaturen hinzu. |
| Bearbeitung von Dokumenten | Grundlegende Bearbeitungstools und Anmerkungstools. | Umfassende Bearbeitung, einschließlich Text, Bilder und Anmerkungen. |
| Sicherheit | Grundlegende Sicherheit mit Passwortschutz. | Verbesserte Sicherheit, einschließlich Passwortschutz, Schwärzung und sichere elektronische Signaturen. |
| Dateikompatibilität | Konzentriert sich auf PDFs, begrenzte Exportoptionen. | Unterstützt eine Vielzahl von Dateiformaten für den Import und Export. |
 G2-Wertung: 4.5/5 |
G2-Wertung: 4.5/5 |  100 % Sicher |
100 % Sicher |Preview ist die erste Wahl für einfache Signaturen und eignet sich ideal für den schnellen, unkomplizierten Einsatz. PDFelement hingegen bietet eine breitere Palette von Funktionen für diejenigen, die mehr von ihrer PDF-Software erwarten, wie z.B. bessere Sicherheit und legale elektronische Signaturen. Schauen wir uns das genauer an.
Benutzerfreundlichkeit
Preview: Es ist in macOS integriert und bietet eine unkomplizierte und intuitive Oberfläche zum Hinzufügen von Signaturen. Sie können Signaturen schnell und in wenigen Schritten hinzufügen und sind damit ideal für alle, die Einfachheit zu schätzen wissen.
PDFelement: PDFelement bietet zwar eine umfangreichere Palette von Funktionen, hat aber dennoch eine benutzerfreundliche Oberfläche. Allerdings erfordern die zusätzlichen Funktionen im Vergleich zu Preview möglicherweise eine leichte Lernkurve.
Methoden zur Erstellung von Signaturen
Preview: Ermöglicht Benutzern die Erstellung von Signaturen mit dem Trackpad, der Kamera oder durch Hochladen eines Bildes. Es ist eine praktische Lösung für das schnelle Hinzufügen von Signaturen.
PDFelement: Bietet ähnliche Methoden zur Erstellung von Signaturen, ermöglicht Ihnen aber auch die Erstellung von legalen elektronischen Signaturen. Dies ist nützlich für Dokumente, die rechtsverbindlich sein müssen.
Bearbeiten und Verwalten von Dokumenten
Preview: Bietet grundlegende Bearbeitungstools, die sich für schnelle Bearbeitungen und Anmerkungen eignen. Allerdings sind seine Möglichkeiten im Vergleich zu speziellen PDF-Editoren begrenzt.
PDFelement: Verfügt über ein robustes Set von Bearbeitungstools, einschließlich Textbearbeitung, Einfügen von Bildern und erweiterten Anmerkungstools. Es ist für umfassendere Anforderungen an die Dokumentenverwaltung konzipiert.
Sicherheitsfunktionen
Preview: Bietet grundlegende Sicherheitsfunktionen, wie z.B. die Möglichkeit, ein PDF mit einem Passwort zu sperren. Es ist zwar nützlich, bietet aber keine erweiterten Sicherheitsfunktionen.
PDFelement: Enthält erweiterte Sicherheitsoptionen wie Passwortschutz, Schwärzen von sensiblen Informationen und Erstellen sicherer, rechtsverbindlicher elektronischer Signaturen. Diese Funktionen sind entscheidend für Benutzer, die mit sensiblen oder vertraulichen Dokumenten arbeiten.
Dateikompatibilität und Exportoptionen
Preview: Preview ist in erster Linie auf PDF-Dateien ausgerichtet und eignet sich gut für die Anzeige und grundlegende Bearbeitung, bietet aber nur begrenzte Exportmöglichkeiten in andere Formate.
PDFelement: Unterstützt eine Vielzahl von Dateiformaten für den Import und Export, was es zu einem vielseitigeren Tool für Benutzer mit verschiedenen Dokumenttypen macht.
Beste Verwendungsmöglichkeiten
Preview: Ideal für alltägliche Benutzer, die eine schnelle Möglichkeit zum Signieren von PDFs ohne zusätzliche Funktionen benötigen.
PDFelement: Perfekt für professionelle Anwender, z.B. in der Wirtschaft oder im Rechtswesen, die ein komplettes Set von PDF-Tools benötigen, einschließlich sicherer Signatur-Optionen.
Teil 4. Tipps zum Hinzufügen einer perfekten Signatur auf dem Mac
Wenn Sie Dokumente mit Ihrem Mac unterschreiben, müssen Sie sich ein wenig Mühe geben, damit sie gut aussehen. Hier erfahren Sie, wie Sie sicherstellen, dass Ihre digitale Signatur perfekt ist, egal ob Sie Preview, PDFelement oder ein anderes Programm auf Ihrem Mac verwenden.
Verwenden Sie bei der Verwendung der Kamera eine gute Beleuchtung
Wenn Sie Ihre Signatur mit der Kamera Ihres Macs aufnehmen, achten Sie darauf, dass Sie sich in einem gut beleuchteten Bereich befinden. Eine gute Beleuchtung hilft der Kamera, ein klares und scharfes Bild Ihrer Signatur aufzunehmen, damit sie auf Ihren Dokumenten professionell aussieht.
Üben Sie zuerst auf Papier
Bevor Sie das Trackpad oder einen digitalen Stift verwenden, sollten Sie Ihre Signatur auf Papier üben. So bekommen Sie ein Gefühl dafür, wie Ihre Signatur aussieht und können den Stil anpassen, bevor Sie sie digital hinzufügen.
Halten Sie es einfach
Eine einfachere Signatur lässt sich oft besser in digitale Form übertragen. Komplexe Signaturen werden bei Verwendung eines Trackpads oder einer Maus möglicherweise nicht so dargestellt, wie Sie es sich wünschen.
Passen Sie Ihre Trackpad-Einstellungen an
Wenn Sie das Trackpad für Ihre Signatur verwenden, passen Sie dessen Empfindlichkeit in den Systemeinstellungen Ihres Macs an. Dadurch kann sich das Unterschreiben natürlicher anfühlen.
Verwenden Sie nach Möglichkeit einen Stylus
Die Verwendung eines Stylus kann Ihnen mehr Kontrolle geben, wenn Ihre App dies unterstützt. Dies gilt insbesondere, wenn Sie direkt auf einem iPad oder iPhone unterschreiben, das mit Ihrem Mac verbunden ist.
Prüfen Sie die Vorschau vor dem Speichern
Überprüfen Sie immer die Vorschau Ihrer Signatur, bevor Sie sie speichern. Dies ist Ihre Chance, eventuelle Probleme zu erkennen und die Signatur zu überarbeiten, wenn sie nicht richtig aussieht.
Berücksichtigen Sie die Größe und Platzierung
Überlegen Sie sich die Größe und die Platzierung, wenn Sie Ihre Signatur in ein Dokument eingefügt haben. Achten Sie darauf, dass sie gut in den vorgesehenen Platz passt und ausgewogen aussieht. In Preview und PDFelement können Sie die Größe Ihrer Signatur ändern und verschieben, nachdem Sie sie hinzugefügt haben.
Speichern Sie mehrere Versionen
Es ist eine gute Idee, einige verschiedene Versionen Ihrer Signatur zu speichern. Vielleicht möchten Sie einen eher formellen und einen legeren Look. Unterschiedliche Formate können ebenfalls praktisch sein, da Sie so die Wahl zwischen verschiedenen Arten von Dokumenten haben.
Erkenntnisse
Das Hinzufügen Ihrer Signatur zu PDFs auf einem Mac mit Preview ist ganz einfach und effizient. Wenn Sie auf der Suche nach einem fortgeschrittenen, aber dennoch benutzerfreundlichen Tool sind, ist PDFelement eine gute Wahl. Beide bieten eine benutzerfreundliche Möglichkeit, Ihre Signatur hinzuzufügen, mit Optionen wie Trackpad, Kamera oder Bilddateien. Denken Sie daran, Ihre Signatur zu üben und ihre Platzierung zu überprüfen, um ein optimales Ergebnis zu erzielen. Mit diesen Tools wird das digitale Signieren von Dokumenten zu einem mühelosen Teil Ihres Workflows.
 G2-Wertung: 4.5/5 |
G2-Wertung: 4.5/5 |  100 % Sicher |
100 % Sicher |



