PDF-Dateien sind sehr beliebt, da sie genau so aussehen, wie Sie sie ausdrucken würden. Sie sind das perfekte Medium, um Inhalte und Informationen zu verbreiten, ohne an Qualität einzubüßen. Darin liegt das Problem, denn es wird vorkommen, dass Sie Dateien versenden müssen, die die von den E-Mail-Plattformen festgelegten Größenbeschränkungen überschreiten.
In diesem Artikel erfahren Sie, wie Sie die Größe von PDF-Dateien mit Adobe Acrobat oder anderen Methoden zur schnellen Komprimierung von PDF-Dateien reduzieren können. Auf dieser Seite finden Sie alles, was Sie wissen müssen, um Ihre PDFs noch heute zu verkleinern.

In diesem Artikel
Wie man PDFs im Adobe Acrobat Reader verkleinert
Sie können Ihre PDFs im Adobe Reader optimieren, indem Sie den Befehl "Speichern unter Sonstige" verwenden. Diese Methode funktioniert nur, wenn PDFs im Internet geöffnet werden, ohne das Aussehen der PDFs zu verändern.
Hier sind die Schritte.
Schritt 1 Öffnen Sie Ihr PDF-Dokument.
Schritt 2 Klicken Sie auf Datei > Speichern unter Andere > PDF verkleinern.
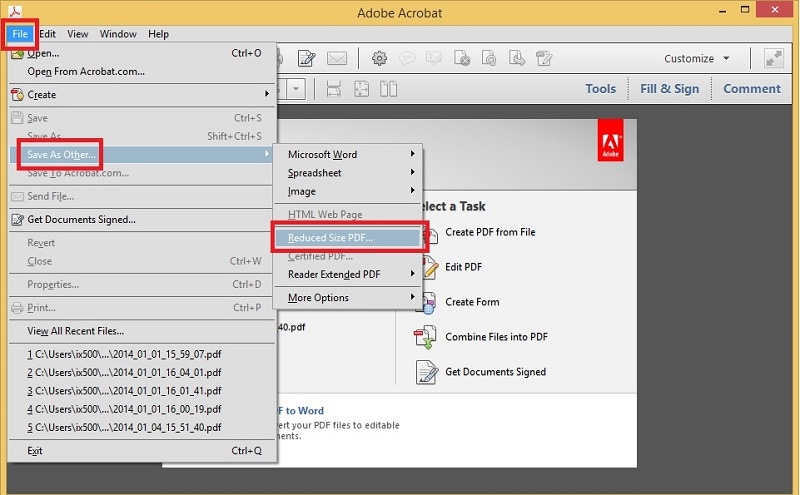
Hinweis: Beim Verkleinern der PDF-Größe von digital signierten Dokumenten wird die Signatur automatisch entfernt.
Wie man PDFs mit dem Adobe PDF Optimizer komprimiert
Hier sind die Schritte, mit denen Sie Ihre PDFs mit Adobe Acrobat optimieren können.
Schritt 1 Starten Sie Adobe Acrobat und öffnen Sie Ihr PDF.
Schritt 2 Klicken Sie auf Datei > Dateigröße verkleinern oder PDF komprimieren.
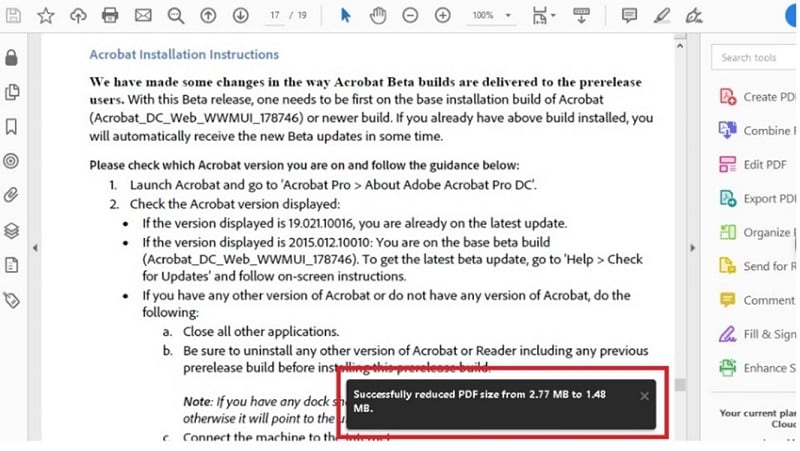
Schritt 3 Ein Popup-Fenster informiert Sie, wenn die PDF-Datei erfolgreich komprimiert wurde. Klicken Sie auf Speichern, um Ihre optimierte PDF-Datei zu speichern.
Hinweis:
Die Optimierung von PDFs in Adobe Acrobat hat zwei verschiedene Namen: Dateigröße reduzieren und PDF komprimieren. Diese beiden sind funktional identisch, da Adobe die Erfahrung mit der Optimierung von PDFs noch testet.
Eine alternative Methode zur Komprimierung von PDFs ist ein einfacher Klick auf "PDF optimieren" unter "Tools" im Hauptprogrammfenster von Adobe Acrobat.
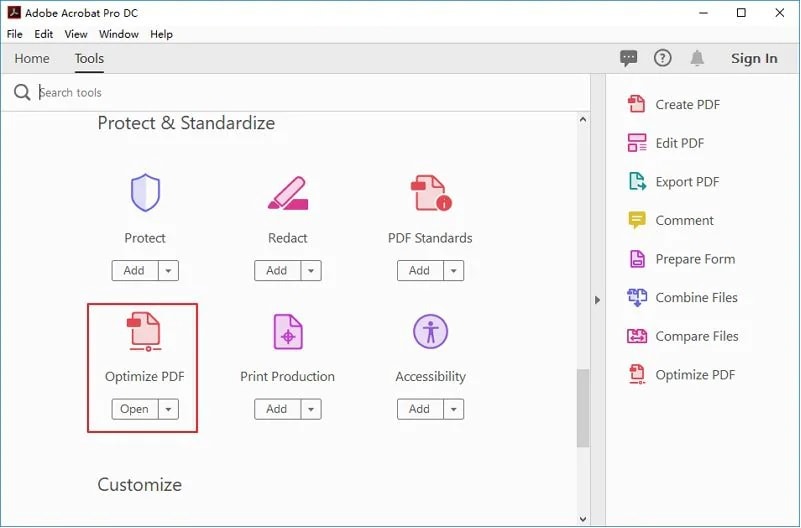
Wie man mit der Adobe Alternative ein PDF komprimiert
Wenn Sie nicht für eine teure Software bezahlen möchten und einen einfacheren Weg suchen, um ein PDF zu komprimieren, müssen Sie Adobes beste Alternative kennen - Wondershare PDFelement - PDF Editor. So sparen Sie Zeit und Energie, um die relativ komplizierten Schritte mit Adobe zu erlernen. Warum probieren Sie PDFelement nicht einmal aus? Danach werden Sie Adobe schnell vergessen.
Hier erfahren Sie, wie Sie mit PDFelement in Sekundenschnelle mit der Optimierung Ihrer PDFs beginnen können.
 G2-Wertung: 4.5/5 |
G2-Wertung: 4.5/5 |  100 % Sicher |
100 % Sicher |Schritt 1 Laden Sie PDFelement herunter und installieren Sie es. Starten Sie die App und klicken Sie auf "PDF öffnen" oder klicken Sie auf "Datei" und wählen Sie die auf Ihrem Computer gespeicherte PDF-Datei aus.
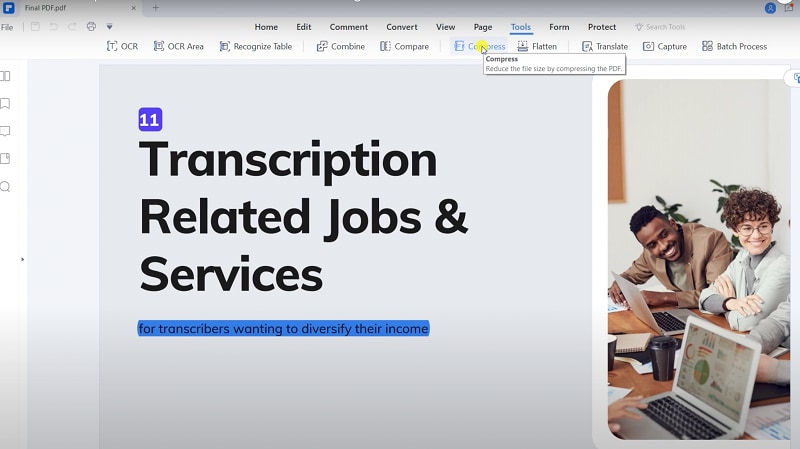
Schritt 2 Sobald die PDF-Datei geöffnet ist, klicken Sie auf Datei > Optimieren und wählen Sie zwischen den verschiedenen Komprimierungsstufen Hoch, Mittel oder Niedrig aus.
Schritt 3 Warten Sie, bis die PDF-Datei automatisch in der Größe komprimiert wurde. Klicken Sie anschließend auf Übernehmen und speichern Sie die PDF-Datei auf Ihrem Computer.
PDF-Größe reduzieren mit dem Online-Tool von Adobe Acrobat zur Komprimierung von PDF-Dateien
Wenn Sie Adobe nutzen möchten, ohne die Software herunterzuladen, können Sie PDFs online in Ihrem Browser komprimieren, indem Sie auf der Webseite von Adobe die Funktion "PDF-Größe komprimieren" verwenden.
Hier sind die Schritte, mit denen Sie Ihre PDFs online verkleinern können.
Schritt 1 Gehen Sie zu "Adobe Acrobat PDF komprimieren".
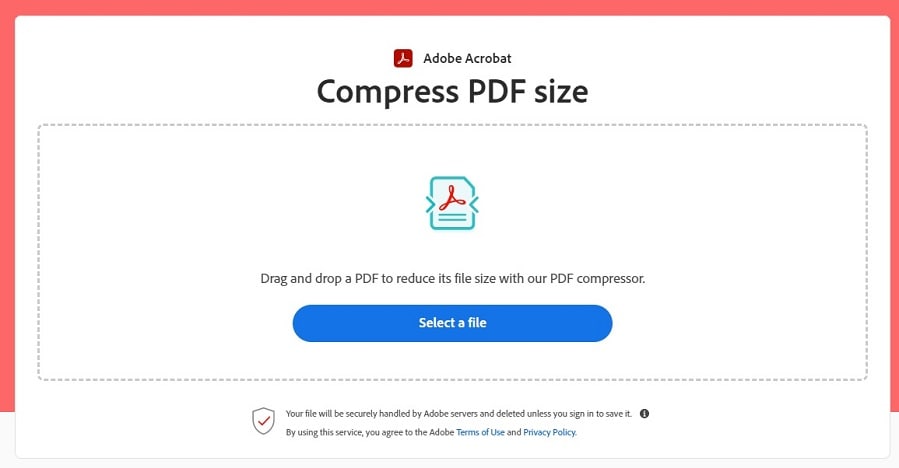
Schritt 2 Klicken Sie auf "Datei auswählen", wählen Sie Ihre PDF-Datei oder ziehen Sie Ihre PDF-Datei per Drag & Drop in das Hauptfenster des Programms, um das Dokument hochzuladen.
Schritt 3 Wählen Sie zwischen Hoch, Mittel oder Niedrig, um den Komprimierungsgrad einzustellen. Warten Sie, bis die PDF-Datei automatisch optimiert und heruntergeladen wurde, um sie auf Ihrem Computer zu speichern.
Ist Adobe Acrobat der beste PDF-Optimierer?
Es gibt viele Möglichkeiten, Ihre PDFs auf Ihrem Computer oder online zu optimieren. Adobe Acrobat ermöglicht Ihnen die Komprimierung von PDFs und bietet eine breite Palette von PDF Bearbeitungstools, so dass es ein komplettes All-in-One Paket darstellt.
Hier finden Sie die Vor- und Nachteile von Adobe Acrobat bei der Optimierung von PDFs.
Vorteile
Mehrere Komprimierungsoptionen ohne Einbußen bei der Dateiqualität.
PDFs werden schnell geladen, damit Sie in Sekundenschnelle drucken und speichern können.
Sie können andere Dateiformate in PDFs konvertieren, ohne eine andere Anwendung zu verwenden.
Nachteile
Einige der Funktionen sind redundant und können weiter vereinfacht werden.
Für Acrobat Standard und Acrobat Pro ist ein Abonnement erforderlich.
Warum Sie eine Adobe-Alternative brauchen
Die Verwendung des Online-PDF-Komprimierers von Adobe Acrobat funktioniert bei kleinen PDF-Dateien gut. Da der Adobe Reader jedoch nicht über Komprimierungsfunktionen verfügt, müssen Sie Acrobat in der Standard- oder Pro-Version abonnieren, um diese Funktion nutzen zu können.
Aus diesem Grund sollten Sie eine andere Alternative für Ihre PDF-Optimierung in Betracht ziehen, z.B. ein spezielles PDF-Tool wie das oben erwähnte PDFelement.
 G2-Wertung: 4.5/5 |
G2-Wertung: 4.5/5 |  100 % Sicher |
100 % Sicher |Hier finden Sie ein praktisches Diagramm, das PDFelement mit Adobe in Bezug auf Benutzerfreundlichkeit, Preise, unterstützte Betriebssysteme und mehr vergleicht.
PDFelement |
Adobe Acrobat |
|
| Unterstützte OS | Windows, Mac, iOS und Android | Windows, Mac, iOS und Android |
| Preise |
Mit einer 14-tägigen kostenlosen Testversion $79,99 - 1 Jahr $109,99 - 2 Jahre $129,99 - Unbefristeter Tarif Hinweis: Die oben genannten Preise gelten für die Windows- und Mac-Versionen. PDFelement für Android ist kostenlos. Weitere Informationen über den Preis finden Sie auf der offiziellen Webseite von PDFelement. |
7 Tage kostenlos testen Acrobat Standard - $12,99 / 1 Monat (1 Jahr Verpflichtung) Acrobat Standard - 22,99 Pro Monat Acrobat Pro - $14,99 / 1 Monat (Verpflichtung für 1 Jahr) Acrobat Pro - $24,99 Pro Monat Hinweis: Spezifische Preise für Privatpersonen, Unternehmen, Studenten und Lehrer finden Sie auf der Webseite für Adobe Acrobat Tarife und Preisgestaltung. |
| Vorteile |
Einsteigerfreundliche Oberfläche. Menüs im Stil der Multifunktionsleiste, um gruppenbezogene Funktionen an einer Stelle zu platzieren. Erstellen Sie PDFs von Grund auf mit der Vorlagen Mall. |
Gut gestaltete Oberfläche. Die Funktionen sind in Symbolleisten organisiert, die eine Vielzahl von Anpassungsmöglichkeiten bieten. Integriert in andere Anwendungen wie Microsoft Office oder andere Adobe-Produkte. |
| Nachteile |
Nach der 14-tägigen kostenlosen Testphase müssen Sie ein Abonnement abschließen, um Zugriff auf die erweiterten Funktionen zu erhalten. Die Stapelverarbeitung ist manchmal langsam. |
Einige Funktionen sind in Acrobat Pro gesperrt. Das Monatsabonnement kostet mehr, wenn Sie sich nicht für das 1-Jahres-Abonnement entscheiden. |
PDFelement glänzt, wenn es um die Verbesserung der PDF-Verarbeitung und der Benutzerfreundlichkeit geht, während Adobe Acrobat am besten für komplexe Aufgaben und Workflows geeignet ist, insbesondere für große Unternehmen. PDFelement ist außerdem kosteneffektiv und spart Ihnen auf lange Sicht Geld, da es günstiger als Acrobat ist. Wenn das Budget jedoch keine Rolle spielt, können Sie Adobe Acrobat wegen seiner produktiven Funktionen wählen.
Was können Sie sonst noch mit PDFelement machen?
PDFelement ist eine der ersten Wahl, wenn Sie eine kostengünstige Alternative zu Adobe Acrobat suchen. Es ist mit einer Fülle von Funktionen ausgestattet, die Sie sofort nutzen können, ohne dass Sie eine steile Lernkurve durchlaufen müssen. Hier sind die besten Funktionen, warum Sie PDFelement jetzt verwenden sollten.
-
PDFs von Grund auf erstellen - PDFelement ermöglicht es Ihnen, mit seiner Vorlagen-Mall PDFs aus dem Nichts zu erstellen. Sie können bei Bedarf auch PDFs aus anderen Dateiformaten erstellen.
-
Verkleinern von PDF-Dateien - Sie können einzelne oder mehrere PDFs optimieren und verkleinern, ohne dass die Originalqualität verloren geht.
-
PDFs bearbeiten - PDFelement bietet viele Bearbeitungsmöglichkeiten, einschließlich Drehen, Entfernen und Bearbeiten von Text, Objekten, Bildern und vielem mehr.
-
OCR - Sie können gescannte PDFs mit OCR (Optical Character Recognition) konvertieren, um die PDFs in eine bearbeitbare und durchsuchbare Datei zu verwandeln, so dass Sie sie in einem beliebigen Format weiter speichern können.
-
Ausfüllbare Formulare - PDFs können mit ausfüllbaren Formularen für eSignaturen vollständig angepasst werden, ohne dass die PDFs heruntergeladen oder ausgedruckt werden müssen.
-
Dateiformatkonvertierung - Mit dem Converter können Sie PDFs in mehr als 300 verfügbare Dateiformate konvertieren und umgekehrt.
Fazit
Adobe stellt eine Vielzahl von Tools zur Verfügung, mit denen Sie Ihre PDFs in schnellen und einfachen Schritten komprimieren können. Sie können Acrobat herunterladen und abonnieren, um ein leistungsstarkes PDF-Tool freizuschalten, oder Sie können den Online-PDF-Kompressor von Adobe verwenden, um einzelne PDF-Dateien zu optimieren.
Wenn Ihnen das Abonnement von Adobe jedoch zu teuer ist, können Sie PDFelement auf jeden Fall ausprobieren, da es eine 14-tägige Testversion bietet. Die Tarife sind erschwinglicher, wenn Sie dieses leistungsstarke Tool, das Ihnen das beste Preis-Leistungs-Verhältnis bietet, weiterhin nutzen möchten.



