Die Verkleinerung von PDF-Dateien ist auf verschiedenen Wegen möglich. Sie können die PDF-Größe in Acrobat und anderen herunterladbaren PDF-Editoren verkleinern, Sie können aber auch spezielle Tool, PDF-Komprimierer, für diesen Zweck verwenden oder die PDF-Dateigröße online mit einer webbasierten Anwendung verkleinern. Die Verwendung von Acrobat zum Verringern der Dateigröße ist relativ einfach, doch wenn Sie nach einer Möglichkeit suchen, die Größe von PDF-Dateien in Adobe Reader DC – oder in einer nicht registrierten Version von Adobe Acrobat DC oder Pro DC – zu verkleinern, werden Sie nicht weit kommen. Sehen wir uns zunächst an, wie Sie die PDF-Größe in Acrobat innerhalb des kostenlosen Testzeitraums oder mithilfe eines registrierten Produkts reduzieren. Danach sehen wir uns kurz PDFelement an, eine komplett kostenlose Lösung zur Verkleinerung und Optimierung von PDFs.
Wie Sie die PDF-Größe mit Adobe Acrobat DC verkleinern
Acrobat ist mitunter verwirrend, weil es zwei Möglichkeiten zum Speichern von PDF-Datei bietet: Sie können sie entweder als „verkleinertes PDF“ oder als „optimiertes PDF“ speichern. Wie ein professioneller Illustrator es ausdrücken würde: die erste Option ist ein „quick and dirty“-Weg. Der bessere Weg wäre, die Datei als optimierte PDF-Datei zu speichern, da Sie hierbei mehr Kontrolle über Optimierung, Downsampling und weitere technische Einstellungen haben, wie im Folgenden dargestellt:

- 1. Suchen Sie nach dem Öffnen der Datei im „Werkzeuge“-Bereich von Acrobat DC oder Acrobat Pro DC nach dem Modul „PDF optimieren“.
- 2. Alternativ können Sie das Werkzeugmenü in der rechten Seitenleiste nutzen. Hier finden Sie zusätzliche Optimierungsmöglichkeiten.
- 3. Im PDF-Optimierungsfenster können Sie Optionen wie Downsample-Methode, Auflösung, Komprimierung und Qualität festlegen. Sie können außerdem benutzerdefinierte Einstellungen festlegen und für zukünftige Aufgaben speichern.
- 4. Klicken Sie auf „OK“, wenn Sie mit den Einstellungen fertig sind. Warten Sie nun einfach, bis die Dateigröße reduziert wurde. Speichern Sie Ihre Datei nun unter einem anderen Namen, um ein Überschreiben der Originaldatei zu vermeiden.
Wie Sie die PDF-Größe mit dem kostenlosen Adobe Reader DC verkleinern
Wie bereits erwähnt, können Sie die Größe Ihrer PDF-Dateien mit Adobe Reader DC nicht verkleinern, da es sich im Wesentlichen um eine Software zum Anzeigen von PDFs handelt. Nach Ablauf des kostenlosen Testzeitraums können Sie Acrobat DC oder Pro DC nicht mehr länger für diesen Zweck verwenden, da die Programme dann nur noch zum Anzeigen von PDFs und für einige andere kleinere Aufgaben verwendbar sind.
Sie können ein Upgrade auf ein kostenpflichtiges Abonnement durchführen. Dieses ist jedoch teuer, wenn Sie keine der übrigen Funktionen benötigen. Wenn Sie beispielsweise lediglich ein kostenloses Tool für die Optimierung Ihres wöchentlichen Newsletter benötigen, bevor Sie diesen per E-Mail an Ihre Kunden versenden, macht die Investition in teure Software keinen Sinn.
Eine bessere Option ist hierbei PDFelement, ein Premium-PDF-Editor mit einer besonders flexiblen kostenlosen Testversion. Die kostenlose Version ist in der Funktionalität praktisch unbegrenzt, abgesehen von einigen kleinen Einschränkungen, z.B. bei der maximalen Größen der Dateien oder der Anzahl der in einem einzigen Stapel konvertierbaren Dateien. Selbst wenn Sie sich für ein Upgrade entscheiden und alle einfachen und erweiterten PDF-Werkzeuge nutzen möchten, zahlen Sie nur einen Bruchteil der Kosten der DC- oder Pro DC-Lizenz für Acrobat. Aus diesem Grund gilt PDFelement bei vielen Nutzern als günstige Alternative zu Adobe Acrobat DC bzw. Adobe Acrobat Pro DC.
 100% sicher | Werbefrei | Keine Malware
100% sicher | Werbefrei | Keine Malware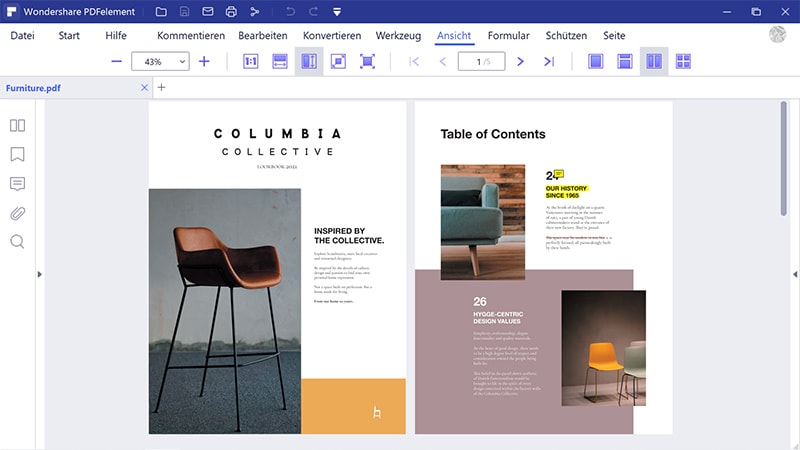
Wenn Sie ein Upgrade durchführen, können Sie alle unten aufgeführten Funktionen nutzen:
- Vollständige PDF-Bearbeitungsfunktionen, die Text, Bilder, Objekte, Links und andere PDF-Komponenten umfassen. Hierzu zählt auch die Option, Inhalte wie Kopf- und Fußzeilen, Text- und Bild-Wasserzeichenhintergründe, eingebettete Medienelemente, Anmerkungen und viele weitere Elemente hinzuzufügen, zu ändern und zu entfernen.
- Sie können PDFs mit einer großen Zahl von Markierungswerkzeugen wie Hervorhebungen, Haftnotizen, Textfeldern, Beschreibungen, Formen, Pfeilen, Stempeln usw. überprüfen, kommentieren und mit Anmerkungen versehen.
- Erstellen Sie PDFs von Grund auf neu oder nutzen Sie die große Vorlagenbibliothek. Sie können PDFs sogar aus mehr als 300 anderen Dateiformaten erstellen, darunter Bilddateien, Textdokumente, Tabellenkalkulationen, Folienpräsentationen, HTML, EPUB und weitere.
- Sie können PDFs je nach Ihren Anforderungen in verschiedene Ausgabetypen konvertieren. So können Sie beispielsweise Tabellen in Arbeitsmappen, Diagramme in Bilddateien konvertieren und so weiter. Das Tool ist flexibel und bietet zahlreiche benutzerdefinierte Optionen für die PDF-Konvertierung.
- Signieren Sie PDFs mit digitalen Signaturen, um ein Dokument rechtsgültig zu machen.
- Um PDFs gegen das Ansehen, Bearbeiten, Drucken oder Kopieren zu schützen, bietet diese Software starke Verschlüsselungsalgorithmen, mit denen Sie Passwörter vergeben können, um bestimmten Benutzern Zugriffs- und Änderungsrechte zu gewähren. Anschließend können Sie die Datei in die Cloud hochladen, per E-Mail oder sie für die Web-Nutzung hochladen, was das Tool zu einem idealen Kollaborationswerkzeug für Remote-Arbeit macht.
- Sie können Formulare erstellen, ausfüllen oder nicht editierbare Formate in editierbare und ausfüllbare PDF-Formulare konvertieren. Mit weiteren Werkzeugen können Sie bestimmte Daten aus und in PDF importieren, exportieren und extrahieren.
- Die OCR-Verarbeitung unterstützt mehr als 20 Sprachen bei der Umwandlung gescannter PDF-Dateien in Texte.
- Die Stapelverarbeitung umfasst die Dateigrößenreduzierung, Wasserzeichenverwaltung, OCR, Formulardatenextraktion und mehr.
Die meisten dieser Funktionen sind in der kostenlosen Testversion verfügbar, dazu gehört auch die Verkleinerung der PDF-Größe. Die einfachen Schritte dazu stellen wir Ihnen im folgenden Abschnitt vor.
Wie Sie die PDF-Größe ohne Adobe Acrobat verkleinern
Der Vorgang wurde inzwischen grundlegend vereinfacht, neue und unerfahrene Benutzer wie auch Profis können damit also einfach Effizienz, Gesamtproduktivität und Durchsatz steigern.
 100% sicher | Werbefrei | Keine Malware
100% sicher | Werbefrei | Keine MalwareSchritt 1. Eine PDF-Datei öffnen
Öffnen Sie die betreffende PDF-Datei auf einem dieser Wege: Verwenden Sie den Link „Datei öffnen…“ auf der Startseite, importieren Sie die Datei über das „Datei“-Menü oder ziehen Sie die PDF-Datei einfach auf das PDFelement-Symbol oder in das Software-Fenster, um sie zu laden.

Schritt 2. PDF-Größe ändern
Klicken Sie auf „Datei“ und gehen Sie auf „Optimieren“. Hier finden Sie einen Schieberegler zum Festlegen der Ausgabequalität und eine Echtzeit-Vorschau Ihrer endgültigen Dateigröße nach der Optimierung. Wenn Sie mit den Qualitätseinstellungen zufrieden sind, klicken Sie einfach auf „Optimieren“, um die Dateigröße zu verkleinern. Nun werden Sie aufgefordert, die Datei zu speichern – passen Sie den Namen an, um die ursprüngliche PDF-Datei zu erhalten.
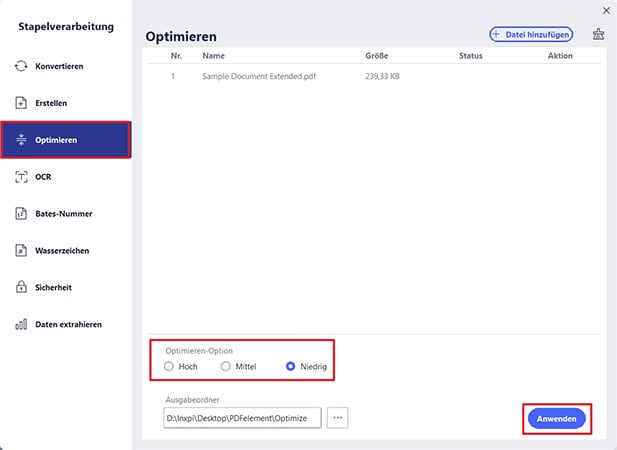
Das ist auch schon alles – ganz ohne komplizierte Einstellungen wie Rasterkompression, Downsamples und anderen technische Details. Im Vergleich zu den meisten anderen PDF-Editoren bietet PDFelement aufgrund seines intuitiven und übersichtlichen Aufbaus eine der benutzerfreundlichsten Oberflächen in der gesamten Softwarebranche.

