PDFelement - Leistungsstarker und einfacher PDF Editor
Starten Sie mit der einfachsten Methode zur Verwaltung von PDFs mit PDFelement!
Sie arbeiten vielleicht mit jemandem zusammen, um eine Webseite zu entwerfen. Und möglicherweise müssen Sie ihnen eine HTML-Datei mit einer Tabelle schicken. Wenn Sie die Datei versenden, ist es ratsam, sie zuerst in PDF zu konvertieren. Das Konvertieren einer HTML-Tabelle in PDF ist von Vorteil, da PDF-Dateien weitgehend kompatibel sind und auf den meisten Geräten und Betriebssystemen geöffnet werden können. Die Formatierung wird beibehalten. Dadurch wird sichergestellt, dass die tabellarischen Daten, die komplex und in HTML-Tabellen strukturiert sein können, intakt bleiben.
In diesem Artikel lernen Sie drei bewährte Methoden kennen, um eine HTML-Tabelle in eine PDF-Datei zu konvertieren. Darüber hinaus werden wir uns auch damit befassen, wie Sie die erstellte PDF-Datei bearbeiten können.
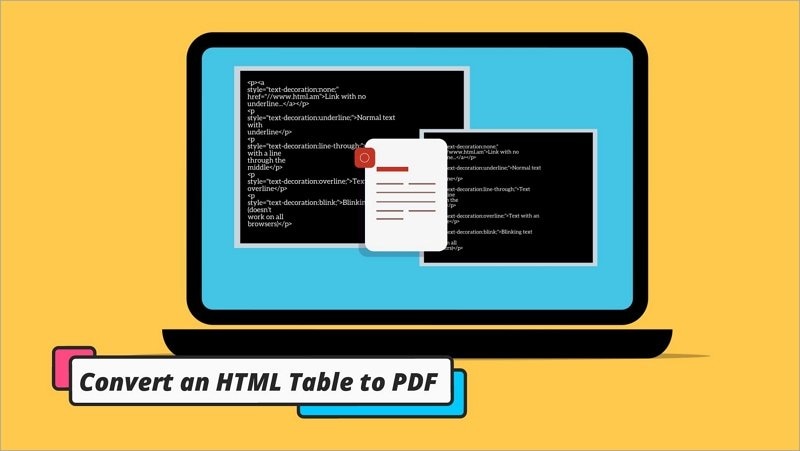
In diesem Artikel
Teil I. 3 Methoden zum Konvertieren von HTML-Tabellen in PDF
Hier finden Sie drei getestete und bewährte Methoden, um HTML-Tabellen in PDFs zu konvertieren.
Methode 1: TableConvert verwenden: Ein Online-Tool für die Konvertierung
TableConvert ist, wie der Name des Tools schon sagt, ein Online-Tool zur Konvertierung von Tabellen. Es akzeptiert eine Reihe von Formaten als Eingabe, darunter auch HTML-Tabellen. Ebenso unterstützt TableConvert den Export der Datei in verschiedene Formate, einschließlich PDF. Das heißt, Sie können dieses Tool für diesen Zweck verwenden.
Eines der besten Dinge an diesem Tool ist, dass Sie die Tabelle auf der Webseite bearbeiten können. Es stellt Ihnen einen Excel-ähnlichen Editor für Tabellen zur Verfügung, mit dem Sie Anpassungen in letzter Minute vornehmen können. Und was es noch besser macht: Es ist 100% kostenlos! Sie werden jedoch gebeten, zu spenden, damit die Entwicklung weitergeht.
Hier erfahren Sie, wie Sie dieses Tool verwenden:
- Starten Sie einen Webbrowser und besuchen Sie TableConvert.com.
- Klicken Sie auf "Datei laden" und laden Sie Ihre HTML-Tabelle hoch.
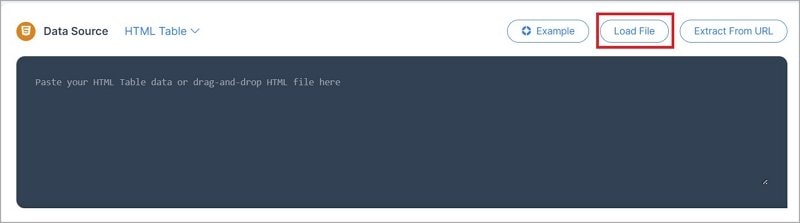
- Optional können Sie die Tabelle im Tabelleneditor Bereich bearbeiten.
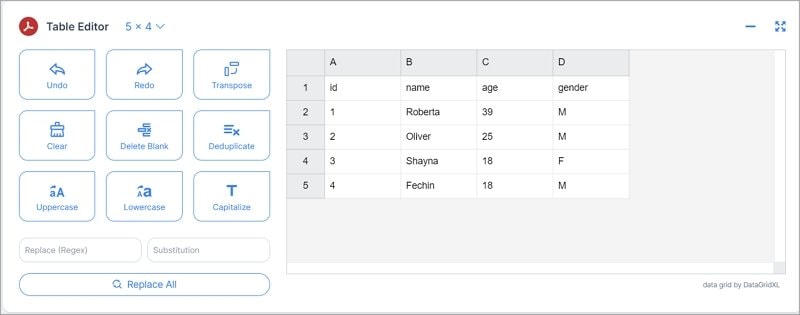
- Wählen Sie PDF im Abschnitt "Tabellengenerator".

- Klicken Sie auf Download.
Methode 2: Verwendung von JavaScript-Bibliotheken
Sie können JavaScript-Bibliotheken verwenden, um eine HTML-Tabelle in PDF zu konvertieren. Das bedeutet natürlich, dass Sie JavaScript beherrschen müssen. Es handelt sich also nicht um eine Methode, die jeder ausprobieren kann. Aber wenn Sie JavaScript beherrschen und wissen, wie man Fensterobjekte verwendet, ist dies eine sehr zuverlässige Methode. Da die meisten modernen Browser Fensterobjekte unterstützen, ist für diese Methode kein Plugin erforderlich.
Hier finden Sie eine Anleitung, wie Sie JavaScript für diese Art der Konvertierung verwenden können:
Schritt 1 Öffnen Sie eine IDE, um Ihre HTML-Tabellendatei zu bearbeiten.
Schritt 2 Erstellen Sie eine Funktion zum Extrahieren des Inhalts aus der HTML-Tabelle. Definieren Sie den Stil genauso wie den CSS-Stil im Abschnitt Markup.
Schritt 3 Erstellen Sie mit Hilfe des Skripts ein Fensterobjekt:
var win = window.open('', '', 'height=700,width=700');
Schritt 4 Erstellen Sie mit diesem Codeschnipsel eine PDF-Datei in dem neuen Fenster:
win.document.write('< htm l>< head >');
win.document.write('< title >Profile '); // < title > FOR PDF HEADER.
win.document.write(style); // ADD STYLE INSIDE THE HEAD TAG.
win.document.write('< /head >');
win.document.write('< body >');
win.document.write(sTable); // THE TABLE CONTENTS INSIDE THE BODY TAG.
win.document.write('< /body >< /html >');
Schritt 5 Schließen Sie das aktuelle Fenster mit diesem Code:
win.document.close();
Schritt 6 Drucken Sie den Inhalt mit diesem Code: win.print();
Methode 3: Server-seitige Konvertierung mit Backend-Technologien
Wenn Sie die serverseitige Verarbeitung für das Konvertieren von HTML-Tabellen in PDF bevorzugen, kann der Einsatz von Backend-Technologien wie Node.js von Vorteil sein. Die serverseitige Konvertierung mit Backend-Technologien bietet einen leistungsstarken und flexiblen Ansatz für die Konvertierung von HTML-Tabellen in PDF. Diese Methode ermöglicht es Ihnen, komplexere Konvertierungen zu automatisieren und umfangreiche Aufgaben effizient zu erledigen. Der Prozess umfasst die folgenden Schritte:
Schritt 1 Richten Sie eine Backend-Umgebung ein, z.B. Node.js, Python, PHP oder eine andere Sprache, mit der Sie vertraut sind.
Schritt 2 Installieren Sie die entsprechenden Pakete oder Bibliotheken, die die PDF-Erstellung erleichtern, je nach der von Ihnen gewählten Backend-Technologie. Wenn Sie sich zum Beispiel für Node.js entscheiden, können Sie eine beliebte Bibliothek namens Puppeteer verwenden.
npm i puppeteer
# or using yarn
Yarn add puppeteer
# or using pnpm
Pnpm i puppeteer
Schritt 3 Erstellen Sie eine Server-Route oder eine API, um die client-seitigen HTML-Tabellendaten zu empfangen. Die Daten können im JSON-Format oder in einem anderen geeigneten Format vorliegen, je nach Ihrer Backend-Technologie.
Schritt 4 Verwenden Sie die gewählte Bibliothek zur PDF-Erzeugung, um die vom Client empfangenen HTML-Tabellendaten zu formatieren und ein PDF-Dokument zu erzeugen. Sie können das Layout der PDF-Datei anpassen, Kopf- und Fußzeilen oder andere Elemente nach Bedarf hinzufügen.
Schritt 5 Sobald die PDF-Datei erstellt ist, können Sie sie auf dem Server speichern oder als Link zum Herunterladen oder als Anhang an den Kunden zurückschicken.
Vor- und Nachteile
Jede Methode zum Konvertieren von HTML-Tabellen in PDF hat ihre Vorzüge und Einschränkungen. Daher ist es wichtig, dass Sie Ihre spezifischen Anforderungen und Ihr Fachwissen berücksichtigen, bevor Sie die geeignete Methode wählen. Hier finden Sie die Vor- und Nachteile der drei oben genannten Methoden:
Vorteile |
Nachteile |
|
| Methode 1: TableConvert | ● Es ist keine Software-Installation erforderlich. ● Einfache und benutzerfreundliche Oberfläche. ● Bietet einen schnellen Konvertierungsprozess. |
● Begrenzte Anpassungsmöglichkeiten. ● Internetverbindung erforderlich. |
| Methode 2: JavaScript-Bibliotheken | ● Größere Anpassbarkeit und Kontrolle. ● Keine Abhängigkeit von externen Servern. ● Geeignet für die Automatisierung. |
● Erfordert mittlere JavaScript-Kenntnisse. ● Für Anfänger kann es eine Herausforderung sein. |
| Methode 3: Serverseitige Konvertierung | ● Skalierbar und geeignet für komplexe Aufgaben. ● Vollständige Kontrolle über den Konvertierungsprozess. ● Ideal für den sicheren Umgang mit sensiblen Daten. |
● Erfordert Kenntnisse in der Backend-Entwicklung. ● Bereitstellung und Serverwartung sind erforderlich. |
Zusätzliche Methoden:
Zusätzlich zu den bereits erwähnten Methoden gibt es verschiedene andere Tools und Software, um HTML-Tabellen in PDF zu konvertieren. Eine davon ist WTools.io und es gibt noch einige andere Demo-Apps. Diese Tools können zwar praktisch sein und schnelle Lösungen bieten, aber man sollte sie mit Vorsicht genießen und ihre Zuverlässigkeit und Sicherheit sorgfältig prüfen. Berücksichtigen Sie Faktoren wie Reviews, Bewertungen und die Erfolgsbilanz des Tools. Einige Tools liefern möglicherweise keine genauen Ergebnisse oder könnten die Sicherheit Ihrer Daten gefährden.
Wenn Sie eine reibungslose und zuverlässige Konvertierung von HTML in PDF wünschen, können Sie sich an Wondershare PDFelement wenden. PDFelement eignet sich nicht nur hervorragend zum Konvertieren von Webseiten oder HTML-Dateien in PDF, sondern bietet auch eine Reihe leistungsstarker Funktionen für die PDF-Bearbeitung. Das macht es zu einer umfassenden Lösung für alle Ihre Bedürfnisse im Zusammenhang mit PDF. Mit PDFelement haben Sie die Gewissheit präziser Konvertierungen und die Möglichkeit, Ihre PDFs auf einer einzigen, benutzerfreundlichen Plattform zu bearbeiten, mit Anmerkungen zu versehen und zu sichern.
 G2-Wertung: 4.5/5 |
G2-Wertung: 4.5/5 |  100 % Sicher |
100 % Sicher |Teil II. Bearbeiten Sie die konvertierte Datei mit Wondershare PDFelement
Wenn Benutzer nach dem Konvertieren ihrer HTML-Tabelle Änderungen an der exportierten PDF-Datei vornehmen möchten, können sie dies mit Hilfe von Wondershare PDFelement tun. Wondershare PDFelement ist ein vielseitiger Editor für PDF-Dateien, der über die reine Konvertierung hinausgeht. Außerdem bietet es eine Reihe leistungsstarker Funktionen, mit denen Sie PDF-Dokumente nach Ihren Wünschen verändern, mit Anmerkungen versehen und erweitern können.
Ob Sie nun Text bearbeiten, Bilder hinzufügen oder die PDF-Datei mit Passwörtern schützen müssen, PDFelement bietet eine intuitive und benutzerfreundliche Oberfläche, mit der Sie diese Aufgaben mühelos erledigen können. Nachdem Sie eine HTML-Tabelle in PDF konvertiert haben, müssen Sie möglicherweise den Inhalt bearbeiten, Anmerkungen hinzufügen oder das Dokument schützen. PDFelement bietet eine Vielzahl von Funktionen, die all diesen Anforderungen gerecht werden:
- Text bearbeiten
 G2-Wertung: 4.5/5 |
G2-Wertung: 4.5/5 |  100 % Sicher |
100 % Sicher |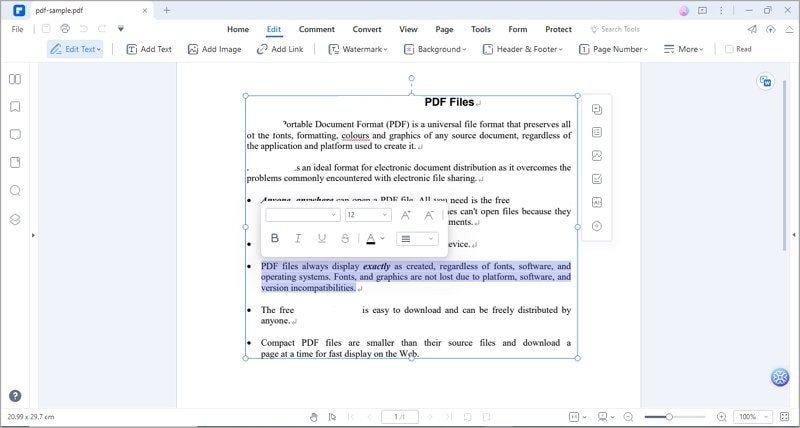
Mit PDFelement können Sie den Text des konvertierten PDFs schnell bearbeiten. Mit dem Textbearbeitungs-Tool können Sie den Inhalt der PDF-Datei ganz einfach ändern, sei es um Material hinzuzufügen oder zu entfernen, Tippfehler zu korrigieren oder einfach nur das Aussehen zu verändern.
- Bilder hinzufügen
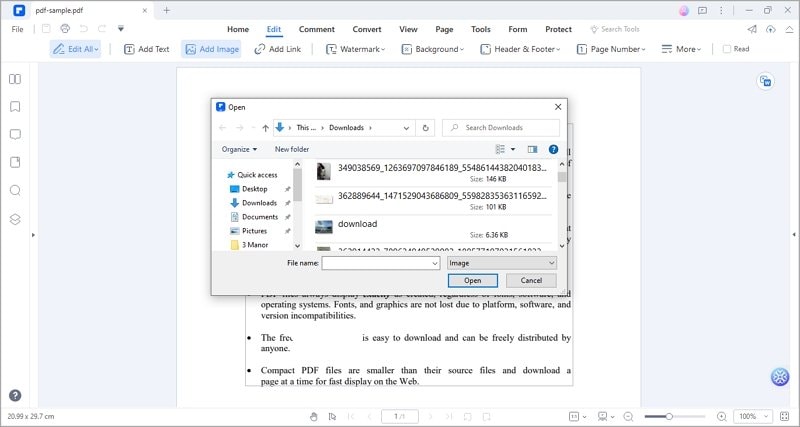
PDFelement verfügt auch über die Funktion "Bilder hinzufügen", mit der Sie Bilder reibungslos in Ihre PDF-Dokumente einfügen können, um den Inhalt zu bereichern und optisch ansprechender zu gestalten. Mit dieser Funktion können Sie ganz einfach visuelle Elemente in die PDF-Datei integrieren, z.B. Firmenlogos, Produktbilder, Illustrationen oder Fotos.
- Links hinzufügen
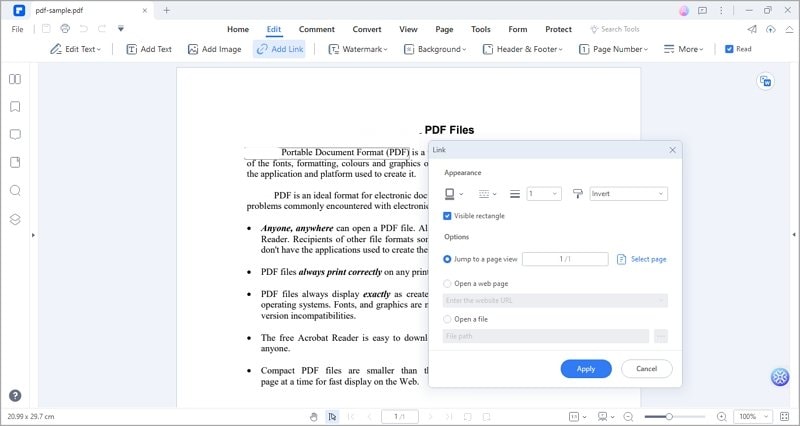
Mit der Funktion "Link hinzufügen" von PDFelement können Sie in Ihren PDF-Dokumenten Hyperlinks erstellen, die es den Lesern ermöglichen, zu externen Webseiten und bestimmten Seiten innerhalb desselben Dokuments zu navigieren oder sogar E-Mail-Anwendungen zu starten, indem sie auf den verlinkten Text oder die Bilder klicken.
Mit PDFelement können Benutzer ihre konvertierte HTML-Tabelle in ein vollständig editierbares und dynamisches Dokument umwandeln, das ihren speziellen Anforderungen entspricht. Ob für geschäftliche Zwecke, akademische Projekte oder für den privaten Gebrauch, Wondershare PDFelement ermöglicht es dem Benutzer, reibungslos und effizient mit PDFs zu arbeiten.
Teil III. PDF zurück in HTML konvertieren
Wondershare PDFelement bietet auch die Möglichkeit, PDFs ganz einfach wieder in das HTML-Format zu konvertieren. Diese Funktion ist besonders nützlich, wenn Sie Daten aus einer PDF-Tabelle zur weiteren Analyse oder zur Anzeige im Web extrahieren müssen. Folgen Sie diesen Schritten, um PDF in HTML zu konvertieren:
Schritt 1 Starten Sie Wondershare PDFelement und wählen Sie die Option "Datei öffnen". Wählen Sie die PDF-Datei, die Sie konvertieren möchten.
 G2-Wertung: 4.5/5 |
G2-Wertung: 4.5/5 |  100 % Sicher |
100 % Sicher |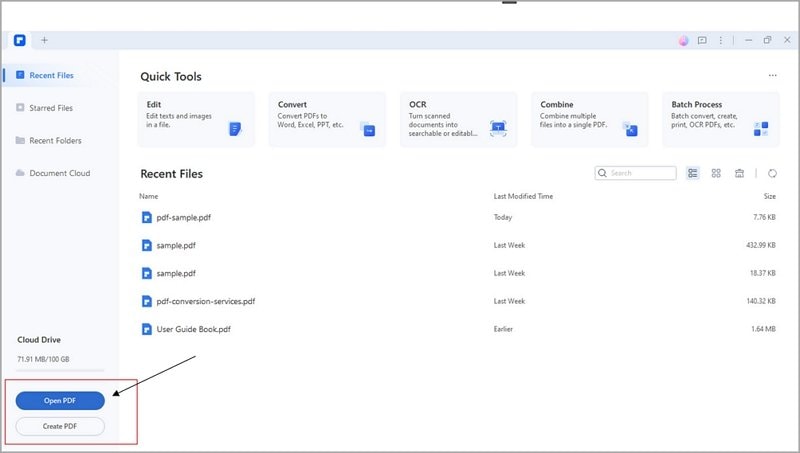
Schritt 2 Gehen Sie auf die Registerkarte "Konvertieren" und wählen Sie "In HTML".
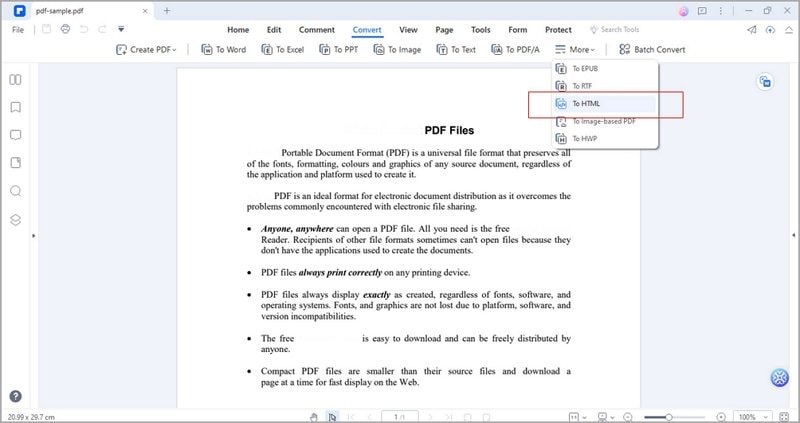
Schritt 3 Wählen Sie den Zielordner für die konvertierte HTML-Datei und klicken Sie dann auf "Speichern".

Schritt 4 Klicken Sie auf "Ok", um die Konvertierung zu starten.
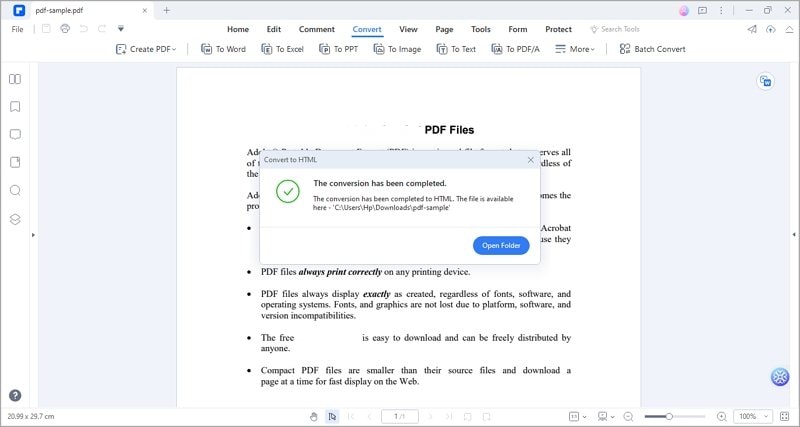
Fazit
Das Konvertieren einer HTML-Tabelle in PDF ist ein unkomplizierter Vorgang, der mit den richtigen Tools und Kenntnissen zu bewerkstelligen ist. Es gibt verschiedene Tools wie Javascript Libraries und TableConvert, die Sie bei dieser Art von Verfahren unterstützen. Versuchen Sie also, ihre Möglichkeiten zu erkunden und sie zu Ihrem Vorteil zu nutzen.
Für andere Dokumentanforderungen, die mit PDFs zu tun haben, kann Ihnen PDFelement sicherlich eine große Hilfe sein. Laden Sie sie herunter und installieren Sie sie auf Ihrem Desktop, um auf verschiedene PDF-Lösungen zuzugreifen. Zögern Sie nicht, sie jederzeit zu benutzen, wenn Sie sie brauchen.



