2025-04-30 16:20:33 • Abgelegt unter: Business Tipps • Bewährte Lösungen
In der Welt, die wir heute leben, müssen Sie nicht reisen, um an einem Treffen teilzunehmen. Sie können einfach einen Videoanruf machen. Trotz Ihrer Lage hat Videokonferenz Sie abgedeckt. Es gibt Software und Programme, die für Videokonferenzen entwickelt wurden, wie zum Beispiel Zoom Meeting, ClickMeeting, Blue Jeans, Skype und Microsoft Teams. In diesem Artikel lernen SieWie man ein Zoom-Meeting erstelltKonto, um effektiv Meetings auf dem Komfort jedes Gerätes abzuhalten.
Wie man ein Zoom-Meeting auf Mobile und Desktop erstellt
Das Erstellen eines Zoom-Meetingkontos ist für eine umfassende Lösung für Video-, Audio- und Bildschirm-Sharing-Lösungen kostenlos. Unabhängig von Ihrem Standort genießen Sie mobile und webverfügbare Verfügbarkeit für Meeting-Einladungen und Zeitpläne. Das Erstellen eines Zoom-Meetings ist definitiv kostengünstig und doch eine beeindruckende Video- und Web-Konferenzplattform für Sie, Ihr Team und Ihre Kunden. Erfahren Sie mit diesem einfachen Leitfaden, wie Sie ein Zoom-Meeting-Konto und Webinare erstellen.
Schritt 1. Laden Sie die Zoom-App für iPhone und Android oder Zoom-Desktop-Client herunter und starten Sie, um Zoom-Meetings zu erstellen und durchzuführen.
Schritt 2. Das Zoom-Anwendungsfenster wird geöffnet. Sie können entweder ein neues Meeting auswählen, beitreten, planen oder den Bildschirm teilen. Klicken Sie auf "Neues Meeting", um einzuladen.
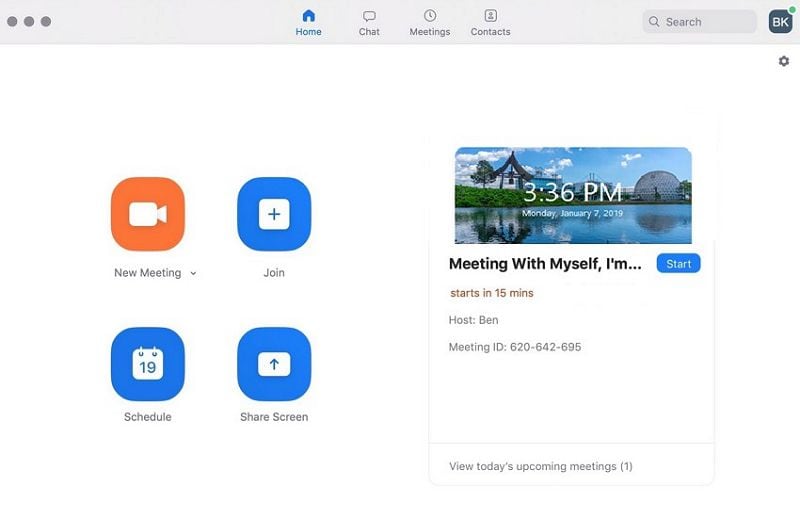
Schritt 3. Klicken Sie unten im Fenster auf "Einladen", um andere zum Meeting einzuladen. Dann können Sie, indem Sie die URL-Einladung kopieren und in eine E-Mail-Nachricht einfügen, teilen.
Alternativ können Sie die Option des E-Mail-Dienstes auswählen, um eine vorgefertigte Einladung zu teilen.
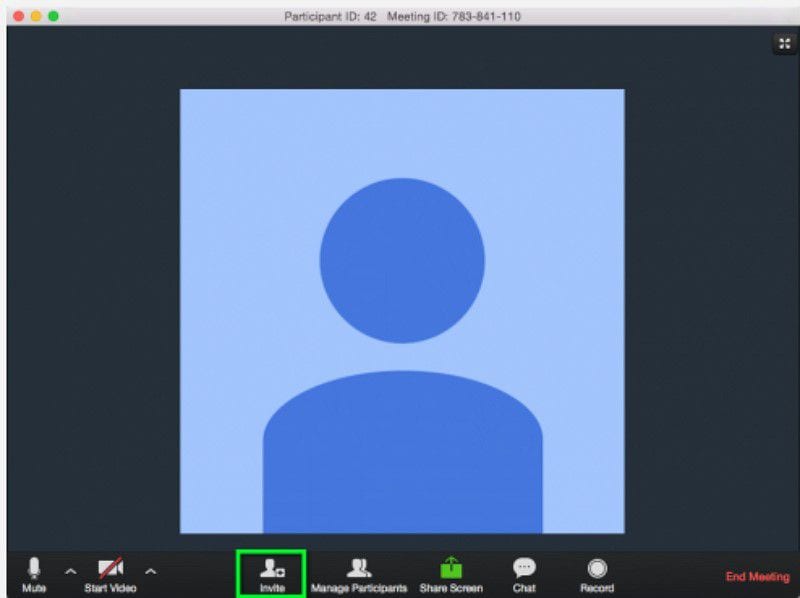
Schritt 4. Um ein Meeting zu planen, wählen Sie die Option "Planen".
Schritt 5. Unter den Zoom-Meeting-Einstellungen müssen Sie folgende Informationen festlegen:
- Thema
Klicken Sie auf das bearbeitbare "Thema"-Feld, um den Titel des Meetings einzugeben. - Startzeit und erwartete Dauer unter
Unter "Wann" geben Sie die "Startzeit", die "Dauer" und die "Zeitzone" an, von der aus das Meeting stattfinden wird. - Videooptionen beim Beitritt
Markieren Sie entweder "An" oder "Aus" für Video für den Host und die Teilnehmer beim Beitritt zum Meeting. - Audiooptionen
Wählen Sie entweder "Telefon", "Nur VoIP" oder "Beides" für den Audio. - Meetingoptionen
Markieren Sie die zusätzlichen "Meetingoptionen" wie gewünscht. Geben Sie an, ob Teilnehmer ein Passwort verwenden sollen, um beizutreten, erlauben Sie Beitritt vor dem Host oder verwenden Sie die persönliche Meeting-ID für den Beitritt. - Zu verwendender Kalender
Wählen Sie den Kalender aus, um eine Einladung zu erstellen. Wenn Sie andere Kalender auswählen, können Sie die Einladung kopieren und für andere Kalenderprogramme freigeben.
Endlich wählen Sie die Schaltfläche "Zeitplan", um mit dem Kopieren der Einladung fortzufahren und die Teilnehmer einzuladen.
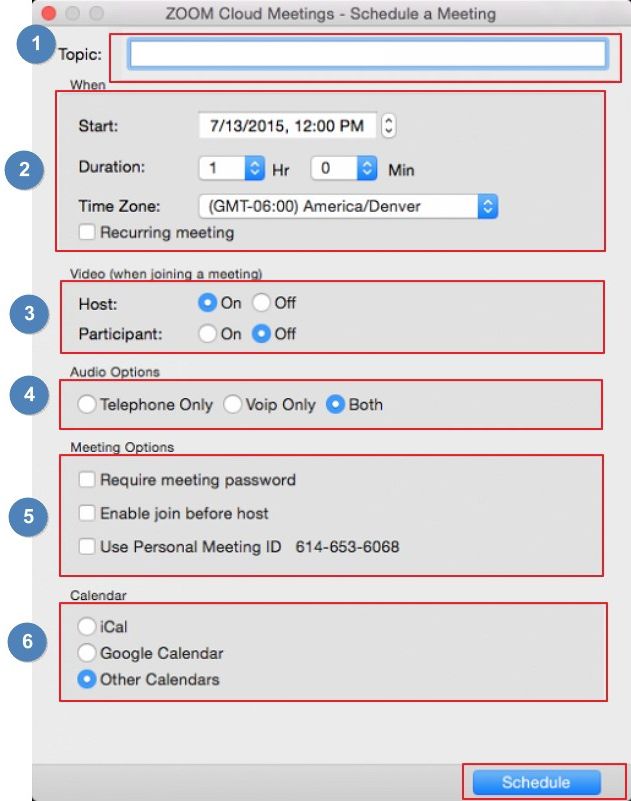
Die beste Alternative zu Zoom-Meetings für Sie
Falls Zoom-Videokonferenzen nicht für Sie funktionieren, gibt es andere lohnenswerte Alternativen. Allerdings unterscheiden sie sich in Funktionalität und Features, die sie besitzen.ClickMeeting erfordert keine Installation und kann kostenlos ausprobiert werden, was Zeit und Kosten spart. Neben Geschäftstreffen kann ClickMeeting auch Webinare, Onlinekurse und Produktvorführungen für Kunden durchführen.
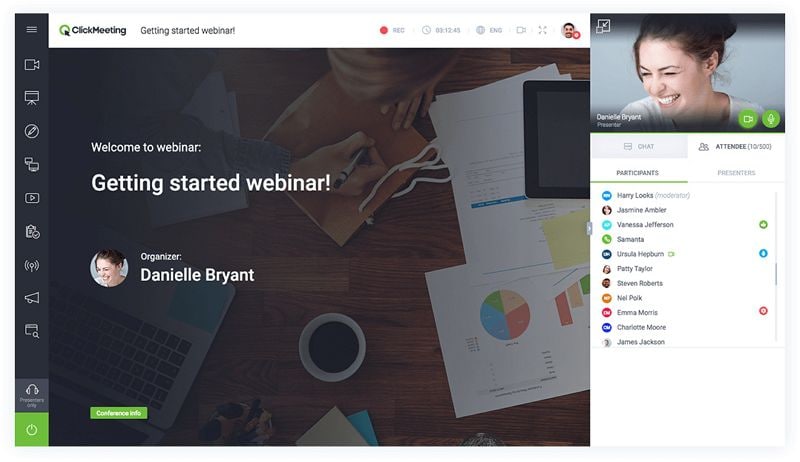
Funktionen:
- Unterstützt mobile Anwendung - Greifen Sie mit der iOS- oder Android-ClickMeeting-App von überall her auf Meetings zu, planen Sie sie und laden Sie Teilnehmer ein.
- Führen Sie Online-Meetings durch - Veranstalten Sie Online-Meetings und Präsentationen mit bis zu 25 Teilnehmern und übertragen Sie maximal 4 Video-Streams, um Ihre Meetings produktiv zu gestalten.
- Unterstützt mehrere Benutzer - Ermöglicht Ihnen das Teilen Ihres Kontos mit Kollegen unter dem Multi-User-Konto, um Verwirrungen bei den Anmeldedaten zu vermeiden und Kosten für mehrere Konten zu sparen.
- Führen Sie kostenpflichtige Webinare durch - monetarisieren Sie Ihre Fähigkeiten, indem Sie Zahlungsoptionen wie PayPal in Ihr Konto integrieren, damit interessierte Lernende auf Ihre Webinare zugreifen können.
- Individuelle Einladungen - Erstellen Sie Meetings und Veranstaltungen und laden Sie Ihre Teilnehmer individuell mit benutzerdefinierten Einladungsdetails ein. Dies hilft, die Teilnahme der Teilnehmer zu bestätigen.
- Unterstützung bei Präsentationen - Verbessern Sie die Kommunikation bei Meetings und Webinaren, indem Sie visuelle Inhalte zur Unterstützung der Diskussion nutzen. Sie können Illustrationen in Video- oder Bildformaten verwenden, Microsoft PowerPoint- oder Excel-Formate teilen und Notizführer verwenden.
- Bildschirmübertragungsfunktion - Die Bildschirmübertragung verbessert die Beteiligung der Teilnehmer, steigert die Produktivität und erhöht die Ressourcen. Präsentieren Sie Ihr Produkt ganz einfach den Beitragenden und übernehmen Sie die Kontrolle über ihren Bildschirm oder umgekehrt.
- Lernen Sie schnell, wie Sie ClickMeeting-Meetings einrichten können, um effektive Diskussionen mit Ihrem Team und Kunden zu führen.
Schritt 1Greifen Sie auf Ihr ClickMeeting-Konto zu, indem Sie die ClickMeeting-Anmeldeseite besuchen. Wählen Sie die Option "Planen" oben aus und sehen Sie sich die bevorstehenden Meetings an. Wählen Sie entweder die Option "Meeting erstellen" oder "Webinar planen".
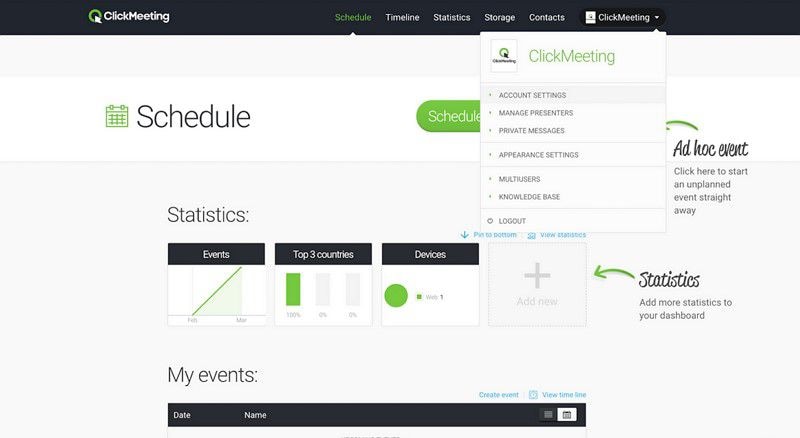
Schritt 2Wählen Sie die Option "Später treffen" und gehen Sie zur Seite "Meeting planen", um die URL-Adresse des Meetings, den Zugriff per Telefon, eine Lobbynachricht, eine Veranstaltungsbeschreibung und bei Bedarf ein Meeting-Passwort zu erstellen.
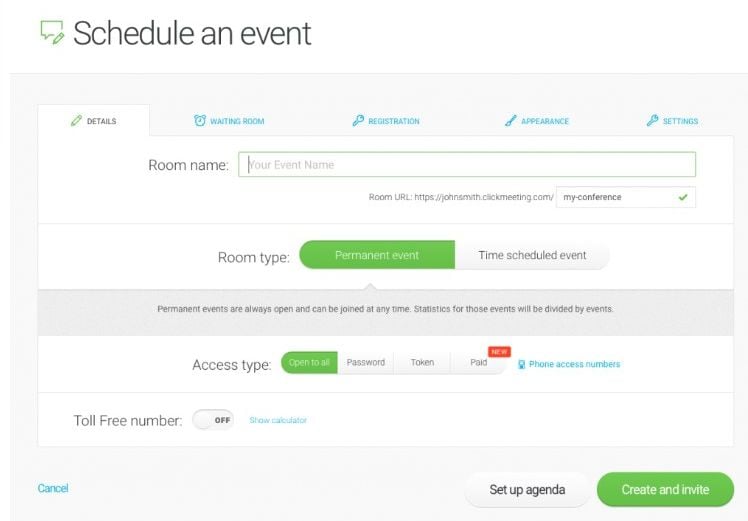
Schritt 3Legen Sie das Datum und die Uhrzeit des Meetings sowie die erwartete Dauer fest.
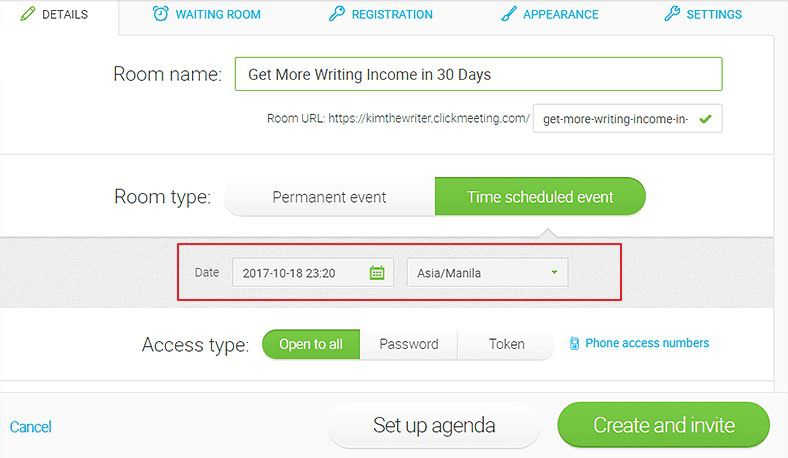
Schritt 4Gehen Sie zur Registrierungsseite, um die Beitragenden dazu zu befähigen, sich für das Meeting anzumelden, indem Sie die einzugebenden Felder überprüfen. Alternativ können Sie die URL des Meetings eingeben, um die Teilnehmer nach der Registrierung zum Meeting umzuleiten.
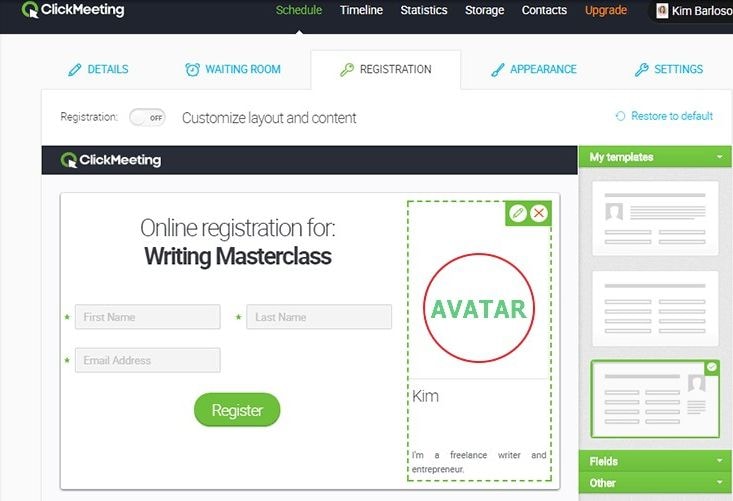
Wählen Sie schließlich die Option "Planen", um das Meeting am unteren Rand des Fensters zu planen.
Kostenlos Downloaden oder PDFelement kaufen jetzt sofort!
Kostenlos Downloaden oder PDFelement kaufen jetzt sofort!
PDFelement kaufen jetzt sofort!
PDFelement kaufen jetzt sofort!


Noah Hofer
staff Editor