Sind Sie ein Comiczeichner? Vielleicht haben Sie Ihre Werke in einem PDF-Format gespeichert, einem universellen Dateiformat. Aber es gibt einen besseren Dateityp für diese Branche: CBZ. Vielleicht suchen Sie also nach einem PDF zu CBZ Converter.
Dann sind Sie bei uns genau richtig. Hier sind die 3 Tools, mit denen Sie PDF in CBZ konvertieren können.
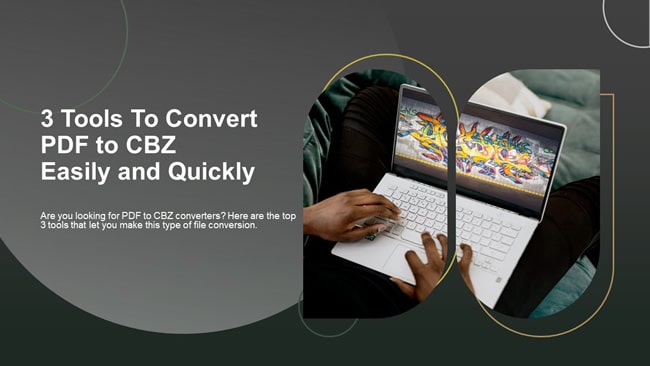
Was ist das CBZ-Dateiformat?
Der CBZ-Dateityp setzte sich in den 90er Jahren durch, als sich die Webcomics-Industrie rasant entwickelte. CBZ steht für "Comic Book Zip". Es komprimiert Bilder im PNG-, JPEG-, TIFF- und GIF-Format in ein Zip-Archiv. Der CBZ-Dateityp bewahrt jedoch die Qualität dieser Bilder, so dass sie bei der Anzeige gut aussehen. Er ist ideal für Comics, Illustrationsbücher und Mangas, die alle eine Kombination aus Text und Bildern verwenden.
Ein CBZ enthält mehrere Ordner, die jeweils eine Seite oder ein Kapitel des Comics darstellen. Sie sind danach geordnet, welches Bild dem Leser zuerst angezeigt werden soll. Ein CBZ kann auch Metadaten enthalten, wie z.B. ein Inhaltsverzeichnis.
3 Tools zum Konvertieren von PDF in CBZ
Eine Google-Suche und Sie werden so viele Datei-Converter sehen. Die Frage ist, welche dieser Optionen akzeptiert PDF als Eingabe und CBZ als Ausgabe? Welche dieser Converter sind dann die besten? Wir haben für Sie recherchiert. Hier sind die 3 besten Tools zum Konvertieren von PDF in CBZ.
Tool 1. MyTools Zum Konvertieren von PDF in CBZ
MyTools ist ein Online-Dienst, der seinen Besuchern eine Vielzahl von Media Tools zur Verfügung stellt. Es verfügt über Bild-, Video- und PDF-Tools. Die Webseite verspricht ihren Besuchern Lösungen für kleine Dateiprobleme, damit sie etwas Großes tun können.
Um Webcomic-Künstlern zu helfen, groß zu werden, können Sie mit MyTools Dateien in das für die Branche geeignete Format konvertieren. Es verfügt über einen PDF-to-CBZ Converter.
Die Converter-Funktion von MyTools ist einfach zu bedienen und extrem schnell. Wissen Sie, was das Beste daran ist? Es ist ein völlig kostenloses Tool! Sie müssen nichts bezahlen, kein Abonnement abschließen und nicht einmal ein Konto eröffnen. Und obwohl es kostenlos ist, ist die Webseite sauber und nicht mit lästiger Werbung gefüllt.
Wie man PDF in CBZ mit MyTools konvertiert
Schritt 1 Starten Sie Ihren bevorzugten Webbrowser.
Schritt 2 Gehen Sie zur Webseite von MyTools.
Schritt 3 Wählen Sie "PDF zu CBZ".
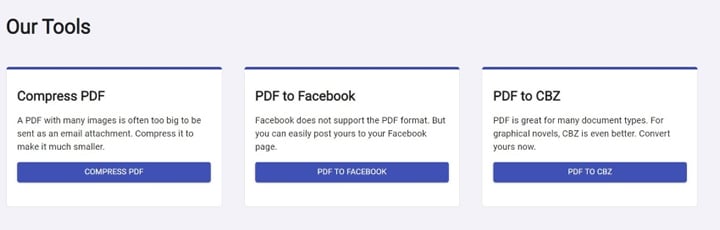
Schritt 4 Ziehen Sie die PDF-Datei per Drag & Drop in das Feld auf Ihrem Bildschirm. Alternativ klicken Sie auf "PDF AUSWÄHLEN" oder auf das Symbol für Dropbox oder Google Drive, um die Datei von Ihrem Computer oder den jeweiligen Cloud-Speicher-Systemen hochzuladen.
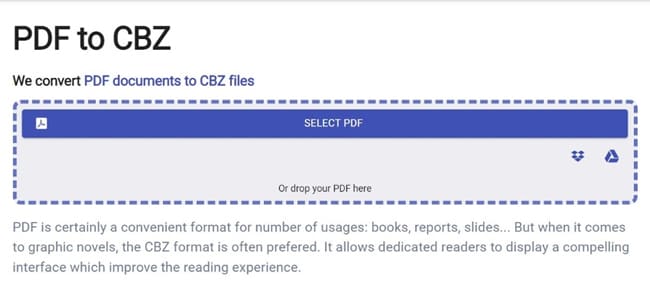
Schritt 5 MyTools wird das Dokument verarbeiten. Bitte warten Sie, bis der Vorgang abgeschlossen ist. Klicken Sie dann auf "DOWNLOAD" oder "IN DROPBOX SPEICHERN".
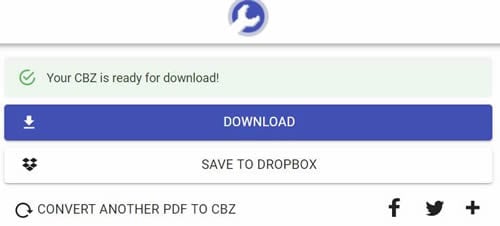
Tool 2. PDF in CBZ umwandeln mit PDFMall
PDFMall ist ein weiterer Online-Dienst, mit dem Benutzer Dateien konvertieren können. Die Entwickler haben sich auf die Herstellung von Converter-Software spezialisiert; sie haben die von ihnen verwendete Technologie jahrelang von Grund auf aufgebaut. Daher ist ihre Konvertierungsmaschine einzigartig und kann nirgendwo anders gefunden werden.
Das Besondere an der PDFMall-Konvertierung von PDF in CBZ ist die Integration der OCR-Technologie. Das Tool bietet Ihnen eine Option, mit der Sie den Text in der PDF-Datei erkennen können. Es unterstützt über 100 Sprachen!
PDFMall akzeptiert auch eine URL der PDF-Datei. Es ist also nicht nötig, die Datei auf Ihren Computer herunterzuladen. Sie können den Link verwenden.
Wie man PDFMall zum Konvertieren von PDF in CBZ verwendet
Schritt 1 Öffnen Sie einen Webbrowser.
Schritt 2 Gehen Sie zu PDFMall und navigieren Sie zu dem Tool für den PDF zu CBZ Converter.
Schritt 3 Klicken Sie auf "Datei auswählen" oder "Aus Dropbox wählen", um die Datei, die Sie in CBZ konvertieren möchten, hochzuladen. Sie können auch die URL der PDF-Datei in das Textfeld einfügen.
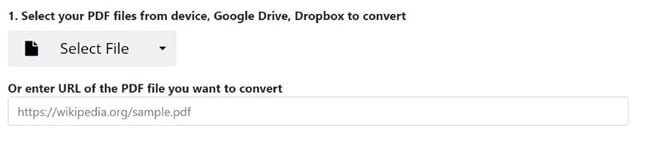
Schritt 4 Wählen Sie optional "OCR verwenden". Wenn Sie dies nicht tun möchten, fahren Sie mit Schritt 6 fort.
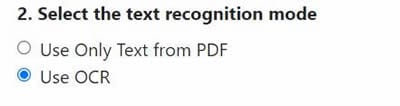
Schritt 5 Wählen Sie die Sprache für die PDF-Datei.
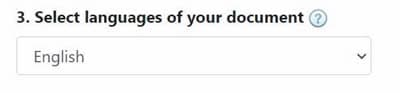
Schritt 6 Klicken Sie auf "Jetzt konvertieren".
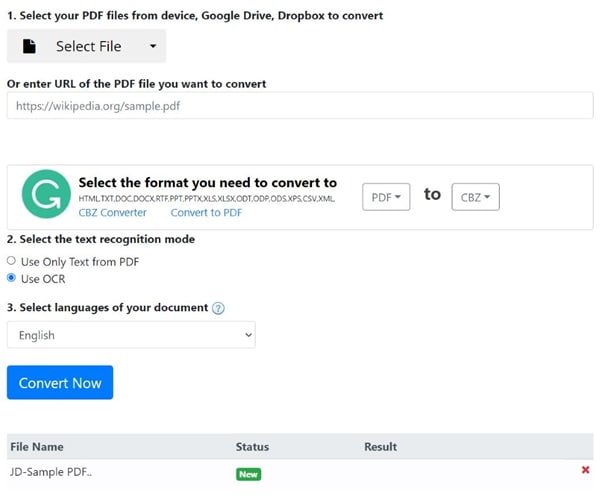
Tool 3. Converter 365 PDF in CBZ Converter Online
Converter 365 ist ein Online Converter, der viele Eingabe- und Ausgabeformate akzeptiert und produziert. Seine Zuverlässigkeit, Geschwindigkeit und Effizienz machten es zu einem Favoriten unter Comiczeichnern.
Converter 365 ermöglicht Ihnen die Stapelverarbeitung. Das bedeutet, dass Sie mehrere Kapitel oder Ausgaben auf einmal konvertieren können. Er ist ideal für alle, die viele Dateien konvertieren müssen, denn er spart Ihnen viel wertvolle Zeit. Die gewonnene Zeit können Sie dann nutzen, um die nächsten Kapitel Ihres Comics zu zeichnen.
Wie man mit dem Converter 365 PDF in CBZ konvertiert
Schritt 1 Besuchen Sie in einem Webbrowser die Webseite des Converter 365.
Schritt 2 Gehen Sie zu "Document Converter" > "PDF Converter" > "PDF in CBZ".
Schritt 3 Klicken Sie auf "+ Dateien hinzufügen", um die PDF-Dateien hochzuladen, die Sie in CBZ umwandeln möchten. Oder Sie wählen "Von URL hinzufügen" und fügen einen Link zu der PDF-Datei ein. Sie können auch beides kombinieren, um PDF-Dateien aus verschiedenen Quellen hochzuladen.
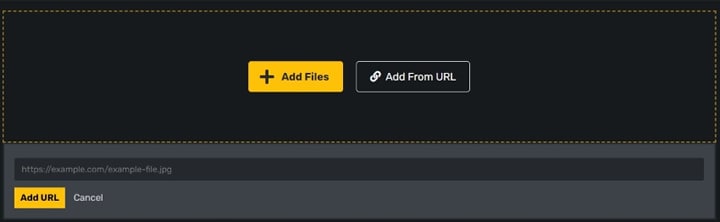
Schritt 4 Klicken Sie auf "Konvertierung starten".
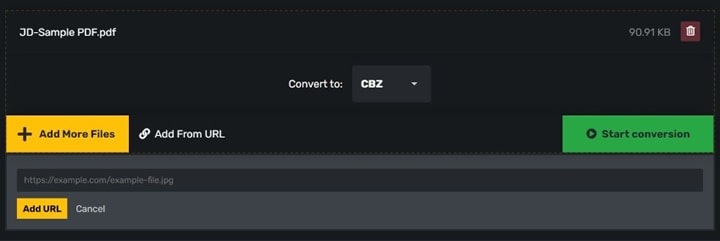
Schritt 5 Laden Sie die CBZ-Datei herunter.
[Bonus] PDFs vor der Konvertierung in CBZ bearbeiten
Bevor Sie Ihre PDF-Dateien in CBZ konvertieren, müssen Sie zunächst prüfen, ob die Datei wirklich bereit ist. Sie möchten sie nicht jetzt konvertieren, nur um später festzustellen, dass etwas nicht in Ordnung ist. Die Bearbeitung von CBZ-Dateien ist nicht einfach, daher ist es ratsam, das Dokument zu überprüfen, während es im PDF-Format vorliegt.
Dennoch sollten Sie die PDF-Datei zunächst prüfen und bearbeiten. Finden Sie alle Fehler und korrigieren Sie sie. Dabei entdecken Sie vielleicht auch Bereiche, die Sie verbessern können. Der Dialog, zum Beispiel. Vielleicht finden Sie ein passenderes Wort für den Dialog als das, was in dem Dokument steht.
Dazu benötigen Sie einen guten PDF-Editor. Wir empfehlen Wondershare PDFelement. Es ist ein leistungsstarkes Tool mit einer Fülle praktischer Text- und Bearbeitungsfunktionen.
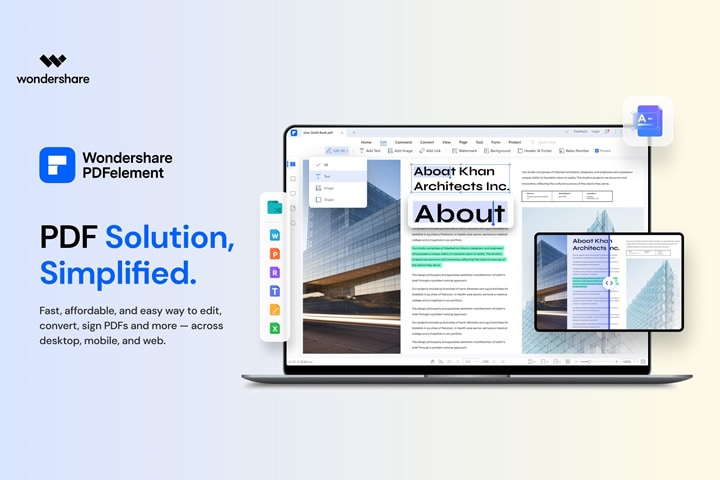
Die Funktionen von PDFelement zur Bearbeitung
Sie können PDFelement verwenden, um den Text in der PDF-Datei zu bearbeiten. Sie können auch den Schriftstil und die Schriftfarbe ändern. Außerdem können Sie die Schriftgröße vergrößern oder verkleinern. Es gibt auch Formatierungsoptionen. Mit Wondershare PDFelement können Sie Zeichen fett, kursiv, unterstrichen oder durchgestrichen darstellen. Zuletzt können Sie die Textausrichtung ändern.
 G2-Wertung: 4.5/5 |
G2-Wertung: 4.5/5 |  100 % Sicher |
100 % Sicher |Wie sieht es mit der Bildbearbeitung aus? Der Bildeditor von PDFelement ist nicht so leistungsstark wie Photoshop. Aber er verfügt über alle Tools, die Sie für die Bearbeitung von Bildern in einer PDF-Datei benötigen. Sie können zuschneiden, die Größe ändern, drehen oder die Transparenz ändern.
Wie man PDF-Dateien mit PDFelement bearbeitet
Hier erfahren Sie, wie Sie PDF-Dokumente in PDFelement bearbeiten können, bevor Sie sie in CBZ konvertieren.
So können Sie den Text in der PDF-Datei bearbeiten.
a. Vorhandenen Text in der PDF-Datei bearbeiten
Schritt 1 Öffnen Sie das PDF-Dokument, das Sie in CBZ konvertieren möchten, in PDFelement.
Schritt 2 Klicken Sie auf "Bearbeiten".
Schritt 3 Klicken Sie auf den kleinen Pfeil neben der Schaltfläche ganz links in der oberen Symbolleiste. Wählen Sie "Text".
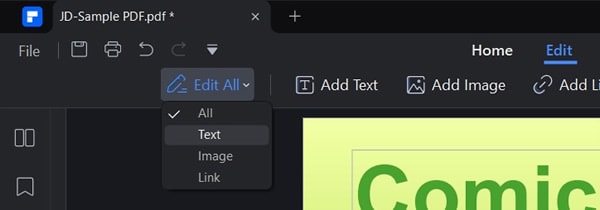
Schritt 4 Wählen Sie einen beliebigen Text in der PDF-Datei aus oder doppelklicken Sie darauf, um die Bearbeitungsoptionen zu öffnen.
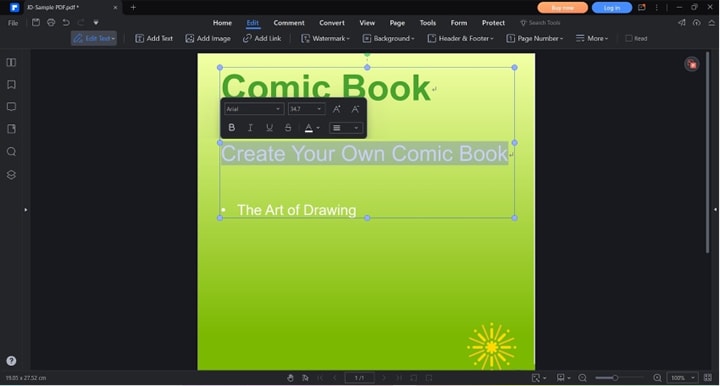
Schritt 5 Bearbeiten Sie den Text nach Bedarf. Ändern Sie die Wörter, setzen Sie sie fett, ändern Sie die Schriftfarbe oder unterstreichen Sie sie. Tun Sie, was Sie tun müssen.
b. Hinzufügen von Text zu PDF
Schritt 1 Öffnen Sie die PDF-Datei mit PDFelement.
Schritt 2 Klicken Sie auf "Bearbeiten".
Schritt 3 Wählen Sie "Text hinzufügen".

Schritt 4 Klicken Sie auf eine beliebige Stelle des Dokuments, an der der neue Text erscheinen soll.
Schritt 5 Geben Sie die Wörter ein, die Sie hinzufügen möchten.
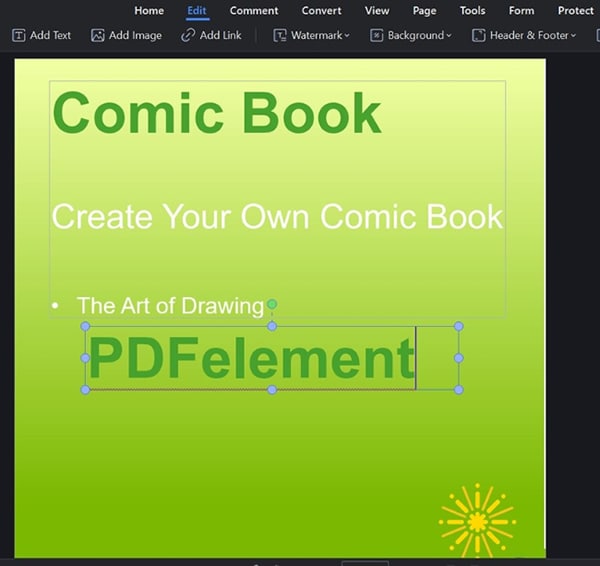
 G2-Wertung: 4.5/5 |
G2-Wertung: 4.5/5 |  100 % Sicher |
100 % Sicher |So können Sie die Bilder in der PDF-Datei bearbeiten.
a. Vorhandene Bilder in der PDF-Datei bearbeiten
Schritt 1 Starten Sie PDFelement und klicken Sie auf "Bearbeiten".
Schritt 2 Wählen Sie in der Schaltfläche ganz links in der oberen Symbolleiste "Bild".
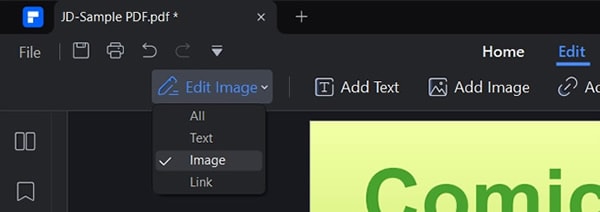
Schritt 3 Klicken Sie auf ein Bild. Daneben werden einige Schaltflächen angezeigt.

Schritt 4 Wählen Sie ein Tool aus den Schaltflächen, um das Bild zu bearbeiten. Sie können zwischen "Zuschneiden", "Nach links drehen", "Nach rechts drehen" und sogar "Bild ersetzen" wählen. Um weitere Bearbeitungstools anzuzeigen, klicken Sie auf "Bild bearbeiten".
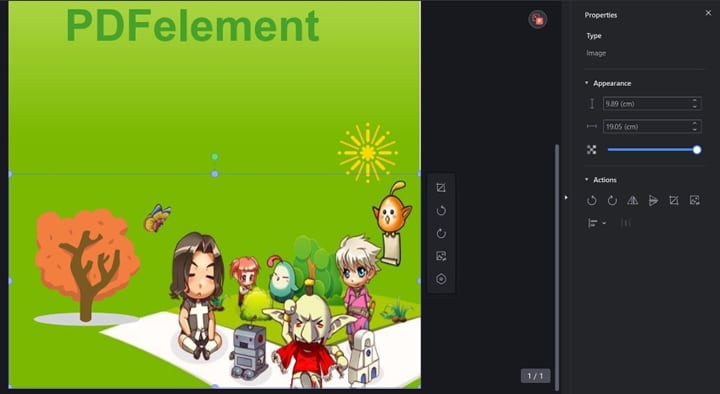
b. Ein Bild zur PDF-Datei hinzufügen
Schritt 1 Starten Sie PDFelement und klicken Sie auf "Bearbeiten".
Schritt 2 Klicken Sie auf "Bild hinzufügen".

Schritt 3 Wählen Sie das Bild, das Sie hinzufügen möchten. Klicken Sie einmal auf das Dokument, um es in die PDF-Datei zu übernehmen.
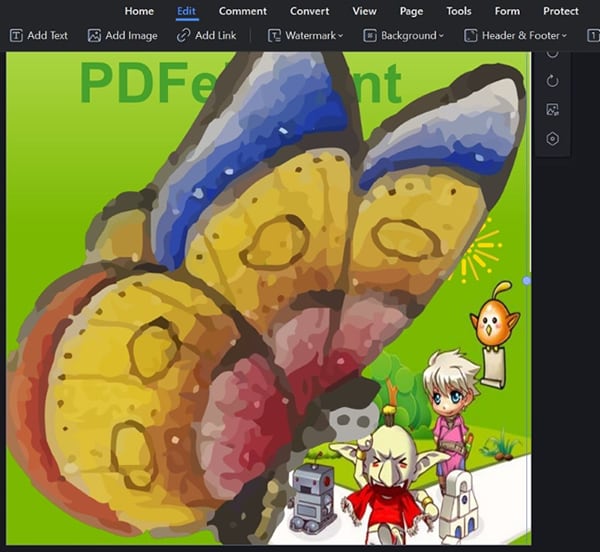
Schritt 4 Ändern Sie die Größe des Bildes und verschieben Sie es an die gewünschte Stelle.

Wie man die Links in der PDF-Datei bearbeitet, erfahren Sie hier.
Schritt 1 Öffnen Sie die PDF-Datei, die Sie bearbeiten möchten, mit PDFelement.
Schritt 2 Wählen Sie "Bearbeiten" > "Link hinzufügen".

Schritt 3 Klicken und ziehen Sie mit der Maus, um ein Rechteck zu zeichnen, in dem der Link erscheinen soll.
Schritt 4 Es erscheint ein Dialogfenster mit Optionen. Bearbeiten Sie das Aussehen des Links nach Ihren Wünschen.
Schritt 5 Wählen Sie unter "Optionen", was passieren soll, wenn Sie auf den Link klicken. Er kann den Leser auf eine Webseite oder eine andere Seite in der PDF-Datei leiten oder eine Datei auf dem Computer öffnen. Wählen Sie einen aus und geben Sie die Seite, Webseite oder Datei an, auf die der Link den Benutzer weiterleiten soll.
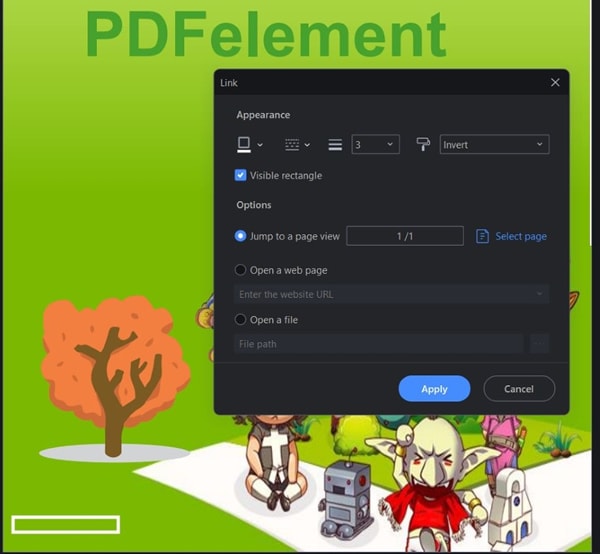
Das war's! So bearbeiten Sie die PDF-Datei mit PDFelement unter Windows. Mit PDFelement können Sie PDFs nicht nur auf Ihren Windows-Geräten bearbeiten, sondern auch auf Ihren Smartphones und Tablets. Sehen Sie sich das folgende Video an und erfahren Sie, wie Sie die Bearbeitungsaufgaben mit Ihren iOS- und Android-Geräten erledigen.
 G2-Wertung: 4.5/5 |
G2-Wertung: 4.5/5 |  100 % Sicher |
100 % Sicher |Speichern Sie das Dokument, wenn Sie mit seinem Aussehen zufrieden sind. Verwenden Sie dann eines der oben genannten Tools, um das PDF in CBZ zu konvertieren.
Leute fragen auch
Hier finden Sie Antworten auf einige Fragen, die Sie vielleicht beschäftigen.
1. Ist CBZ kleiner als PDF?
Es gibt keine aktuellen Informationen darüber online. Wir haben also ein PDF in CBZ konvertiert und die Dateigrößen verglichen, um das herauszufinden. Die ursprüngliche PDF-Datei war 91 KB groß, während die CBZ-Datei 112 KB groß war. Abgesehen davon ist eine PDF-Datei kleiner als eine CBZ-Datei. Aber es ist schwer zu sagen, ob dies immer der Fall ist, da es sich nur um einen Fall handelt.
2. Ist CBR dasselbe wie CBZ?
CBR und CBZ sind beide CDisplay Comic Book Files. Beides sind Archivbilder für ein Comicbuch. Es gibt jedoch einen entscheidenden Unterschied: Wie die Dateien gespeichert werden. CBR wird im RAR-Format gespeichert, während CBZ im ZIP-Format gespeichert wird.
3. Wie lese ich eine CBZ-Datei?
Im Gegensatz zu PDF-Dateien unterstützen Textverarbeitungsprogramme kein CBZ. Sie müssen also eine spezielle Software installieren, um CBZ-Dateien anzuzeigen. Hier sind unsere Vorschläge für verschiedene Plattformen:
iPad - Comic Flow App
iPhone - Chunky Comic Reader
Android - Moon + Reader
Windows: YACreader
Mac: ComicBookLover
Linux: Comix
Fazit
CBZ ist das ideale Dateiformat für Comics. Sie möchten also vielleicht Ihre Comics von PDF in CBZ konvertieren. Zum Glück müssen Sie das Dokument nicht neu erstellen. Sie können Converter verwenden.
Allerdings sind PDF zu CBZ Converter recht selten, so dass sie nur schwer zu finden sind. Die drei oben genannten sind die besten, also wählen Sie sie aus.
Auch das Bearbeiten der PDF-Datei vor dem Konvertieren ist eine gute Idee. Sie können dafür Wondershare PDFelement verwenden. Es ermöglicht Ihnen, den vorhandenen Text und die Bilder in der PDF-Datei zu bearbeiten. Außerdem können Sie mit PDFelement neuen Text, Bilder (oder ersetzte Bilder) und Links in das Dokument einfügen. Es ist ein großartiges Tool, um sicherzustellen, dass Ihr Comicstrip für die Präsentation bereit ist.



