PDF ist eines der beliebtesten und zuverlässigsten digitalen Formate. Es wird in den meisten Bereichen unseres Lebens und unserer Arbeit angewendet. Aber manchmal müssen Sie vielleicht PDF in JPG konvertieren, um Inhalte in der PDF-Datei Ihren Freunden, Ihrer Familie oder Ihren Mitarbeitern zu präsentieren oder mit ihnen zu teilen.
Das Konvertieren von PDF in JPG ist kein einfacher Prozess. In diesem Artikel werden wir die effektivsten Methoden zum Konvertieren mehrerer PDF-Dateien in JPG-Bilddateien mit hoher Auflösung auflisten.
 G2-Wertung: 4.5/5 |
G2-Wertung: 4.5/5 |  100 % Sicher |
100 % Sicher |In diesem Artikel
Teil 1: PDF zu JPG Stapel Converter verwenden
Mit Hilfe von Wondershare PDFelement - PDF Editor können Sie mehrere PDF-Dateien in JPG konvertieren. Es ist eines der besten PDF Converter Tools mit einer Stapel-Konvertierungsoption.
Die Stapelkonvertierung von PDF in JPG können Sie in 2 einfachen Schritten erledigen.
 G2-Wertung: 4.5/5 |
G2-Wertung: 4.5/5 |  100 % Sicher |
100 % Sicher |Schritt 1 Aktivieren Sie den Stapelprozess
Öffnen Sie PDFelement und klicken Sie auf die Schaltfläche "Stapel-PDF" im Hauptfenster. Es öffnet sich ein Popup-Fenster für Stapelverarbeitung. Führen Sie Stapel-Aktionen in dem Fenster durch. Im Popup-Fenster müssen Sie die Option "Datei auswählen" wählen und die PDF-Dateien auf Ihrem Laptop oder Desktop auswählen.

Schritt 2 PDFs in JPG in Stapeln konvertieren
Wählen Sie das Ausgabeformat JPG aus dem Dropdown-Menü. Wenn Sie möchten, können Sie das "Zahnrad"-Symbol auf der rechten Seite auswählen, um die Konvertierungseinstellungen vorzunehmen. Wenn Sie alles erledigt haben, klicken Sie auf die Schaltfläche "Übernehmen", um die Konvertierung zu starten. Der gesamte Vorgang ist in wenigen Sekunden abgeschlossen.

Tipp. Eine PDF-Datei in JPG konvertieren
Sobald Sie eine PDF-Datei in PDFelement öffnen, können Sie das PDF-Dokument vor der Umwandlung in das Bildformat bearbeiten. Dazu müssen Sie auf die Registerkarte "Bearbeiten" gehen.
Um PDF in JPG zu konvertieren, klicken Sie auf die Option "In Bild" auf der Registerkarte "Konvertieren". Dadurch wird ein weiteres Fenster des Programms geöffnet. Normalerweise ist das JPEF/JPG-Format in dem Fenster ausgewählt. Klicken Sie also auf die Schaltfläche "Speichern", um mit der Konvertierung zu beginnen.

Einige der wichtigsten Funktionen, die Sie im Wondershare PDFelement - PDF Editor finden, werden im Folgenden erläutert.
 G2-Wertung: 4.5/5 |
G2-Wertung: 4.5/5 |  100 % Sicher |
100 % Sicher |Einfaches Bearbeiten von PDF-Dateien
Mit PDFelement können Sie Ihre Dokumente ganz einfach optimieren und bearbeiten. Damit können Sie mit gescannten Dokumenten arbeiten. Mit diesem Tool können Sie Links, Wasserzeichen, Hintergrundbilder und zusätzliche Seiten zu PDFs hinzufügen. Mit dem Tool können Sie auch mit dem Speicherort herumspielen. Damit können Sie den Text markieren und mit Anmerkungen versehen.
PDF-Dateien mit einem Klick vergleichen
Wenn Sie ein Unternehmen führen, möchten Sie sicherstellen, dass das Dokument korrekt und sicher ist. Das trifft zu, wenn Sie mit detaillierten und protokollierten Dateien wie Verträgen, Rechtsdokumenten oder Ausgaben arbeiten. Mit der Option "PDF vergleichen" können Sie die PDF-Dateien innerhalb weniger Minuten vergleichen. So können Sie sich auf wichtigere Aufgaben konzentrieren.
Einfache Konvertierungen auf Stapelbasis
Mit PDFelement genießen Sie eine neue Produktivität in Bezug auf Stapelprozesse unter einem Dach. Die Stapelverarbeitung hilft, Zeit zu sparen. Sie müssen also nicht jede Datei mit einem Wasserzeichen versehen. Das Tool ermöglicht es Ihnen, Dateien auf einmal zu konvertieren, zu entwickeln und zu optimieren. Es ist ein einfacher und schneller Prozess.
Team-Zusammenarbeit
Es gibt eine Reihe cleverer Funktionen, wie z.B. Dateifreigabe, Kommentar und Signatur, die die Zusammenarbeit im Team erleichtern. Das gilt insbesondere dann, wenn die Dateien in einem Unternehmen verschiedene Genehmigungen in verschiedenen Abteilungen durchlaufen müssen. Mit diesem Tool ist es einfacher, Kommentare hinzuzufügen. Es bietet Ihnen viele Optionen, wie z.B. Unterstreichen, Hervorheben und Verknüpfen.

Teil 2: Konvertieren mehrerer PDF in JPG unter Windows
Wenn es darum geht, PDF in JPG im Stapel zu konvertieren, können Sie den Universal Document Converter verwenden. Es ist ein virtueller Drucker. Das Tool ist einfach zu bedienen und konvertiert mehrere PDF-Dateien in nur wenigen Sekunden in JPG. Um mehr über die einzelnen Schritte zu erfahren, lesen Sie weiter.
Schritt 1 Installieren Sie den virtuellen Drucker, um mehrere PDF-Dateien in JPG zu konvertieren.
Laden Sie die Universal Software auf Ihren Windows-Laptop oder -Desktop herunter. Das Tool dient als virtueller Drucker. Dann sollten Sie ihn im Installationsassistenten als Standarddrucker festlegen.
Schritt 2 Einrichten der Druckeinstellungen für das Konvertieren von Stapeln
Klicken Sie auf Ihrem Desktop oder Laptop auf die Schaltfläche Start und gehen Sie zur Option "Geräte und Drucker". Suchen Sie die Option "Universal Document Converter Printer" und klicken Sie auf die Option "Druckeinstellungen", die Sie in diesem Popup-Menü finden.
Gehen Sie zu der Option "Dateiformat" und wählen Sie JPEG-Bild. Gehen Sie nun zum Abschnitt "Ausgabeort" und aktivieren Sie das Kontrollkästchen "Vordefinierten Ort und Dateinamen verwenden". Wenn Sie damit fertig sind, klicken Sie ganz auf "OK", um die von Ihnen vorgenommenen Änderungen zu speichern.

Schritt 3 Konvertieren Sie mehrere PDF-Dateien in JPG unter Windows
Da Sie nun PDF in JPG im Stapel konvertieren müssen, müssen Sie ein paar einfache Schritte befolgen, um mehrere PDFs in JPG zu konvertieren. Wählen Sie einfach alle Dateien im Windows Datei-Explorer aus. Klicken Sie mit der rechten Maustaste und wählen Sie die "Drucken" Option aus dem Popup-Menü.
Wenn Sie fertig sind, startet Windows den auf dem Computer installierten PDF Viewer, um die von Ihnen mit dem Universal Document Converter ausgewählten PDF-Dateien zu drucken. Das Tool wird die empfangenen Dateien im JPG-Format speichern.

Aber denken Sie daran, dass die Anzahl der PDF-Dateien, die Sie mit dem Universal Document Converter im Stapel konvertieren können, 15 beträgt. Wenn Sie also mehr als 15 PDF-Dateien in einem Stapel in JPG konvertieren müssen, nehmen Sie die Hilfe eines anderen Tools in Anspruch.
Teil 3: Konvertieren Sie mehrere PDFs in JPG online kostenlos
Wenn Sie PDF in JPG konvertieren müssen, ohne eine Software auf Ihr Gerät herunterzuladen, können Sie das Tool PDF.online verwenden. Mit diesem Tool können Sie im Handumdrehen mehrere PDF-Dateien in JPG konvertieren. Nachfolgend finden Sie die Schritte, die Sie zum Konvertieren von PDF-Dateien im Stapel durchführen müssen.
Schritt 1 Hochladen mehrerer PDFs
Schritt 1. Öffnen Sie das Tool in Ihrem bevorzugten Webbrowser und klicken Sie auf die Option "Dateien hochladen". Wählen Sie die PDF-Dateien, die Sie konvertieren möchten.
Schritt 2 Konvertieren Sie mehrere PDF-Dateien online in JPG
Wenn die Konvertierung abgeschlossen ist, können Sie sie nacheinander oder alle auf einmal herunterladen. Einfacher geht's nicht.

Teil 4: Stapelweise PDF in JPG konvertieren auf Mac
Sie können mehrere PDF-Dateien in JPG auf dem Mac konvertieren, indem Sie eines der beliebtesten Tools, Automator, verwenden.
Hier sind die Schritte, die Sie befolgen müssen.
Schritt 1 Einrichten des Konvertierens von PDF in JPG auf Mac im Stapel
Öffnen Sie Automator auf dem Mac und wählen Sie "Anwendung". Ziehen Sie nun die Aktion "PDF-Seiten in Bilder umwandeln" auf den Workflow. Die Aktion wird zufällige Dateinamen erzeugen. Folgen Sie also mit "Finder-Objekte umbenennen". Wählen Sie aus dem Dropdown-Menü die Option "Sequentiell machen".
Schritt 2 Konvertieren Sie mehrere PDF-Dateien in JPG auf dem Mac
Fügen Sie anschließend "Finder-Objekte verschieben" hinzu, um die Ausgabedateien auf den Desktop zu verschieben und speichern Sie die neue Anwendung an einem anderen Ort.
Ziehen Sie die Dateien darauf, um den Vorgang abzuschließen.
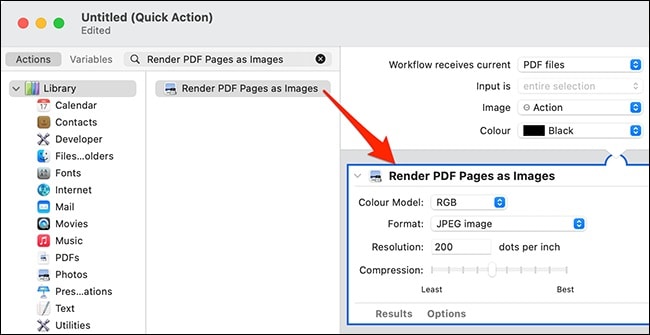
Fazit
Mit diesen Tools können Sie ganz einfach PDF-Dateien in JPG konvertieren. Aber wenn Sie das Beste suchen, ist PDFelement das Richtige für Sie.



