PDFelement - Leistungsstarker und einfacher PDF-Editor
Starten Sie mit der einfachsten Art, PDFs zu verwalten - mit PDFelement!
Es ist eine unbestreitbare Tatsache, dass die PDF-Technologie in unserem Zeitalter die Art und Weise, wie Menschen mit 3D-Dateien umgehen, grundlegend verändert hat.
In den vergangenen Jahren war eines der Probleme von Grafikdesignern, insbesondere von solchen, die 3D-Modelle erstellen, die Schwierigkeit, ihre Werke zu teilen. Aber jetzt können 3D-Künstler ihre Arbeiten in PDF-Dateien erstellen, bearbeiten und ansehen, ohne dass sie unbedingt eine 3D-Bearbeitungssoftware benötigen. Dies hat es ihnen leicht gemacht, ihre Arbeit mit Kunden oder Kollegen zu teilen, ohne die Arbeit zu unterbrechen.

Wenn Sie also eine 3D-PDF-Datei erstellen möchten, aber nicht wissen, wie man eine 3D-PDF-Datei erstellt, sind Sie bei uns genau richtig. In diesem Beitrag finden Sie eine vollständige Anleitung zum Erstellen, Bearbeiten und Anzeigen von 3D-PDFs mit effizienten 3D PDF Makers, die rundum überzeugen. Lassen Sie uns also ohne Umschweife eintauchen, um mehr zu erfahren.
In diesem Artikel
Teil 1. What Is 3D PDF? Wofür wird es verwendet?
3D PDF ist eine gesicherte Datei, die 3D-Ressourcen enthält und in der Regel für die Bereitstellung technischer Daten verwendet wird. Obwohl sie normalen PDF-Dateien recht ähnlich sind, enthalten sie in der Regel umfangreiche 3D-Daten, die nahtlos auf einer Seite angezeigt werden können, ohne dass eine 3D-Bearbeitungssoftware erforderlich ist.
Mit 3D PDF können Sie Folgendes tun:
- Erstellen Sie individuelle Vorlagen für jeden Arbeitsablauf.
- Geben Sie 3D-Daten nahtlos in einer passwortgeschützten Datei weiter. Dies macht es zu einer großartigen Option, 3D-Daten sicher und geschützt zwischen verschiedenen Parteien auszutauschen.
- Wenden Sie verschiedene Bearbeitungsarten an, wie z.B. das Hinzufügen von Anmerkungen, Wasserzeichen, Signaturen und vieles mehr, ohne Komplikationen.
- Finden Sie Fehler und bearbeiten Sie sie schnell und einfach.
Teil 2. Vergleich zwischen normalem PDF und 3D PDF
Ehrlich gesagt, gibt es keinen großen Unterschied zwischen normalen PDFs und 3D-PDFs. Das einzige Element, das eine 3D-PDF-Datei von einer normalen PDF-Datei unterscheidet, ist das 3D-Objekt innerhalb der PDF-Datei. Genau wie normale PDFs sind 3D-PDF-Dateien bearbeitbar. Ja, Sie können Bearbeitungsvorgänge wie Anmerkungen, die Anpassung der Abmessungen des 3D-Modells, das Hinzufügen von Bildern, etc. durchführen. Das Tool macht die Handhabung und Freigabe von 3D-Dateien zum Kinderspiel.
Auch Leute ohne fortgeschrittene Kenntnisse können 3D-Dateien bearbeiten, ohne dass die Daten der Datei beeinträchtigt werden. Ein weiterer Pluspunkt ist die Tatsache, dass alle Eigenschaften einer 3D-Datei nicht verändert werden, unabhängig davon, welches PDF Tool der Benutzer zum Öffnen einer 3D-PDF-Datei verwendet.
Teil 3. Wie man mit dem 3D PDF Maker 3D-PDFs erstellt
Um 3D-PDF zu erstellen, benötigen Sie einen zuverlässigen PDF Maker. Es kann jedoch schwierig sein, einen solchen zu finden, da nicht alle online PDF Maker in der Lage sind, 3D-PDF zu erstellen, ohne die Qualität der 3D-Inhalte zu beeinträchtigen. Als Experten in der PDF-Technologiebranche haben wir recherchiert und die besten kostenlosen 3D PDF Maker für Sie herausgesucht, mit denen Sie einwandfreie 3D PDFs erstellen können. Lesen Sie weiter, um sie kennenzulernen.
Methode 1: Adobe Acrobat DC
Adobe Acrobat DC ist eine leistungsstarke PDF-Bearbeitungssoftware, die über robuste Tools zur Erstellung von 3D-PDFs verfügt. Obwohl sich einige Benutzer darüber beschweren, dass dieses Tool verwirrend zu bedienen ist, weil es zu viele Funktionen hat, ermöglicht es die nahtlose Erstellung von 3D-PDFs aus U3D ECMA 1-Dateien und das mit nur wenigen Klicks. Außerdem,
Hier erfahren Sie, wie Sie mit Adobe Acrobat DC ein 3D-PDF erstellen können:
Schritt 1 Laden Sie die Adobe Acrobat DC Software herunter und installieren Sie sie auf Ihrem PC.
Schritt 2 Starten Sie die installierte Software und klicken Sie auf Tools > Rich Media > 3D hinzufügen.
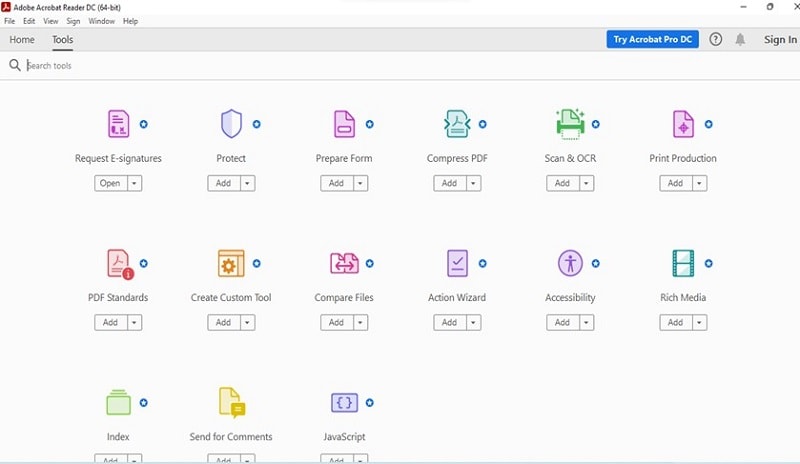
Schritt 3 Ziehen Sie als nächstes ein Rechteck auf die Oberfläche, die auf Ihrem PC-Bildschirm angezeigt wird, um den Leinwandbereich für die 3D-Datei festzulegen.
Schritt 4 Navigieren Sie zum Dialogfeld "3D einfügen" und klicken Sie auf Durchsuchen, um die 3D-Datei hochzuladen. Sobald Sie die 3D-Datei gefunden haben, wählen Sie sie aus und klicken Sie auf Öffnen und dann auf OK.
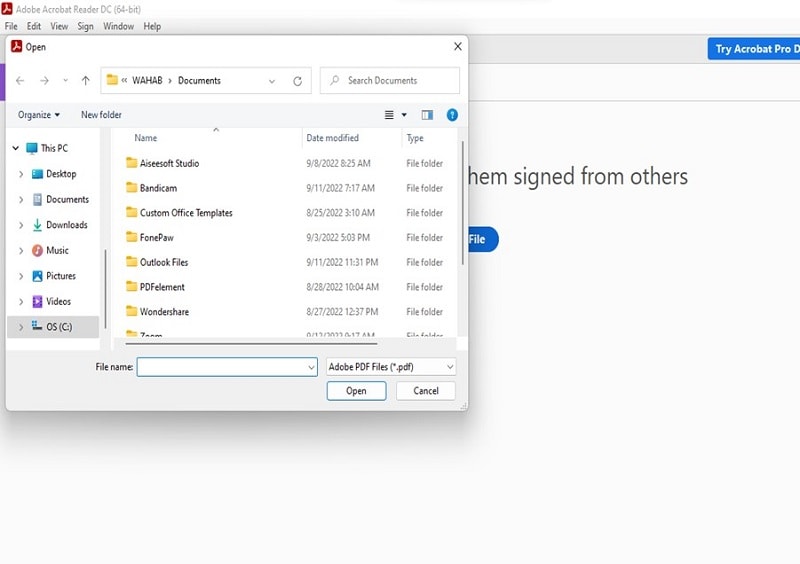
- Stellen Sie sicher, dass Sie das Kontrollkästchen "Erweiterte Option anzeigen" aktivieren, um die tatsächlichen 3D-Eigenschaften der Datei festzulegen.
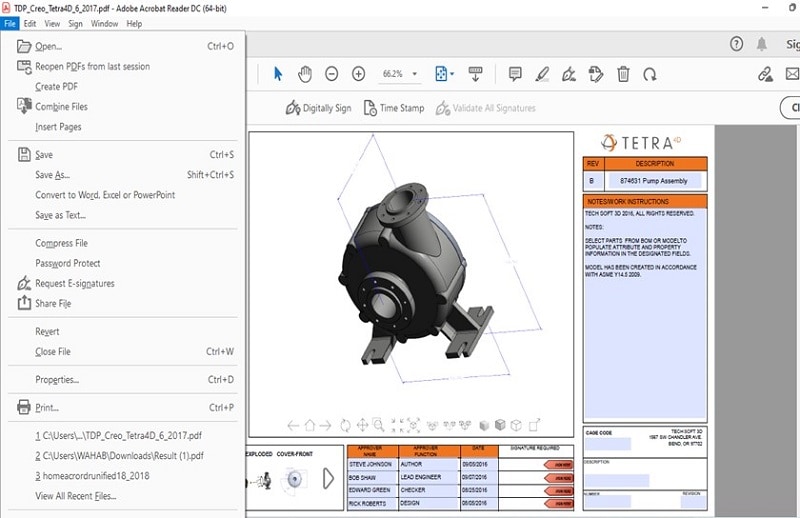
Sie haben erfolgreich ein 3D-PDF von Ihrer 3D-Datei erstellt. Sie können es nun auf Ihrem Computer speichern und bei Bedarf mit anderen Personen teilen.
Hinweis: Beachten Sie, dass Adobe Acrobat DC nur U3D- oder PCR-Dateien akzeptiert.
Methode 2: AutoCAD
AutoCAD ist ein in der Architektur- und Ingenieurswelt sehr beliebtes Designprogramm, mit dem Sie 2D- oder 3D-Modelle erstellen und bearbeiten können. Um jedoch eine 3D-PDF-Datei aus einer AutoCAD 3D-Datei zu erstellen, benötigen Sie eine Software wie den 3D PDF Maker, mit der Sie diese Aufgabe mühelos erledigen können. Wenn also die 3D-Datei, die Sie in PDF konvertieren möchten, mit AutoCAD erstellt wurde, befolgen Sie die folgenden Schritte, um den Vorgang durchzuführen.
Schritt 1 Erstellen Sie zunächst die 3D-Datei, die Sie aus AutoCad in 3D PDF konvertieren möchten und speichern Sie sie auf Ihrem PC im dwf- oder dwfx-Format.
Schritt 2 Als nächstes laden Sie die 3D PDF Maker Software herunter, installieren sie auf Ihrem PC und starten sie.
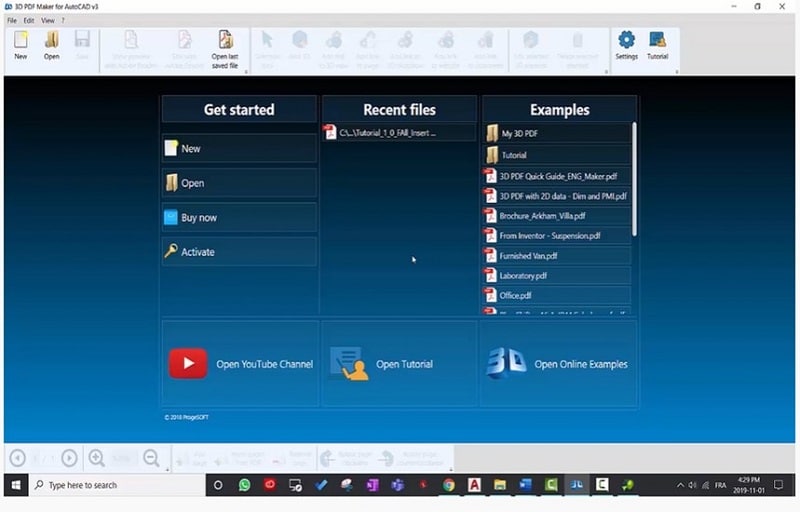
Schritt 3 Klicken Sie oben rechts auf Neu und passen Sie die Einstellungen an, wenn die Seite so aussehen soll, wie in dem Popup-Fenster, das erscheint.
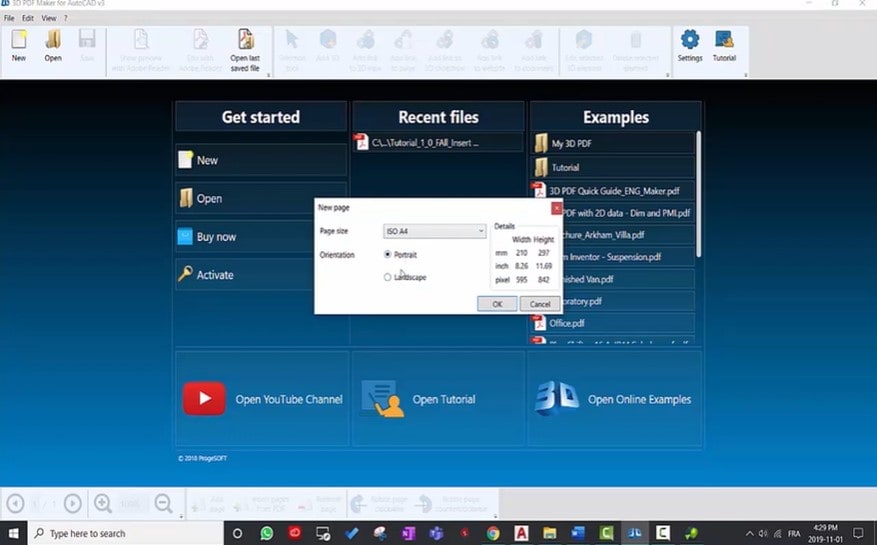
Schritt 4 Auf dem neuen Bildschirm klicken Sie in der oberen Leiste auf "3D hinzufügen". Wählen Sie dann die Modellregion aus, indem Sie mit der Maus über die Seite ziehen, wie im Screenshot unten gezeigt.
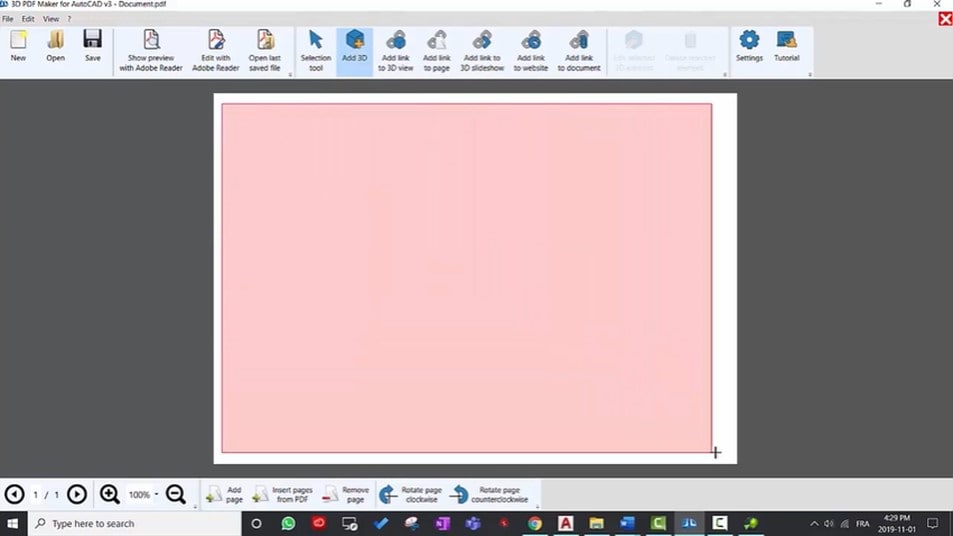
- Wählen Sie in dem daraufhin angezeigten Popup-Fenster die Konvertieren Option aus der Datei. Wählen Sie dann die 3D-Datei, die Sie mit AutoCad
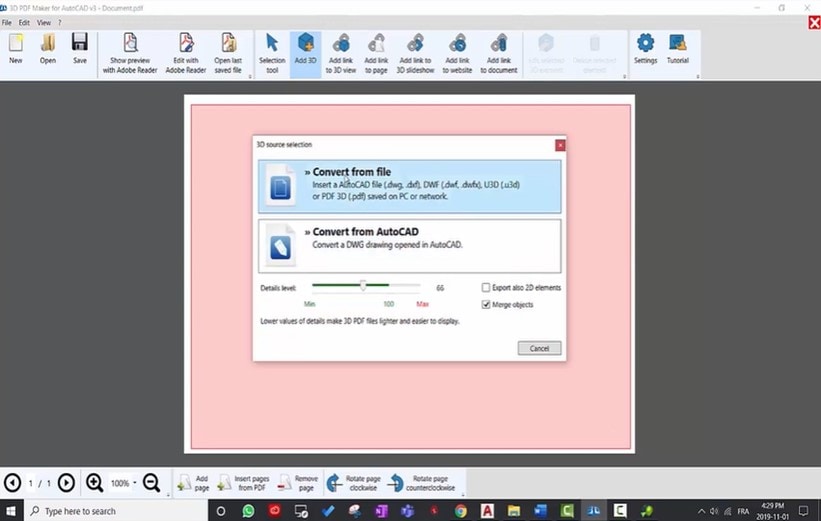
Schritt 4 Aktivieren Sie das Kontrollkästchen in der oberen rechten Ecke des Popup-Fensters, in dem die 3D-Zeichnung angezeigt wird.
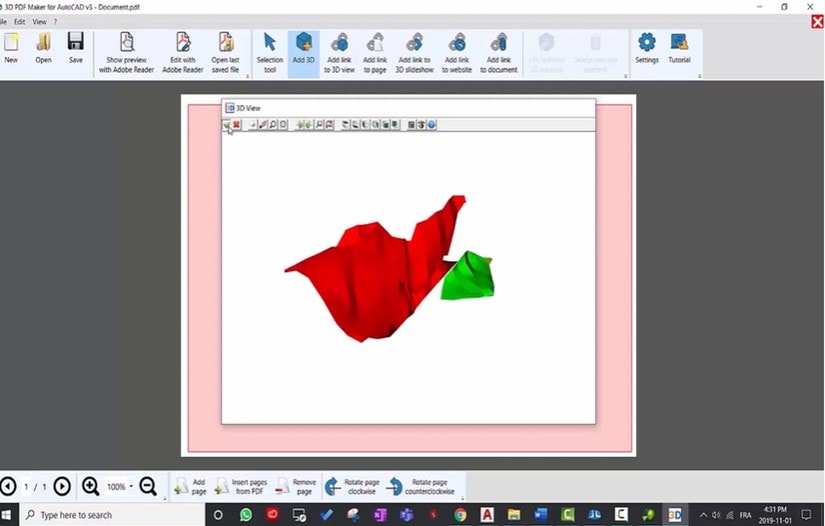
Schritt 5 Klicken Sie anschließend in der oberen Leiste auf "Vorschau mit Adobe Reader anzeigen".
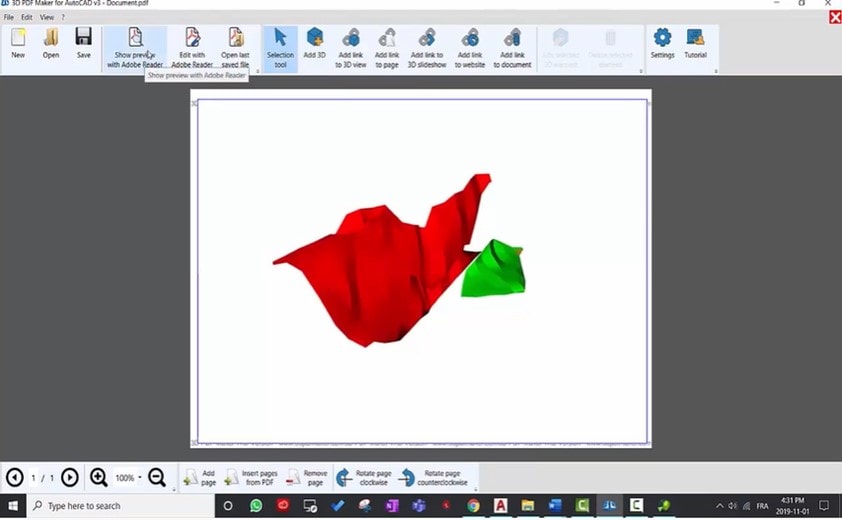
Schritt 6 Auf der neuen Seite können Sie eine Vorschau der 3D-Zeichnung sehen. Klicken Sie dann auf Datei in der oberen rechten Ecke und wählen Sie "Speichern unter", um die AutoCad-Datei als PDF zu speichern.
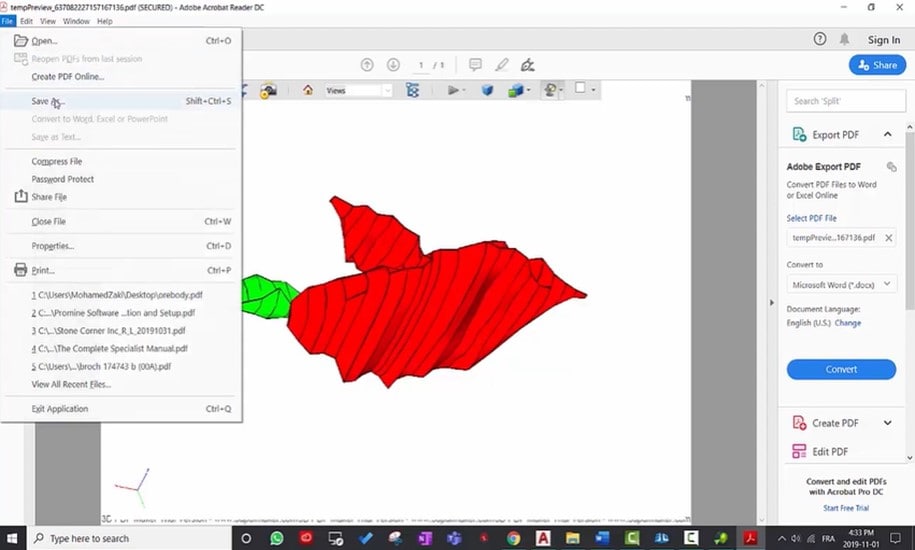
Methode 3: Boxshot
Boxshot ist ein beliebtes Tool zum Entwerfen von 3D-Modellen, das auch für die Erstellung von 3D-PDF-Dateien verwendet werden kann. Die Qualität, die es bietet, ist ziemlich einfach, denn es verfügt über viele benutzerfreundliche Funktionen zum Erstellen und Bearbeiten von 3D-Designs. Und die übersichtliche Oberfläche macht die Navigation für jeden einfach, unabhängig von seinem technischen Kenntnisstand.
Schritt 1 Installieren Sie eine kompatible Version des Boxshot Tools auf Ihrem PC.
Schritt 2 Laden Sie die 3D-Datei hoch oder erstellen Sie die Datei, die Sie in 3D PDF konvertieren möchten.
Schritt 3 Klicken Sie nun auf Datei und wählen Sie Exportieren.
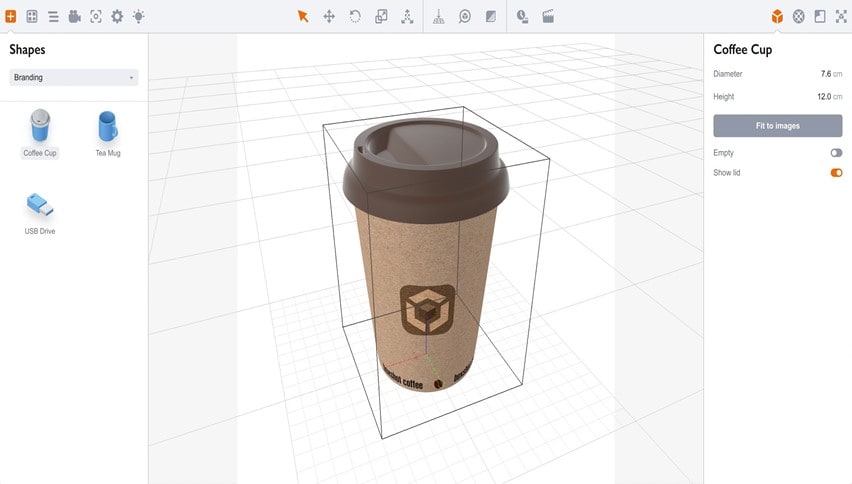
Schritt 4 Wählen Sie 3D PDF Format aus den Optionen, die auf Ihrem PC-Bildschirm angezeigt werden.
Sie können die Datei anschließend auf Ihrem PC-Speicher speichern.
Teil 4. Wie man PDFs mit PDFelement anzeigt und bearbeitet
Sie haben also Ihre 3D-PDF-Datei erstellt. Was aber, wenn Sie einen kleinen Fehler in der Datei bemerken, der schnell bearbeitet werden muss? Dann brauchen Sie ein leistungsstarkes 3D PDF-Bearbeitungstool wie PDFelement.
Wondershare PDFelement - PDF Editor ist ein leistungsfähiges PDF-Bearbeitungstool mit vielen Funktionen zum Hinzufügen von Wasserzeichen, Signieren, Hinzufügen von Links, Hinzufügen von Texten und vielem mehr in einem PDF-Dokument, ohne dessen Inhalt zu beeinträchtigen. Dieses Tool bietet Einfachheit bei allen 3D-PDF-Bearbeitungsaufgaben, die ein Benutzer ausführen möchte. Und das Erstaunlichste ist, dass die Oberfläche trotz der ausgefeilten Bearbeitungsfunktionen so benutzerfreundlich ist, dass selbst ein technischer Analphabet sich problemlos zurechtfindet.
 G2-Wertung: 4.5/5 |
G2-Wertung: 4.5/5 |  100 % Sicher |
100 % Sicher |Schritt 1 Laden Sie die PDFelement Software herunter und installieren Sie sie auf Ihrem PC.
Schritt 2 Klicken Sie unten links auf "PDF öffnen" und laden Sie die 3D-PDF-Datei hoch, die Sie bearbeiten möchten.
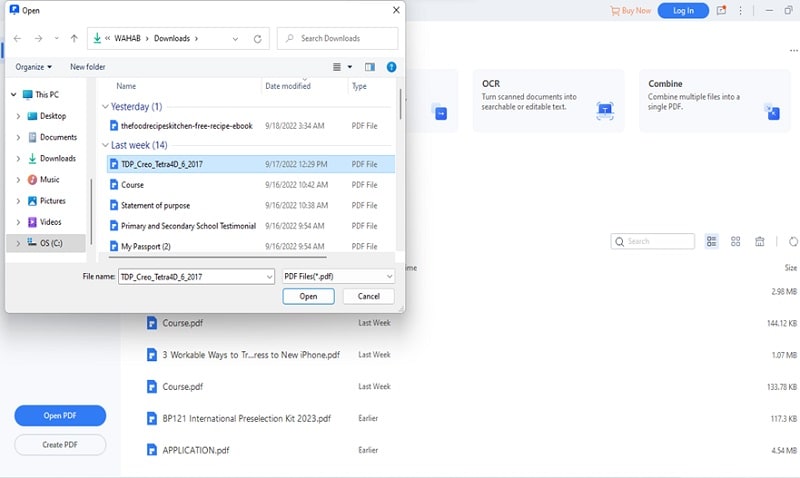
Schritt 3 Ihre 3D-PDF-Datei wird automatisch auf einer neuen Seite geöffnet, auf der Sie verschiedene Bearbeitungen vornehmen können. Klicken Sie einfach in der oberen Leiste auf Bearbeiten.
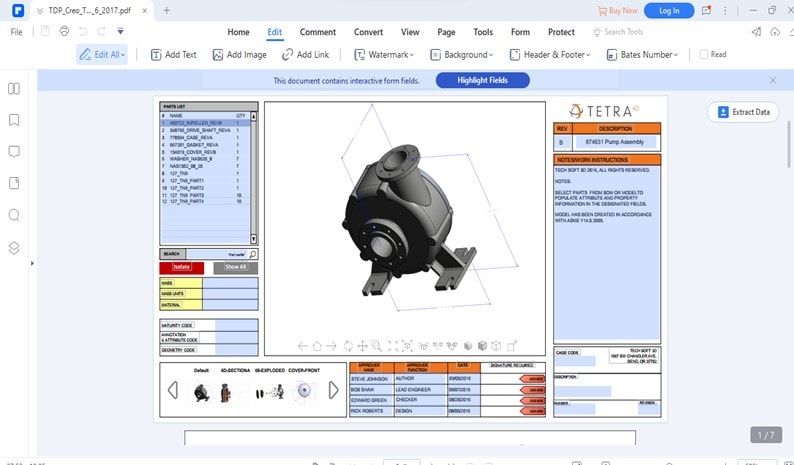
Sie können Text hinzufügen, Bilder hinzufügen, Links hinzufügen, Wasserzeichen hinzufügen und vieles mehr nach Ihren Wünschen bearbeiten.
 G2-Wertung: 4.5/5 |
G2-Wertung: 4.5/5 |  100 % Sicher |
100 % Sicher |Schritt 4 Sobald Sie mit der Bearbeitung fertig sind, klicken Sie oben rechts auf Datei und wählen Sie in der Dropdown-Liste "Speichern unter".
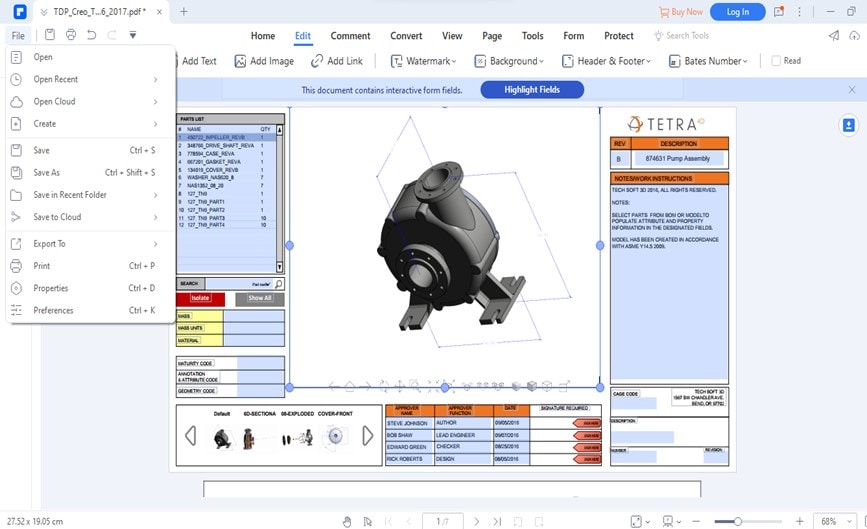
Schritt 5 Wählen Sie den Pfad, in dem die Datei gespeichert werden soll und klicken Sie dann auf Speichern, um den Vorgang abzuschließen.
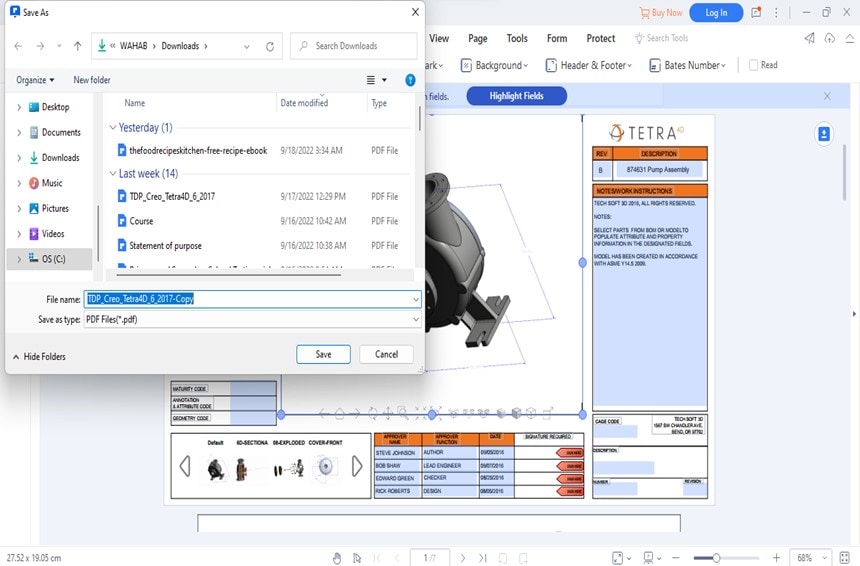
Fazit
Das Erstellen, Betrachten und Bearbeiten von PDF-Dateien ist heutzutage keine große Sache mehr, solange Sie über eine PDF-Software verfügen, die Ihnen die richtigen Tools bietet, um diese Aufgabe schnell und einfach zu erledigen. In diesem Artikel haben wir die besten kostenlosen 3D PDF Maker und PDF-Editoren vorgestellt, mit denen Sie 3D PDF-Dateien erstellen können, ohne dass die Qualität des 3D-Designs in der Datei beeinträchtigt wird. Außerdem sind die Tools einfach zu bedienen und können von jedem genutzt werden, ohne dass technische Kenntnisse erforderlich sind.



