PDFelement - Leistungsstarker und einfacher PDF-Editor
Starten Sie mit der einfachsten Art, PDFs zu verwalten - mit PDFelement!
Das Unterschreiben von gedruckten Dokumenten zur Bestätigung des Inhalts oder zur Genehmigung ist einfach. Sie brauchen nur einen Stift. Anders verhält es sich jedoch bei den Dokumenten in PDFelement. Sie brauchen keinen Stift mehr. Was Sie stattdessen brauchen, ist ein Tool, mit dem Sie PDFs signieren können.
Ein solches Tool ist iLovePDF Signature. Damit können Sie PDFs signieren oder andere dazu einladen, sie zu signieren. Neben diesem Tool können Sie auch Wondershare PDFelement verwenden, ein vielseitiges Tool, das viele Funktionen bietet.
Lassen Sie uns gleich loslegen. Hier erfahren Sie, wie Sie PDF-Dateien mit den oben genannten Tools signieren können.
In diesem Artikel
Teil 1. Wie man eine PDF-Datei online signiert
Sie müssen keine Software herunterladen, um PDFs zu signieren. Es sind Online-Tools verfügbar. Wir empfehlen Ihnen, die beiden besten Online-Tools zum Signieren von PDFs zu verwenden. Bitte lesen Sie weiter, um mehr über diese Tools zu erfahren.
Verwendung von iLovePDF
Erstellen Ihrer Signatur
Schritt 1 Öffnen Sie einen Webbrowser und besuchen Sie die Webseite von iLovePDF. Klicken Sie auf Alle PDF Tools > PDF signieren.
Schritt 2 Klicken Sie auf "PDF-Datei auswählen" und wählen Sie die PDF-Datei, die Sie signieren möchten. Alternativ können Sie auch auf die Symbole von Google Drive oder Dropbox klicken, um die PDF-Datei von dort abzurufen.
Schritt 3 Wählen Sie "Nur ich".
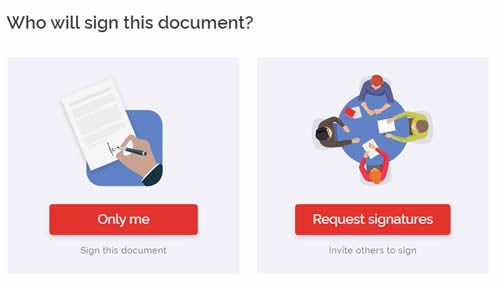
Schritt 4 Geben Sie Ihren Namen und Ihre Initialen in die entsprechenden Felder ein.
Schritt 5 Wählen Sie eine Signatur aus den vorgegebenen Optionen. Wählen Sie optional Zeichnen, um Ihre Unterschrift mit einem Grafiktablet zu zeichnen. Oder wählen Sie Hochladen, um die Signatur hochzuladen, die Sie auf Ihrem Computer gespeichert haben.
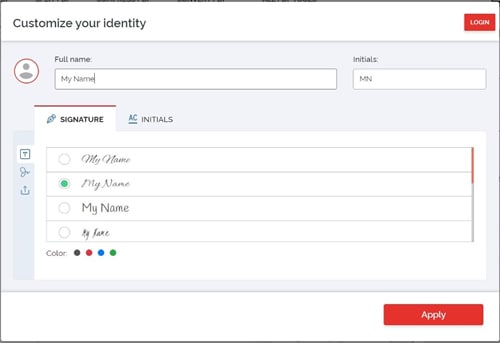
Schritt 6 Wählen Sie Anwenden.
Signieren der PDF-Datei
Schritt 1 Sie befinden sich jetzt im PDF-Reader von iLovePDF. Wählen Sie auf der rechten Seite Ihren Signaturtyp aus. Die Optionen sind "Einfach" oder "Digitale Signatur". Letztere fügt der PDF-Datei einen signierten Certified Hash und einen Qualified Timestamp hinzu, um ihre Integrität zu gewährleisten. Bitte beachten Sie, dass diese Funktion nur in der Premium-Version verfügbar ist.
Schritt 2 Klicken Sie auf Ihre Unterschrift, um sie auf dem Dokument zu platzieren. Verschieben Sie sie an die gewünschte Position im Dokument.
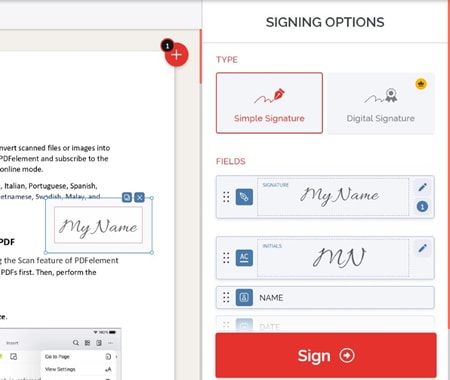
Schritt 3 Über die Schaltflächen unter Ihrer Unterschrift können Sie dem Dokument Ihre Initialen, Ihren Namen, das Datum und zusätzlichen Text hinzufügen. Klicken Sie auf den Text und ziehen Sie ihn dorthin, wo Sie ihn haben möchten. Dieser Schritt ist optional.
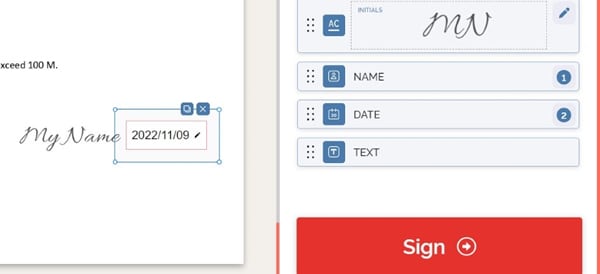
Schritt 4 Klicken Sie auf Signieren und warten Sie, bis der Ladevorgang abgeschlossen ist.
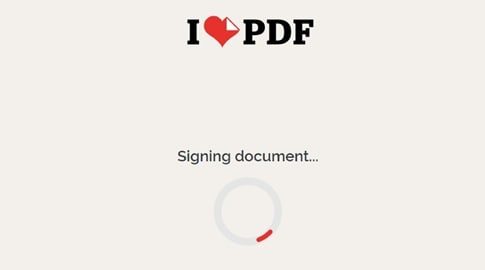
Schritt 5 Klicken Sie auf "Signierte Kopie herunterladen".
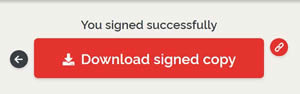
HiPDF verwenden
HiPDF ist ein Online-PDF-Tool, das zu den vielseitigsten und zuverlässigsten Optionen gehört. Mit diesem Webdienst können Sie PDFs konvertieren, komprimieren und vieles mehr. Können Sie damit auch PDFs signieren? Ja, das geht. Folgen Sie diesen einfachen Schritten:
Schritt 1 Öffnen Sie einen Webbrowser und besuchen Sie die Webseite von HiPDF.
Schritt 2 Scrollen Sie nach unten und klicken Sie auf "PDF signieren".
Schritt 3 Klicken Sie auf "Datei auswählen" und laden Sie die PDF-Datei hoch, die Sie signieren möchten. Alternativ können Sie auch auf das Symbol mit dem Pfeil nach unten klicken und die PDF-Datei von Dropbox, OneDrive oder Box abrufen. Sie können die PDF-Datei auch per Drag & Drop in das angegebene Feld ziehen.
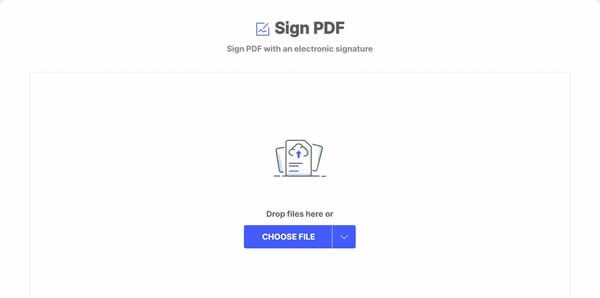
Schritt 4 Bewegen Sie den Mauszeiger über Unterschreiben und klicken Sie dann auf "Neue Signatur".
Schritt 5 Wählen Sie aus den Signaturoptionen: Typ, Zeichnen oder Bild.
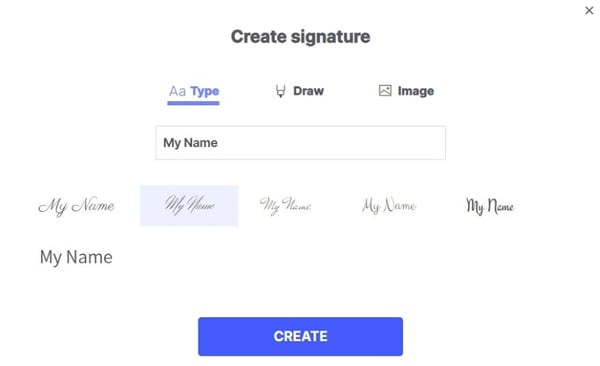
● Wenn Sie Typ wählen, geben Sie Ihren Namen ein und wählen aus den Optionen, die HiPDF anbietet.
● Wenn Sie Zeichnen wählen, zeichnen Sie Ihre Signatur mit einem Zeichentablet.
● Wenn Sie Bild wählen, laden Sie ein Bild Ihrer Signatur hoch.
Schritt 6 Klicken Sie auf Erstellen.
Schritt 7 Fahren Sie mit der Maus über Unterschreiben und klicken Sie dann auf Ihre Signatur. Ziehen Sie die digitale Signatur an die Stelle, an der Sie sie haben möchten.
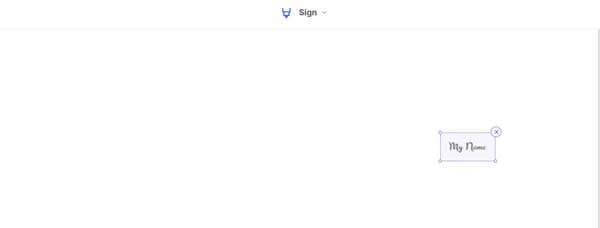
Schritt 8 Klicken Sie auf Anwenden.
Schritt 9 Warten Sie, bis der Ladevorgang abgeschlossen ist. Klicken Sie anschließend auf Download, um sie auf Ihrem Computer zu speichern, oder auf Box, um sie in Box zu speichern.
Teil 2. Wie man PDFs auf Android oder iOS signiert
Sie können auch PDF-Lösungen auf Ihrem Mobiltelefon installieren, um PDF-Dateien unterwegs zu signieren. Es gibt eine mobile App für iLovePDF. Wenn Sie ein Tool mit vielen anderen Funktionen, wie OCR, wünschen, können Sie stattdessen PDFelement für iPhones verwenden. Folgen Sie diesen Schritten, um mit diesen mobilen Apps Ihre Signatur zu PDF-Dateien hinzuzufügen.
Verwendung der iLovePDF App
Schritt 1 Laden Sie die iLovePDF-App herunter und starten Sie sie.
Schritt 2 Öffnen Sie die PDF-Datei, die Sie signieren möchten.
Schritt 3 Tippen Sie auf das Kebab-Menü (drei Punkte) oben rechts im Dokument.
Schritt 4 Wählen Sie Tools > PDF signieren.
Schritt 5 Tippen Sie auf das Symbol für die Signatur.
Schritt 6 Zeichnen Sie Ihre Unterschrift freihändig mit dem Finger, dem Grafiktablet oder dem Apple Pencil.
Schritt 7 Tippen Sie auf Fertig. Tippen Sie optional auf Speichern, damit Sie die Signatur in Zukunft wieder verwenden können.
Schritt 8 Tippen Sie auf Ihre Signatur und ziehen Sie sie per Drag & Drop an die gewünschte Stelle im Dokument.
Schritt 9 Tippen Sie zum Abschluss auf das Häkchen Symbol.
PDFelement für Mobiltelefone verwenden
Schritt 1 Laden Sie PDFelement herunter, und starten Sie es.
Schritt 2 Öffnen Sie die PDF-Datei, die signiert werden muss.
Schritt 3 Tippen Sie auf das Stift-Symbol oben links auf dem Bildschirm.
Schritt 4 Wählen Sie das Schreib-Tool direkt vor dem Rückgängig-Pfeil.
Schritt 5 Tippen Sie auf "Signatur erstellen".
Schritt 6 Zeichnen Sie Ihre Unterschrift kostenlos in das Feld "Bitte unterschreiben Sie hier". Alternativ können Sie auch auf das Bild Symbol unten rechts auf dem Bildschirm tippen, um ein Foto Ihres Bildschirms hochzuladen. Sie können auch auf das Kamera-Symbol tippen, um stattdessen ein Foto Ihrer Unterschrift zu machen.
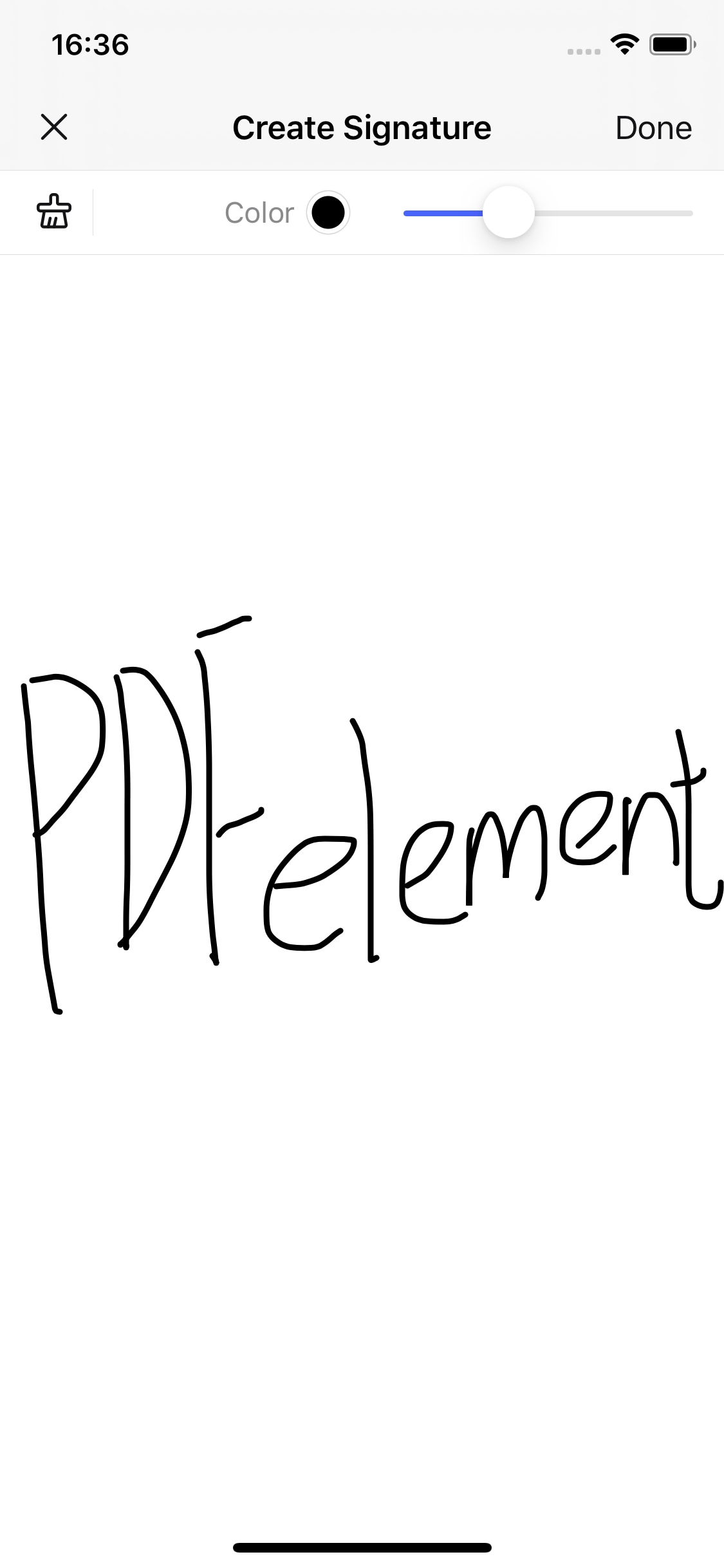
Schritt 7 Tippen Sie auf Fertig.
Schritt 8 Ziehen Sie die Signatur an die Stelle im Dokument, an der Sie sie haben möchten.
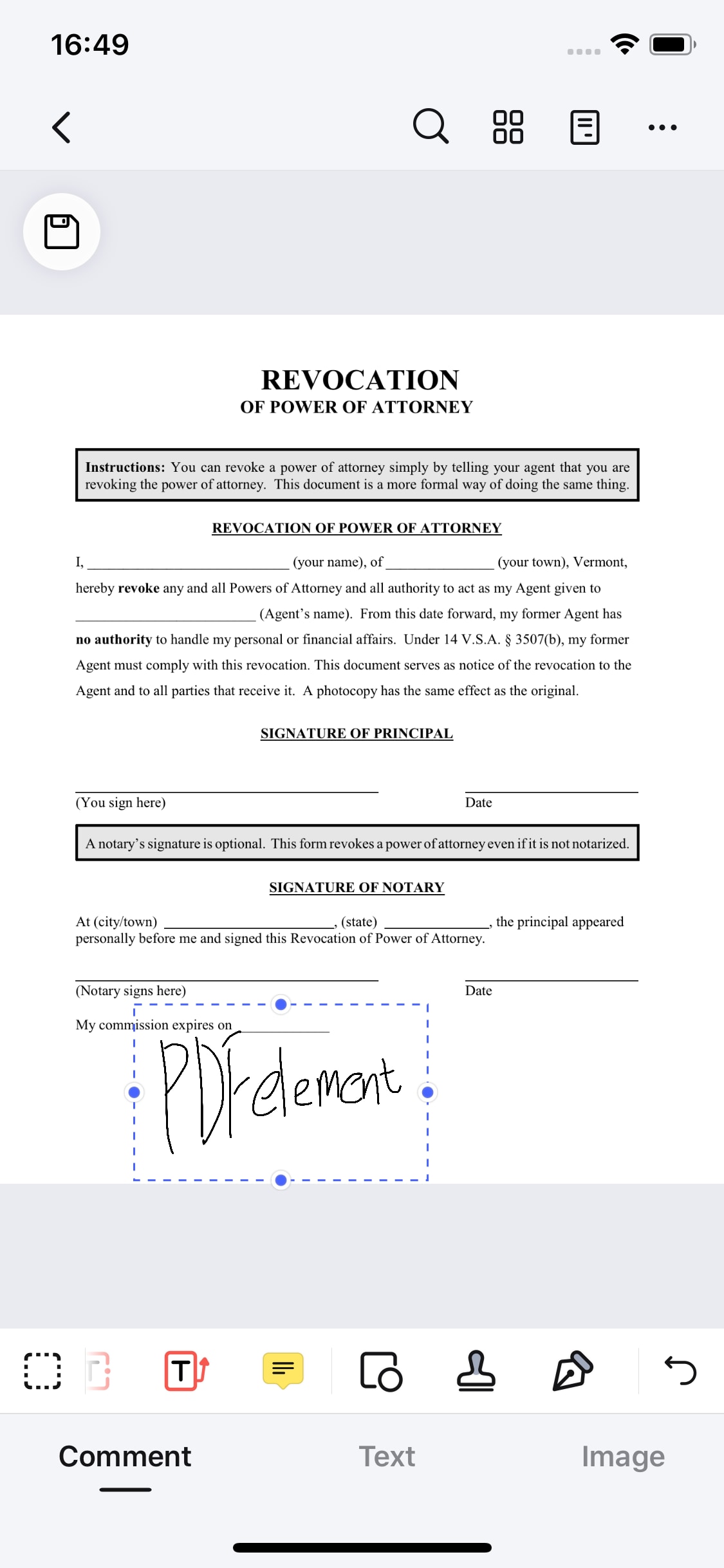
Schritt 9 Tippen Sie auf das Speichern Symbol.
Teil 3. PDFs auf dem Desktop signieren
Vielleicht trauen Sie den Online Tools nicht. Sie sind besorgt über den Datenschutz. Machen Sie sich keine Sorgen. HiPDF ist ein sehr sicher zu verwendendes Tool. Es löscht Ihre Datei nach einiger Zeit automatisch. Ich nehme an, das ist nicht genug, um Sie zu beruhigen. Außerdem möchten Sie Ihr Telefon nicht zum Signieren von PDFs verwenden. Sie können stattdessen Desktop-Programme verwenden.
Wondershare PDFelement - PDF Editor Es ist eine solide Wahl für diese Aufgabe. Es ist ein ausgereiftes PDF Tool für Desktops, das mit erstaunlichen Funktionen ausgestattet ist. Mit diesem Tool können Sie PDFs erstellen, zusammenführen und komprimieren. Außerdem verfügt es über zahlreiche Markup-Tools und ein robustes OCR-Tool. Eines der Tools, die PDFelement zum Kommentieren anbietet, ist die Funktion "PDF signieren".
 G2-Wertung: 4.5/5 |
G2-Wertung: 4.5/5 |  100 % Sicher |
100 % Sicher |Folgen Sie diesen Schritten, um PDFs mit Wondershare PDFelement zu signieren.
Schritt 1 Öffnen Sie die PDF-Datei, die Sie signieren möchten, mit PDFelement.
Schritt 2 Klicken Sie auf Kommentar.
Schritt 3 Wählen Sie das Stift Symbol (Handschriftliche Unterschrift) unter Schützen.
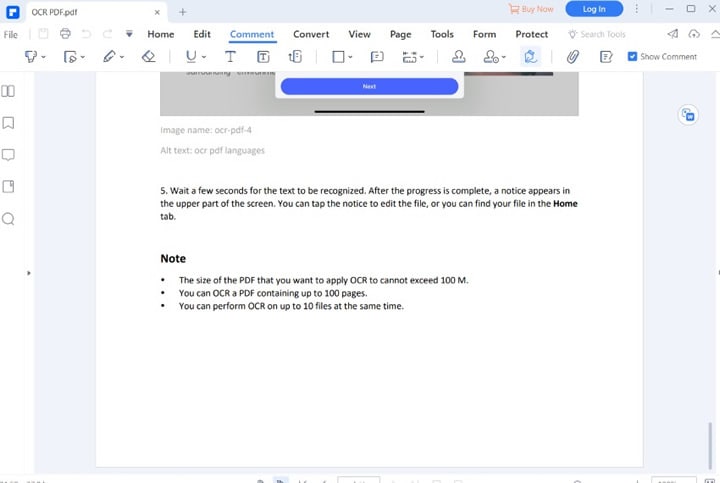
Schritt 4 Klicken Sie auf Erstellen.
Schritt 5 Wählen Sie aus den Signaturtypen: Hochladen, Zeichnen oder Tippen. Wählen Sie Hochladen, um ein Bild als Signatur zu verwenden. Wählen Sie Zeichnen, um Ihre Unterschrift mit der Maus oder dem Grafiktablet freihändig zu zeichnen. Wählen Sie Tippen, um Ihren Namen einzugeben und eine Schriftart auszuwählen.
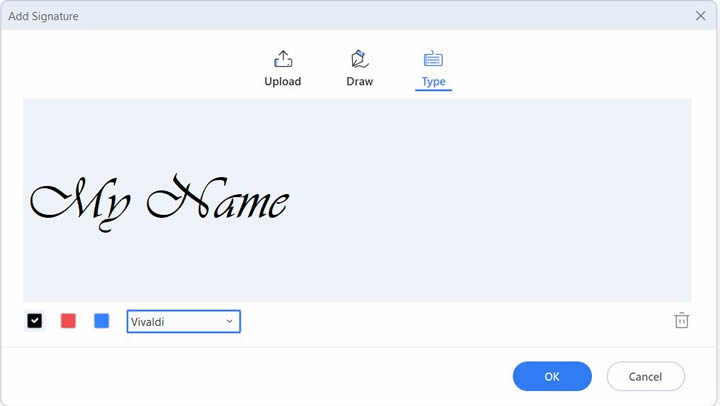
Schritt 6 Klicken Sie auf OK und platzieren Sie die Signatur dort, wo Sie sie haben möchten.
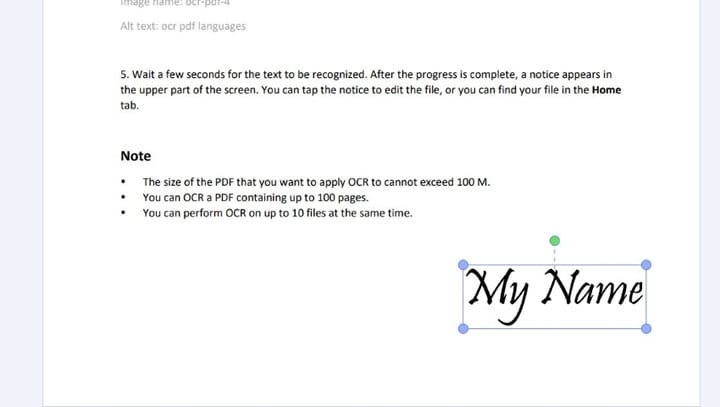
Sicheres Signieren von PDFs
Angenommen, Sie möchten die Glaubwürdigkeit der Datei sicherstellen. Sie können stattdessen das Tool "Dokument signieren" auf der Registerkarte "Schutz" verwenden. Folgen Sie diesen Schritten:
Schritt 1 Öffnen Sie die PDF-Datei, die signiert werden muss.
Schritt 2 Klicken Sie auf Schützen > Dokument signieren.
Schritt 3 Klicken Sie auf das Dokument, auf dem Sie die bestätigte Signatur haben möchten.
Schritt 4 Wählen Sie im Popup-Fenster "Digitale ID hinzufügen" zwischen "Eine vorhandene digitale ID aus einer Datei auswählen" und "Ich möchte eine neue ID erstellen".
Wenn Sie sich für Ersteres entscheiden:
Schritt 1 Klicken Sie auf Durchsuchen und suchen Sie die digitale ID, die Sie auf Ihrem Computer gespeichert haben.
Schritt 2 Geben Sie Ihr Passwort ein. Klicken Sie auf Weiter > Fertig stellen.
Schritt 3 Geben Sie Ihr Passwort erneut ein. Entscheiden Sie, ob Sie das Dokument nach der Unterzeichnung sperren möchten oder nicht. Klicken Sie auf Signieren.
Schritt 4 Speichern Sie die signierte Datei.
Wenn Sie sich für Letzteres entscheiden:
Schritt 1 Klicken Sie auf Weiter.
Schritt 2 Wählen Sie aus, wo Sie die digitale Signatur speichern möchten.
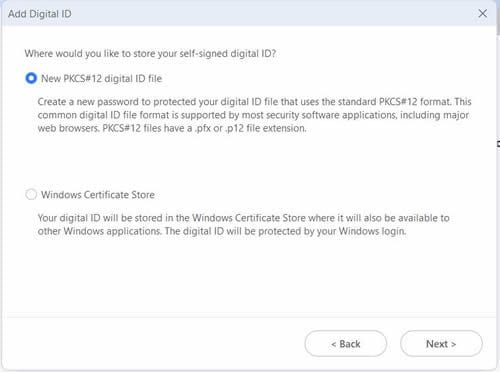
Schritt 3 Klicken Sie auf Weiter.
Schritt 4 Füllen Sie das Formular "Digitale ID hinzufügen" aus.
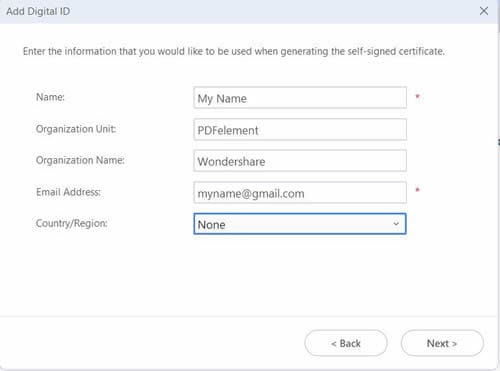
Schritt 5 Klicken Sie auf Weiter.
Schritt 6 Legen Sie das Passwort für die digitale ID fest.
Schritt 7 Klicken Sie auf Fertig stellen.
Schritt 8 Geben Sie Ihr Passwort erneut ein. Entscheiden Sie, ob Sie das Dokument nach der Unterzeichnung sperren möchten oder nicht. Klicken Sie auf Signieren.
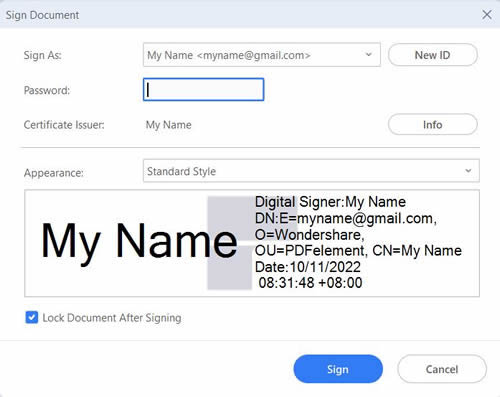
Schritt 9 Speichern Sie die signierte Datei.
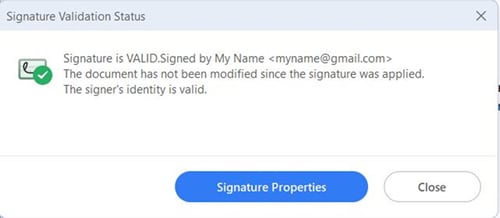
FAQs
1. Ist die digitale Signatur in PDF sicher?
Das hängt davon ab, welches Tool Sie zum Signieren der PDF-Datei verwendet haben. Wenn Sie das "Sign Document Tool" von PDFelement verwendet haben, ist das definitiv der Fall. Wenn Sie auf die Signatur klicken, wird eine Meldung angezeigt, dass die "Signatur gültig ist". Sie können die Eigenschaften der Signatur öffnen, um ihre Gültigkeit weiter zu überprüfen.
2. Warum mit einer digitalen Signatur unterschreiben?
Viele Unternehmen verwenden heutzutage PDF-Dateien, um Dokumente an ihre Mitarbeiter oder Geschäftspartner zu versenden. Manchmal müssen Sie sie unterschreiben. Und wie? Sie können die Datei ausdrucken, unterschreiben und dann einscannen. Aber das dauert zu lange. Das Signieren mit einer digitalen Signatur vereinfacht den Prozess. Mit nur wenigen Klicks können Sie tun, was Sie tun müssen. Sie benötigen keine Drucker oder Scanner.
Fazit
Es gibt eine steigende Nachfrage nach Tools, mit denen Sie PDF-Dateien digital signieren können. PDFelement ist eine fantastische Lösung, mit der Sie zertifizierte Signaturen in das Dokument einfügen können. Das Beste daran ist, dass diese Funktion kostenlos ist. Und wenn Sie nicht zu Hause sind, können Sie stattdessen PDFelement für iPhones oder HiPDF verwenden. Diese Tools sind genauso zuverlässig wie PDFelement für Desktop-Computer.



