PDFelement - Leistungsstarker und einfacher PDF-Editor
Starten Sie mit der einfachsten Art, PDFs zu verwalten - mit PDFelement!
Die Erstellung eines Dokuments umfasst viele verschiedene Arten von Arbeit, von der Recherche bis zur Formatierung. Im professionellen Bereich ist jedoch ein zusätzlicher Schritt, der von Fachleuten durchgeführt werden muss, die Überprüfung der Dokumente vor der Verteilung.
Hier ist das Hinzufügen Ihrer Unterschrift auf jeder Seite des Dokuments für niemanden sinnvoll, da dies eine zeitraubende Angelegenheit wäre. Eine gute Lösung wäre die Verwendung digitaler Signaturen zur automatischen und schnellen Unterzeichnung. Mit dieser Funktion können Benutzer ihre Dokumentenerstellung und -verarbeitung bei der Verwendung von Google Docs optimieren.
Sicher, es ist eine hochwertige Funktion in Google Docs, aber das Problem ist, dass es sich um eine Nischenfunktion handelt, die die meisten Benutzer nicht benötigen. Sie wissen also nicht, wie man eine elektronische Signatur in Google Docs erstellt.
Haben Sie das gleiche Problem? Lesen Sie diesen Leitfaden, um ein besseres Verständnis für die einzelnen Schritte zu bekommen und bald loszulegen.
Teil 1. Warum verwenden Menschen elektronische oder digitale Signaturen?
Bevor wir mit der Diskussion darüber beginnen, wie Sie ein Dokument in Google Docs signieren, sollten Sie wissen, warum dies notwendig ist.
Zur Erklärung: Elektronische Signaturen sind mathematische Algorithmen, die sicherstellen, dass die Unterschrift in Dokumenten während des gesamten Transaktionsablaufs unverändert bleibt. Es fungiert als gestempeltes Markenzeichen Ihrer Verifizierung oder Autorisierung auf digitalen Formularen, das von anderen nicht negiert oder ignoriert werden kann.
Es handelt sich also um eine digitale Form der eigenen authentischen Unterschrift, die man in Dokumente einfügen kann, ohne alle Seiten physisch unterschreiben zu müssen.
Sie können die Signatur erstellen und sie dann per Drag & Drop in alle digitalen Dokumente einfügen. Dies ist vor allem im Unternehmensbereich nützlich, der mehr Dokumentation und Papierkram erfordert. Mit digitalen Signaturen ist es einfacher, diesen Verifizierer in wenigen Schritten in verschiedene Dateien einzufügen.
Abgesehen von der offensichtlichen Verwendung digitaler Signaturen als Prüfzeichen eines Arbeitgebers oder Vorgesetzten für Dokumente, gibt es mehrere Möglichkeiten, wie diese eingesetzt werden können.
- Überprüfung von Geschäften gegenüber der Konkurrenz - Wenn Sie in Google Docs eine digitale Signatur für bestimmte Geschäfte mit Kunden erstellen, zeigt dies praktisch, dass das Geschäft abgeschlossen ist. Konkurrenten können sich also nicht einmischen oder versuchen, andere Angebote zu machen, ohne Probleme zu bekommen, da Sie einen legitimen Beweis für das verifizierte Geschäft haben.
- Einfacher zu handhaben für Kunden - So wie die Arbeitgeber digitale Signaturen verwenden können, können dies auch die Empfänger. Mit dieser Funktion können Ihre Kunden ganz einfach ihre Unterschriften hinzufügen, während Sie das Dokument mit ihnen teilen. Außerdem entfällt das lästige Ausdrucken der Formulare, das Hinzufügen einer physischen Unterschrift und das anschließende Versenden der Datei. Außerdem ermutigt die problemlose Erfahrung sie, weiterhin mit dem Unternehmen zu interagieren.
- Schnell für Sitzungsprotokolle - Mit dieser Funktion können Sie die Protokolle von Vorstands- oder Geschäftsführungssitzungen unterzeichnen. Dadurch wird die Geschwindigkeit des Wortes optimiert und der Prozess gesichert. Im Gegensatz zur manuellen Aufzeichnung der Minuten können Sie diesen Schritt schnell durchführen.
Jetzt, wo Sie wissen, was digitale Signaturen sind, wollen wir uns darauf konzentrieren, wie Sie eine elektronische Signatur in Google Docs erstellen.
Teil 2. Wie erstellt man eine elektronische Signatur in Google Docs?
Sie können beim Erstellen und Bearbeiten eines Dokuments in Google Docs eine Reihe von Schritten befolgen, um Signaturen digital hinzuzufügen. Dazu greifen Sie zunächst auf die Plattform zu und fügen ein neues Dokument oder ein bereits in Ihrem Google Drive oder auf dem Gerät gespeichertes Dokument ein. Hier besprechen wir alle Schritte des Prozesses.
Wie benutzt man es?
Schritt 1 Gehen Sie zu Google Docs. Öffnen Sie die Datei, die Sie öffnen möchten.
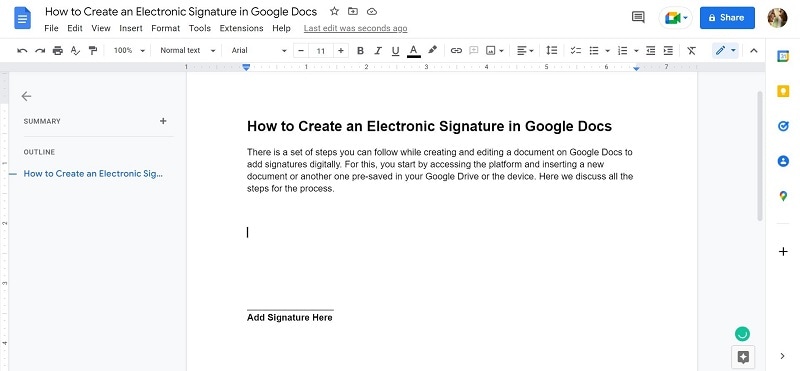
Schritt 2 Bewegen Sie den Cursor zu dem Bereich der Seite, in dem Sie die Signatur hinzufügen möchten. Klicken Sie auf Einfügen > Zeichnung > Neu.
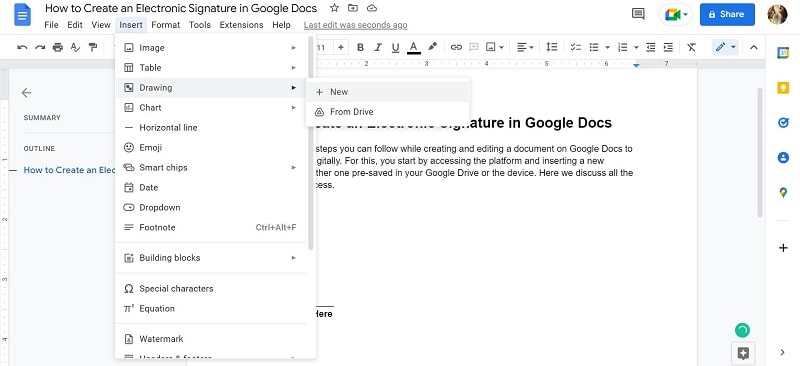
Schritt 3 Wählen Sie auf dem nächsten Bildschirm die Option der Linie und klicken Sie dann auf Kritzeln.
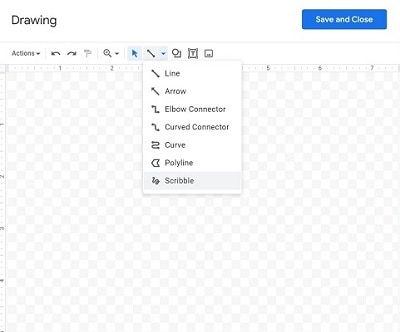
Schritt 4 Zeichnen Sie die gewünschte Signatur in den grauen Bereich. Verwenden Sie je nach Gerätetyp die Maus, einen Stylus-Stift oder den Touchscreen.
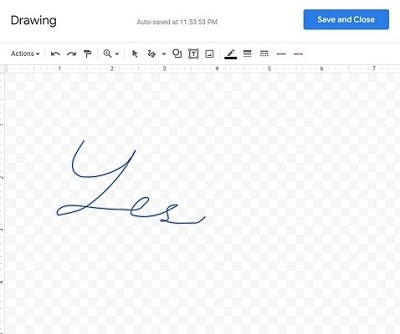
Klicken Sie dann auf die Schaltfläche "Speichern und schließen".
Schritt 5 Wenn Sie sie später ändern möchten, klicken Sie auf die Signatur. Ein blaues Feld wird angezeigt.
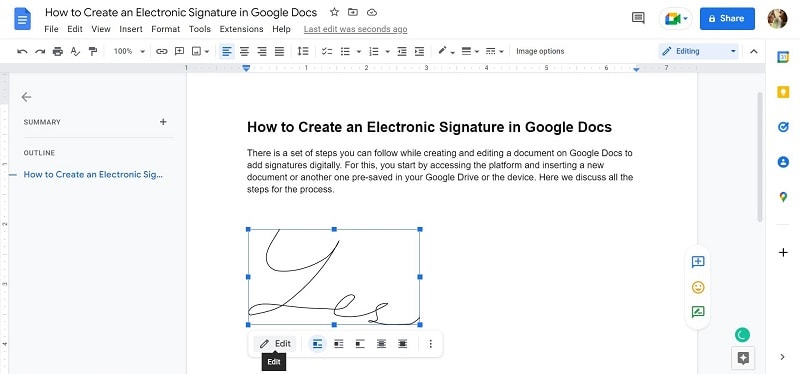
Ändern Sie die Größe/Drehung, Position und den Textumbruch nach Ihren Wünschen.
Schritt 6 Wenn Sie die Signatur an eine andere Stelle verschieben möchten, klicken Sie sie an und ziehen Sie sie an die gewünschte Stelle.
Teil 3. Wie signiert man ein Dokument in Google Docs mit SignNow?
Wenn Sie wissen möchten, wie Sie eine elektronische Signatur in Google Docs erstellen, können Sie dies ganz einfach direkt auf der Plattform tun. Sie können aber auch andere Taktiken anwenden, wie z.B. den Einsatz der SignNow-Lösung für elektronische Unterschriften. Mit dieser Erweiterung für Google Docs können Sie ganz einfach Signaturen zu DOC- und PDF-Dateien hinzufügen.
Wie benutzt man sie?
Schritt 1 Installieren Sie die Erweiterung in Ihrem Chrome-Browser.
Schritt 2 Greifen Sie auf eine PDF-Datei auf Ihrem Gerät oder auf Google Drive zu. Für Ihr Dokument in Google Docs können Sie auf Datei > Download > PDF-Dokument (.pdf) klicken.
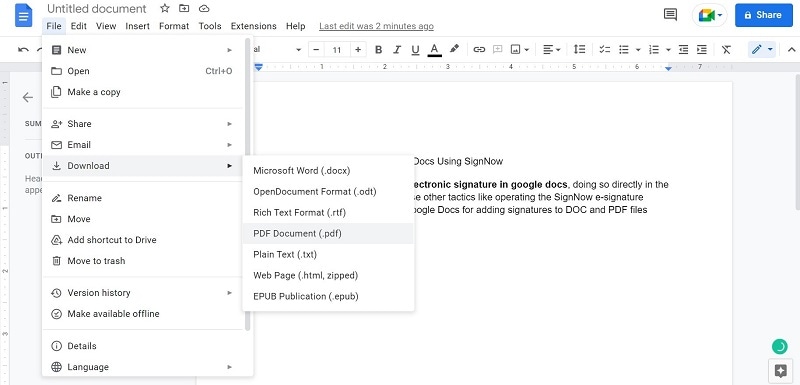
Wenn es dann auf Ihrem Gerät gespeichert ist, doppelklicken Sie darauf und wählen Sie "In SignNow öffnen".
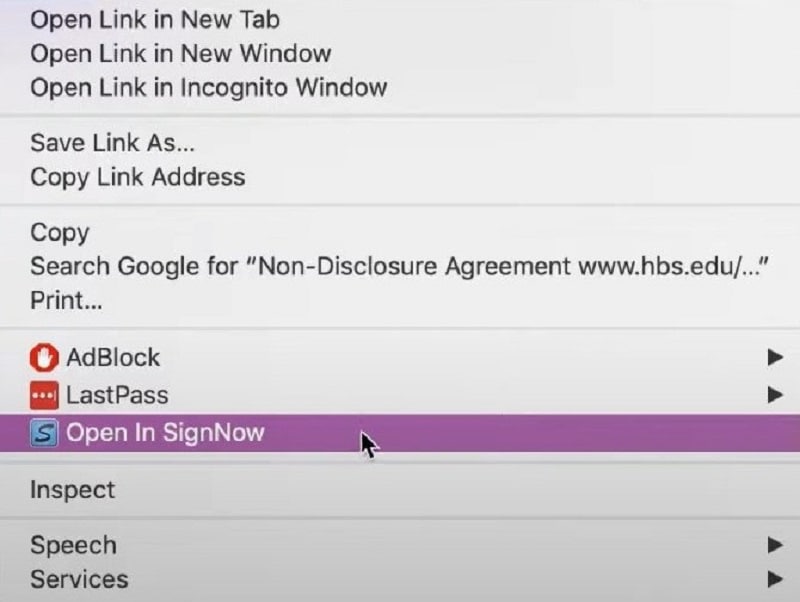
Schritt 3 Wenn die Datei in SignNow geöffnet wird, klicken Sie auf die Textfeld Option. In dem Bereich, in dem Sie den Text hinzufügen möchten, wird ein Dropdown-Menü angezeigt.
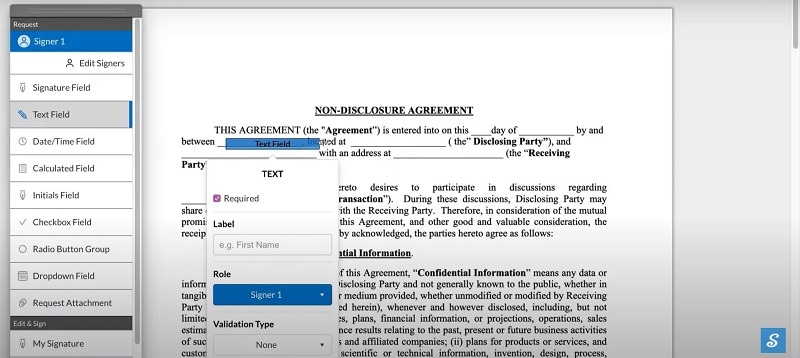
Schritt 4 Wie beim Hinzufügen von Text, in den Sie Ihre digitale Unterschrift einfügen können, können Sie auch einen Platz für die elektronische Unterschrift des Empfängers hinzufügen, indem Sie auf das Unterschriftsfeld im linken Bereich klicken.
Schritt 5 Ein "Unterschriftsfeld" wird angezeigt. Ziehen Sie es an die Stelle der Signatur und platzieren Sie es. Klicken Sie auf OK.
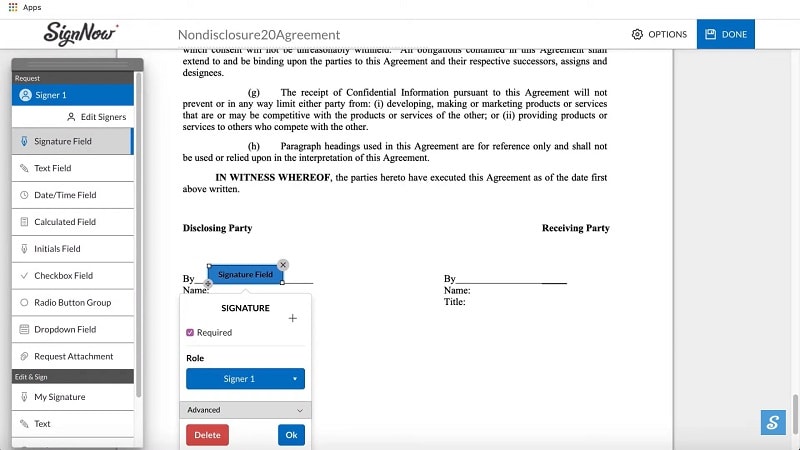
Wiederholen Sie dies, wenn es weitere Bereiche gibt, in denen Sie unterschreiben möchten.
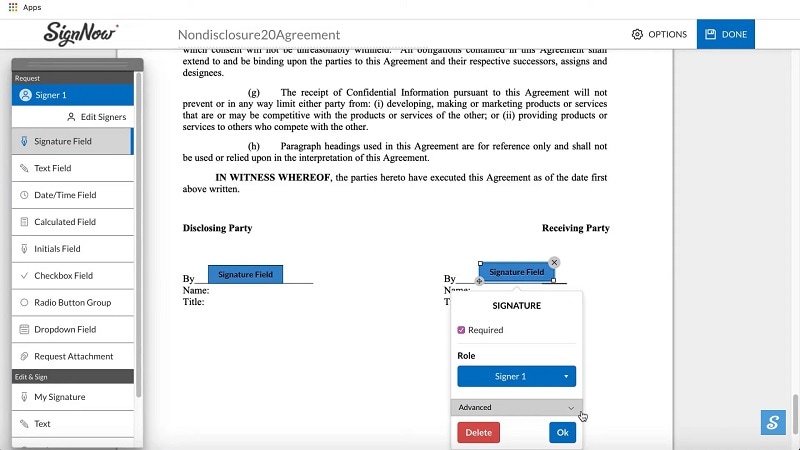
Drücken Sie dann oben auf die Fertig Schaltfläche.
Schritt 6 Klicken Sie auf der nächsten Seite im gespeicherten Dokument auf "Zum Unterschreiben einladen".
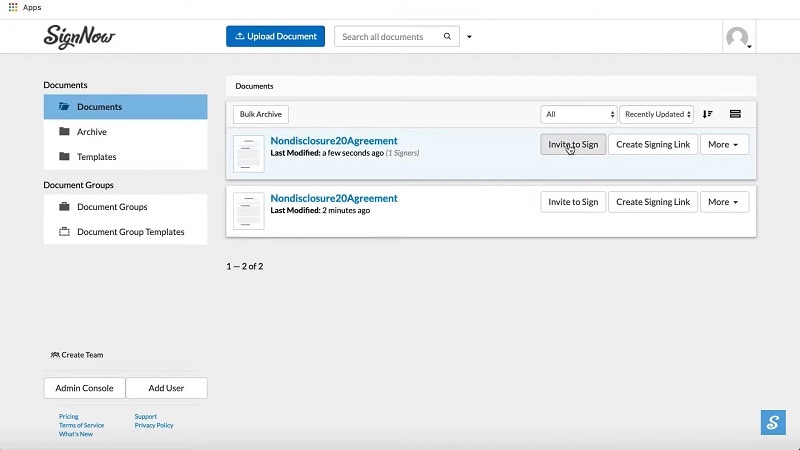
Schritt 7 Das nächste Fenster zum Versenden von Nachrichten erscheint für die Einladung. Fügen Sie in das Textfeld "An:" die E-Mail-Adresse des Empfängers ein. Klicken Sie anschließend auf die Schaltfläche "Einladung senden".
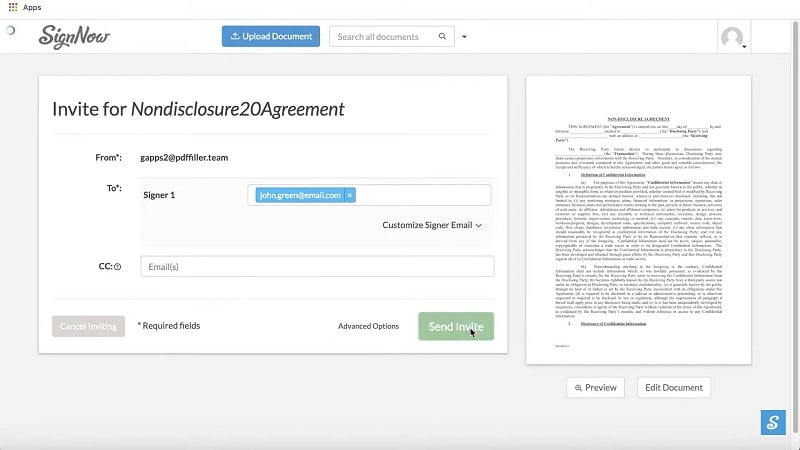
Schritt 8 Um anderen die Freigabe des Links zu ermöglichen, können Sie im Bereich der gespeicherten Datei auf "Signierlink erstellen" klicken.
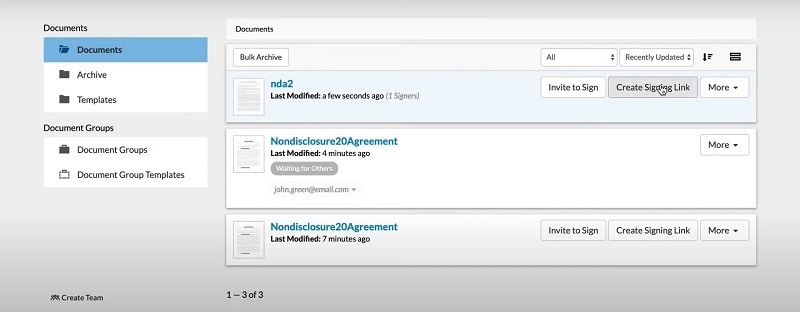
Schritt 9 Klicken Sie auf das Kästchen neben "Dem Unterzeichner das Senden von Einladungen erlauben" und kopieren Sie dann den obigen Link, indem Sie mit dem Cursor auf das Symbol für die Zwischenablage klicken. Nachdem es kopiert wurde, klicken Sie auf Schließen.
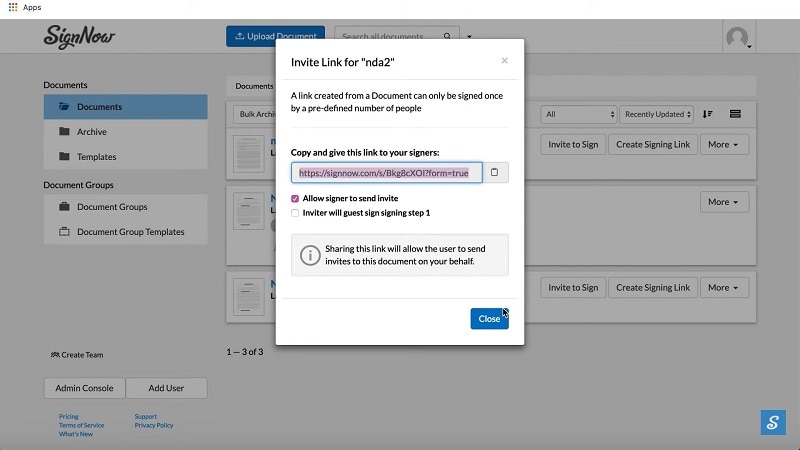
Senden Sie die Datei über Nachrichten, E-Mails oder andere Plattformen an mehrere Benutzer.
Teil 4. Wie Sie Ihre PDFs mit PDFelement digital signieren
Ja, das Erstellen einer elektronischen Signatur in Google Docs bezieht sich hauptsächlich auf die Formate .docx oder .doc. Was aber tun, wenn Sie Ihr Dokument stattdessen im PDF-Format haben?
Die beste Lösung ist hier die Verwendung von Software von Drittanbietern, die sich mit PDFs befasst, am besten von PDFelement. Mit dieser Software können Sie benutzerdefinierte digitale Signaturen erstellen und sie auf jedem Gerät zu PDFs hinzufügen. Sie funktioniert auf Android-, iOS-, Mac- und Windows-Betriebssystemen und verfügt über eine Cloud-Service-Integration.
Sie können also eine sichere und reibungslose Erfahrung erwarten, wenn Sie PDFelement für die Aufnahme Ihrer Kennung in Dokumente zur Überprüfung verwenden. Dies kann sowohl das Bild- als auch das Textformat der Signaturen umfassen - die Wahl liegt bei Ihnen.
 G2-Wertung: 4.5/5 |
G2-Wertung: 4.5/5 |  100 % Sicher |
100 % Sicher |Die besten Gründe, PDFelement für digitale Signaturen zu verwenden:
- Sie ist Multi-OS-kompatibel und funktioniert auf verschiedenen Gerätetypen, so dass Sie die App problemlos von Ihrem Desktop, Tablet oder Smartphone aus nutzen können.
- Die Nutzer der Cloud-Version können den Status der Signaturen in Echtzeit überprüfen.
- Erstellen Sie Ihre eigene elektronische Signatur über die einfache Oberfläche.
- Geben Sie die PDF-Datei schnell an andere Benutzer weiter und behalten Sie den Überblick, an wen Sie die Dateien senden.
- Erstellen Sie auf Mac/Windows-Geräten personalisierte Stempel im Zeichen-, Bild- oder Textformat für vertrauliche PDF-Dokumente.
Wie benutzt man das Tool?
Schritt 1 Öffnen Sie die PDFelement-Software auf Ihrem Gerät, nachdem Sie sie gestartet haben.
Schritt 2 Klicken Sie auf die Option "Datei öffnen" auf der Startseite. Sie können auch auf das Plus-Symbol (+) oben links klicken.
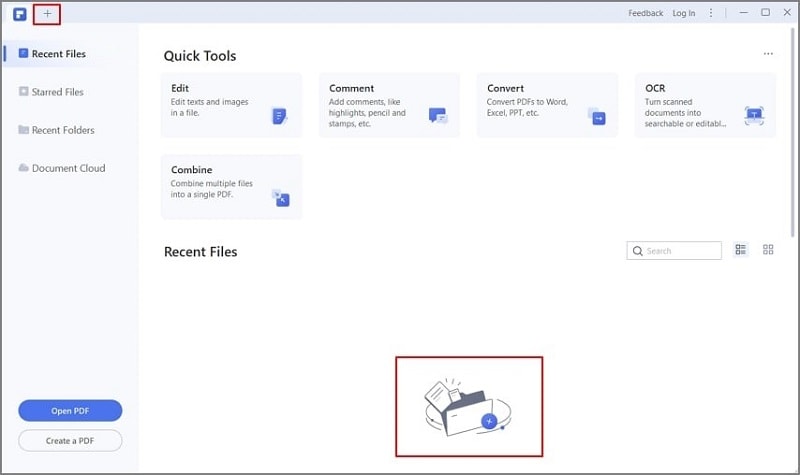
Schritt 3 Wenn der Datei-Ordner erscheint, wählen Sie die PDF-Datei, die Sie bearbeiten möchten und laden Sie sie hoch. Klicken Sie auf "Öffnen", nachdem Sie die Datei ausgewählt haben.
Schritt 4 Nachdem Sie die Datei geöffnet haben, scrollen Sie mit dem Cursor zur Taskleiste am oberen Rand. Klicken Sie auf Formular.
Schritt 5 Wenn die Benachrichtigung über interaktive Formularfelder erscheint, tippen Sie auf den Link Erkennen >Felder hervorheben. Es zeigt die Bereiche der ausfüllbaren Felder in der PDF-Datei an.
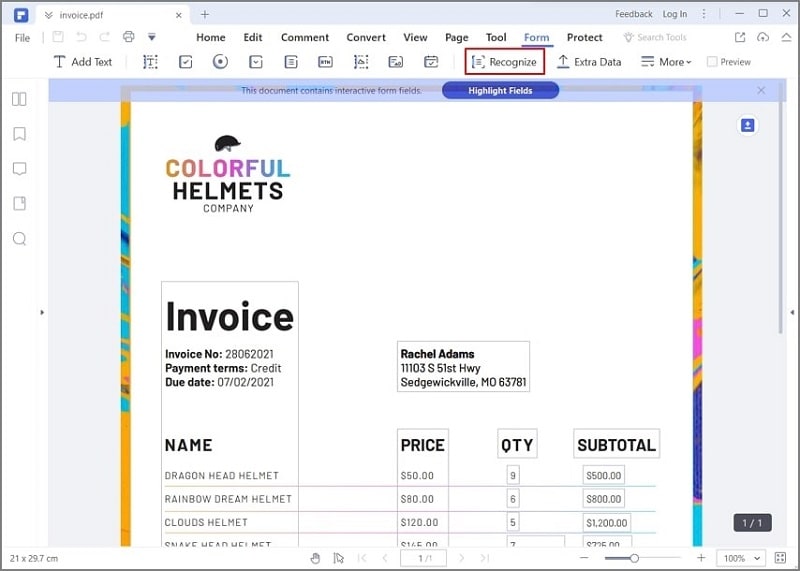
Schritt 6 Unterhalb des Untermenüs für das Formular tippen Sie auf das Symbol für "Digitale Signatur hinzufügen".
Schritt 7 Ziehen Sie das Feld für die Signatur in den Bereich des Bildschirms, in dem Sie die elektronische Signatur hinzufügen möchten.
 G2-Wertung: 4.5/5 |
G2-Wertung: 4.5/5 |  100 % Sicher |
100 % Sicher |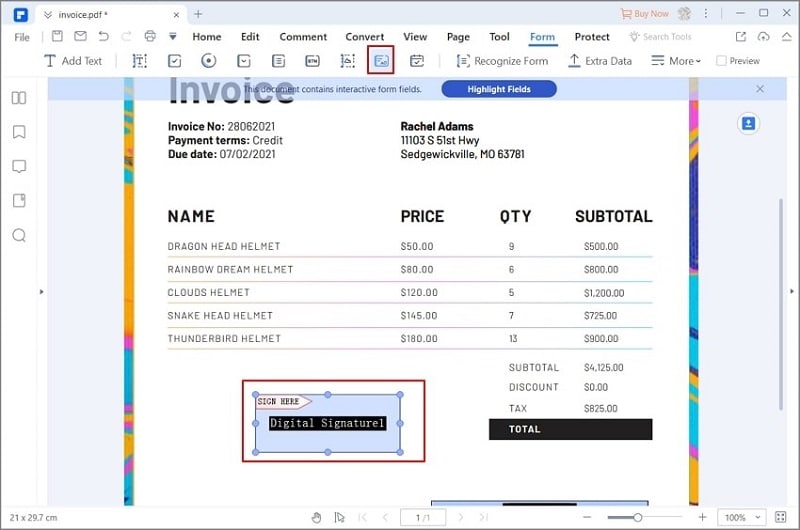
Schritt 8 Scrollen Sie nach oben in den rechten oberen Bereich und wählen Sie Vorschau. Wählen Sie dann das neu erstellte Signatur Feld.
Schritt 9 Fügen Sie im Popup-Fenster "Digitale ID hinzufügen" die ID/das Passwort hinzu. Falls Sie diese nicht haben, bereiten Sie eine neue vor, indem Sie auf die Schaltfläche "Ich möchte eine neue digitale ID erstellen" klicken. Befolgen Sie alle gegebenen Anweisungen.
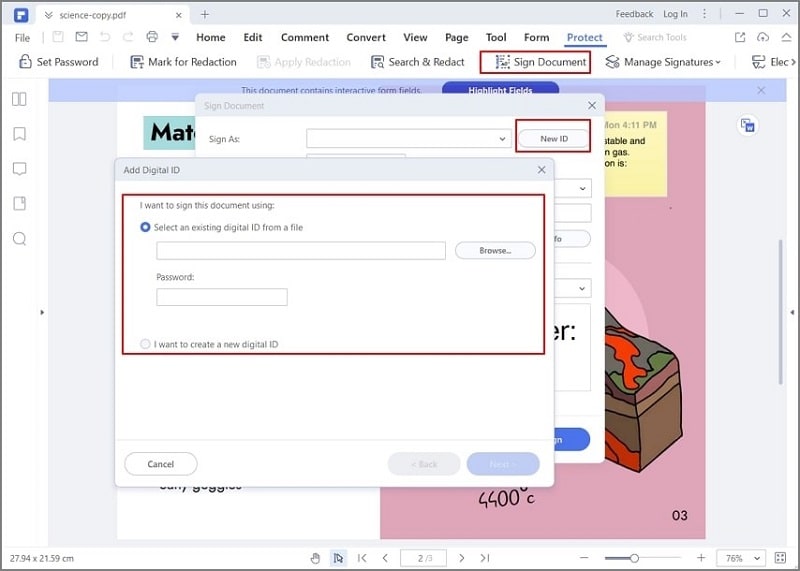
Schritt 10 Drücken Sie auf Unterschreiben, um den Vorgang abzuschließen.
Abschließende Worte
In der Tat gibt es mehrere Möglichkeiten, Dokumente in Google Docs vorzubereiten und mit elektronischen Signaturen zu versehen, um sie einfach und sicher zu verifizieren/autorisieren. Sie können diese Schritte direkt auf der Webseite von Google Docs durchführen oder einen anderen Weg wie die Anmeldung verwenden. Befolgen Sie den gleichen Prozess für PDF-Dateien mit zuverlässigen Softwaretypen wie PDFelement. Vergewissern Sie sich, dass Sie die Schritte für jeden Prozess genau kennen, bevor Sie mit der Aufgabe fortfahren, um die bestmögliche Erfahrung zu machen.



