PDFelement - Leistungsstarker und einfacher PDF-Editor
Starten Sie mit der einfachsten Art, PDFs zu verwalten - mit PDFelement!
Ganz gleich, ob Sie eine einseitige PDF-Präsentation oder ein mehrseitiges PDF-Tutorial-Video erstellen möchten, es ist immer gut zu wissen, wie man eine PDF-Datei in Photoshop erstellt, um den Prozess zu vereinfachen.
Photoshop wurde von Adobe Inc. entwickelt und veröffentlicht und ist eine der bekanntesten Anwendungen, mit der Sie ohne großen Aufwand eine PDF-Datei erstellen können. Diese Software wurde erstmals 1988 als Editor für Rastergrafiken entwickelt und hat sich seitdem zum Industriestandard nicht nur für die Grafikbearbeitung, sondern für die digitale Kunst insgesamt entwickelt. Diese Software ist sowohl mit Windows als auch mit macOS kompatibel und ermöglicht es Ihnen, in kürzester Zeit ein einseitiges oder mehrseitiges portables Dokument zu erstellen.
Sie sind also ein Anfänger und haben keine Ahnung, wie man in Photoshop PDF-Dateien erstellt? Machen Sie sich keine Sorgen und scrollen Sie weiter auf der Seite, um eine Schritt-für-Schritt-Anleitung für den Vorgang zu finden. Hier haben wir beschrieben, wie Sie einseitige und mehrseitige PDFs erstellen und wie Sie eine leere Seite hinzufügen oder die Datei mit Online-Tools bearbeiten können. Lassen Sie uns also ohne Verzögerung loslegen.
Teil 1. Wie erstellt man eine einseitige PDF-Datei in Photoshop?
Während die Erstellung einer einseitigen PDF-Datei in Photoshop für Profis einfach ist, kann sie für Neulinge auf den ersten Blick verwirrend sein. Deshalb haben wir eine detaillierte Schritt-für-Schritt-Anleitung für die Erstellung einer einseitigen PDF-Datei in Photoshop zusammengestellt. Befolgen Sie die Anweisungen sorgfältig, um Ärger in letzter Minute zu vermeiden.
- Starten Sie zunächst Photoshop auf Ihrem System und klicken Sie auf die "Datei" Schaltfläche, um es zu erweitern.
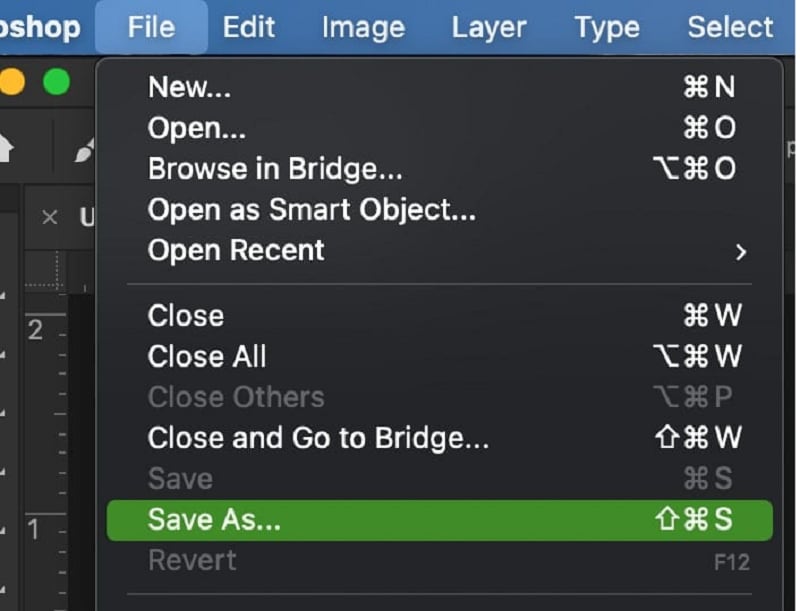
- Tippen Sie nun auf die Option "Speichern unter" und gehen Sie direkt zu "Format", das sich unter dem Namen der Datei befindet.
- Dort müssen Sie die Option "Photoshop.PDF" auswählen und darauf klicken.
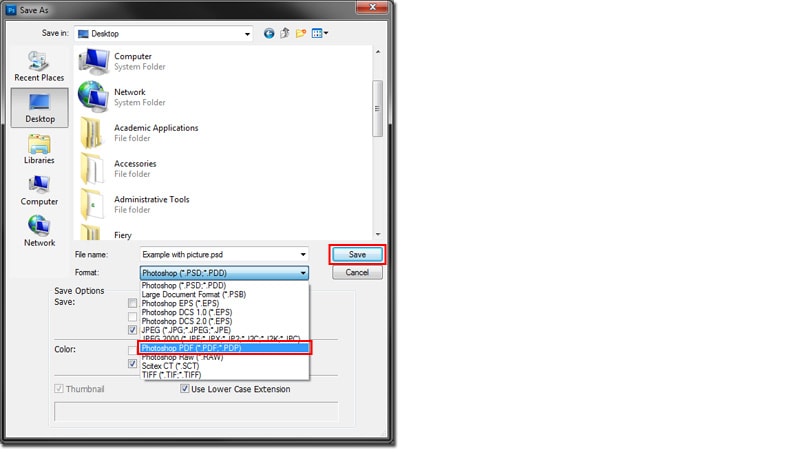
- Klicken Sie abschließend auf die Speichern Schaltfläche und schon können Sie in Photoshop eine PDF-Datei mit einer einzigen Seite erstellen.
Darüber hinaus können Sie im Optionen Feld weitere Änderungen an Ihrer PDF-Datei vornehmen. Wenn Ihre Datei zum Beispiel zu groß ist, können Sie die Option "Komprimierung" verwenden, um die Größe zu verringern. Sie können aber auch die "Ausgabe" Option im linken Fensterbereich wählen, um das Farbmanagement und die PDF/X-Optionen auszuführen.
Um Ihr PDF-Dokument sicherer zu machen, können Sie auf die Option "Sicherheit" im linken Fensterbereich klicken und das Passwort und die Berechtigungen für Ihr PDF-Dokument festlegen.
Teil 2. Wie man in Photoshop eine mehrseitige PDF-Datei erstellt
Sie möchten eine Infografik oder ein PDF-Tutorial erstellen, wissen aber nicht, wie Sie in Photoshop ein mehrseitiges PDF erstellen können? Keine Sorge, wir sind für Sie da. Die Erstellung einer mehrseitigen PDF-Datei ist einfach und problemlos, vorausgesetzt, Sie befolgen die Anweisungen und Schritte sorgfältig.
Bevor Sie sich in die Anleitung vertiefen, sollten Sie wissen, dass Sie bei der Erstellung einer mehrseitigen PDF-Datei zunächst jede einzelne Datei als PSD-Datei speichern müssen, damit Sie die Seiten später bei Bedarf separat bearbeiten können. Wenn Sie die mehrseitige PDF-Datei online hochladen möchten, sollten Sie außerdem eine niedrigere Auflösung wählen, um die Gesamtgröße der PDF-Datei überschaubar zu halten.
Und schließlich sollten Sie die Breite nicht vergrößern, sondern durchgängig gleich lassen, da sich dies sonst auf das Gesamtlayout der PDF-Datei auswirken würde. Wenn Sie mit der Erstellung oder Bearbeitung der einzelnen Seiten fertig sind, folgen Sie den hier genannten Anweisungen und erstellen Sie in Photoshop ganz einfach ein mehrseitiges PDF.
- Um den Prozess zu starten, speichern Sie jede Seite im selben Ordner, damit Sie sie leicht wiederfinden können. Und denken Sie auch daran, dass jede Seite im PSD-Format vorliegen muss. Sie können auch jeder einzelnen Seite einen Namen in der Reihenfolge geben, um spätere Verwechslungen zu vermeiden.
- Starten Sie nun Photoshop auf Ihrem System und bewegen Sie den Cursor auf das Datei Menü. Klicken Sie darauf und gehen Sie zum nächsten Schritt.
- Tippen Sie auf die Automatisieren Schaltfläche und wählen Sie dann die PDF-Präsentation aus dem Untermenü.
- Auf dem Bildschirm erscheint ein neues Popup-Fenster, in dem Sie die Durchsuchen Schaltfläche wählen müssen.

- Halten Sie die Strg-Taste gedrückt und wählen Sie alle Seiten aus, die Sie auf einmal hinzufügen möchten. Klicken Sie auf "Öffnen" und warten Sie eine Weile, bis die Seiten auf die Oberfläche hochgeladen werden.
- Sobald Sie die Seiten hinzugefügt haben, können Sie deren Position bei Bedarf ändern. Aktivieren Sie das Kontrollkästchen "Mehrseitiges Dokument" und klicken Sie auf die Speichern Schaltfläche, um in Photoshop eine PDF-Datei mit mehreren Seiten zu erstellen.
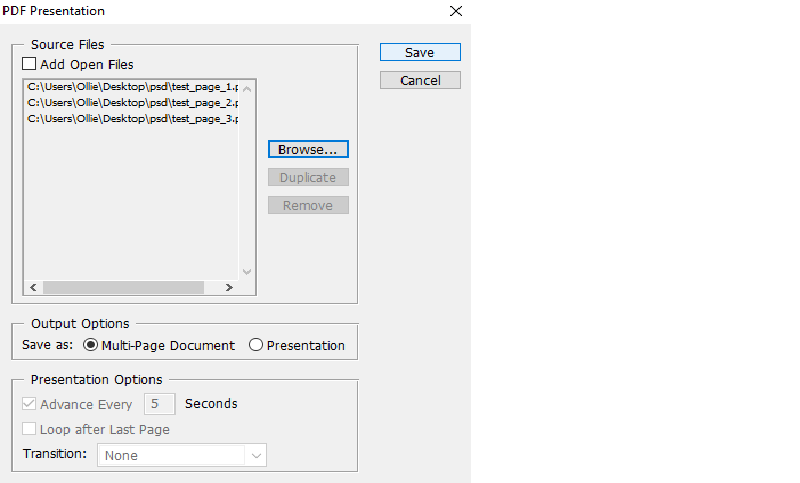
Teil 3. Wie man ein PDF aus mehreren Bildern in Photoshop erstellt
Das Kombinieren mehrerer Bilder in einer einzigen PDF-Datei war in früheren Versionen von Photoshop ein einfacher Vorgang. Früher konnten Sie ganz einfach die gewünschten Bilder auswählen und sie in Sekundenschnelle in einem PDF zusammenführen. Neuere Versionen von Photoshop enthalten diese Option jedoch nicht mehr und deshalb müssen Sie eine etwas andere Methode anwenden, um diese Aufgabe zu erledigen.
Folgen Sie der hier genannten Anleitung und erstellen Sie in Photoshop eine PDF-Datei aus mehreren Bildern.
- Öffnen Sie zunächst die Photoshop-App auf Ihrem PC und klicken Sie auf die Bridge Option, die oben in der Menüleiste verfügbar ist. Diese Komponente wird in einem separaten Fenster gestartet.

- Nun müssen Sie den Ordner mit den Bildern auswählen, die Sie kombinieren möchten. Sie können den Ordner entweder auswählen, indem Sie auf die Registerkarte "Ordner" im linken Fensterbereich klicken oder Sie gehen in Bridge auf das "Fenster" Menü und klicken auf das "Ordner" Fenster.

- Sobald Sie einen Ordner auswählen, werden alle darin enthaltenen Bilder im Inhaltsbereich angezeigt. Sie können die Reihenfolge dann entsprechend Ihrer PDF-Anforderung ändern.
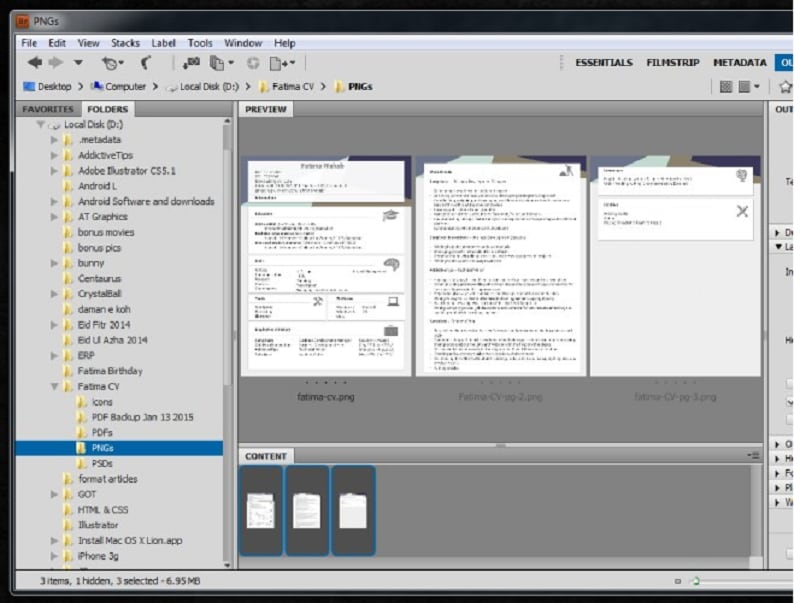
- Danach können Sie das Layout der PDF-Datei auswählen, z.B. das Papierformat oder die Hintergrundfarbe. Sie können auch die Ausgabequalität anpassen und ein Passwort festlegen, um Ihr PDF vor unbefugtem Zugriff zu schützen.
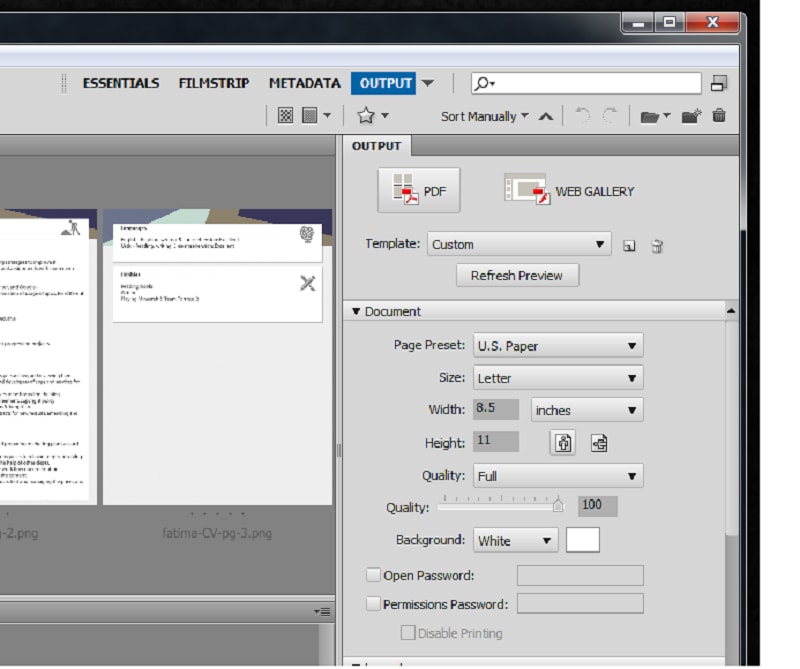
- Sobald Sie fertig sind, klicken Sie auf die "Speichern" Schaltfläche und das war's.
Leute fragen auch:
# 1. Wie fügt man eine weitere Seite in Photoshop hinzu?
Möchten Sie mit Photoshop eine weitere Seite in Ihrem PDF-Dokument hinzufügen? Nun, in diesem Fall müssen Sie zunächst die abgespeckte Version von Photoshop installieren, die nichts anderes als Adobe Photoshop Elements ist. Das Tool gibt dem Benutzer die Möglichkeit, in Sekundenschnelle eine weitere Seite in die PDF-Datei einzufügen.
Hier finden Sie eine Anleitung, wie Sie eine leere Seite in die PDF-Datei einfügen können.
- Um den Prozess zu starten, öffnen Sie Photoshop Elements auf Ihrem System und klicken Sie auf die Bearbeiten Schaltfläche und gehen Sie weiter.
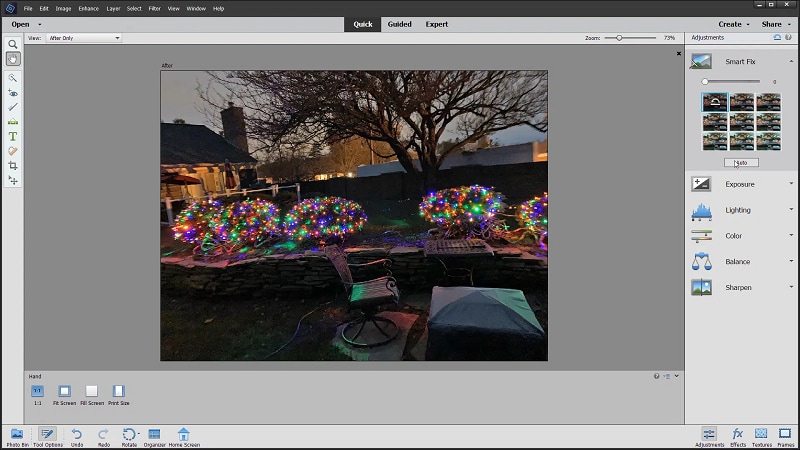
- Gehen Sie mit dem Cursor auf die Thumbnails des Fotos in der Projektablage und klicken Sie mit der rechten Maustaste auf das Foto.
- Klicken Sie erneut auf die Bearbeiten Schaltfläche im Untermenü und tippen Sie auf die Schaltfläche "Leere Seite hinzufügen", um eine weitere Seite in Ihre PDF-Datei einzufügen. Alternativ können Sie auch das Tastaturkürzel verwenden, um die Seite hinzuzufügen. Drücken Sie Option+Befehl+G für macOS und Alt+Strg+G für Windows.
# 2. Wie bearbeitet man PDF mit Online Tools?
Nun, da Sie wissen, wie Sie in Photoshop ein PDF-Dokument erstellen können, ist es an der Zeit, das Dokument mit Online-Tools zu bearbeiten. Im Internet gibt es zwar eine Fülle von Optionen, aber Sie können sich auch einfach für HiPDF entscheiden. Diese All-in-One-PDF-Lösung ist einfach zu bedienen und verfügt über verschiedene PDF-bezogene Funktionen.
Diese Webanwendung ist mit einer intuitiven Oberfläche ausgestattet, so dass jeder eine PDF-Datei einfach bearbeiten kann und die Daten gleichzeitig sicher sind. Sie verarbeitet zig Millionen von Dateien und entfernt sie innerhalb kurzer Zeit vom Server, um den Datenschutz zu gewährleisten. Außerdem ist dieser PDF-Editor 100% kostenlos und Sie müssen sich nicht registrieren oder anmelden, bevor Sie das Tool verwenden können. Außerdem funktioniert es auf allen Plattformen, sei es Windows, Linux oder macOS.
Hier finden Sie eine vollständige Anleitung, wie Sie ein PDF mit dem HiPDF Tool bearbeiten können.
- Öffnen Sie den Webbrowser Ihrer Wahl und starten Sie HiPDF auf Ihrem PC.
- Sobald sich die Homepage öffnet, klicken Sie auf die Schaltfläche "Datei hochladen", um das PDF-Dokument hinzuzufügen, das Sie bearbeiten möchten. Sie können entweder eine Datei aus dem lokalen Suchfenster oder aus der Cloud auswählen. Alternativ können Sie die Datei auch per Drag & Drop hochladen.

- Sobald die Datei hochgeladen ist, können Sie sie auf verschiedene Arten bearbeiten, z.B. mit Text, mit Schaltflächen in Form von Bildern oder mit einer Signatur und allem dazwischen.

- Klicken Sie auf die Übernehmen Schaltfläche, wenn Sie die Änderungen hinzugefügt haben.
- Warten Sie eine Weile, bis die geänderte Version der PDF-Datei auf Ihr System heruntergeladen wird.
# 3. Wie konvertiert man Word-Seiten in PDFs?
Wenn Sie Word-Seiten in PDF-Dateien konvertieren möchten, dann wenden Sie sich an Wondershare PDFelement - PDF Editor und erledigen Sie die Aufgabe mit Leichtigkeit. Dieses Tool ist mit fast allen Betriebssystemen kompatibel und kann auf Mobiltelefonen, PCs und im Internet eingesetzt werden.
Das Beste an diesem Tool ist, dass es leistungsstarke Funktionen zu einem erschwinglichen Preis bietet. Sie müssen kein Vermögen ausgeben, um diese PDF-Lösung zu nutzen. Es ist eine zentrale Anlaufstelle für Ihre PDF-Dateien und kann verschiedene Funktionen ausführen, wie das Konvertieren in PDF und umgekehrt, das Zusammenführen von PDF-Dateien, das Extrahieren von Seiten, das Signieren des Formulars, das Anbringen von Anmerkungen und vieles mehr.
Freuen Sie sich darauf, die Word-Seiten in PDF zu konvertieren? Folgen Sie der Schritt-für-Schritt-Anleitung hier und machen Sie sich die Umstellung leicht.
 G2-Wertung: 4.5/5 |
G2-Wertung: 4.5/5 |  100 % Sicher |
100 % Sicher |- Öffnen Sie das Wondershare PDFelement auf Ihrem System und importieren Sie eine Word-Datei. Klicken Sie auf die Öffnen Schaltfläche im rechten Fensterbereich und laden Sie die Datei hoch.

- Sobald die Datei auf die Oberfläche hochgeladen wurde, gehen Sie zum Datei Menü und klicken Sie auf die Schaltfläche "Speichern unter" und die Oberfläche speichert die Datei automatisch im PDF-Format. Dieser Converter funktioniert für alle Word-Versionen, von 2003 bis 2016.
So, das ist alles darüber, wie Sie in Photoshop ein PDF-Dokument erstellen. Wir hoffen, dass diese Anleitung Ihnen dabei hilft, ein- und mehrseitige PDFs problemlos zu erstellen. Darüber hinaus können Sie auch Online-Tools wie HiPDF verwenden, um das PDF zu modifizieren und Offline-Tools wie PDFelement, um die Word-Seiten einfach in portable Dokumente zu konvertieren.



