PDFelement - Leistungsstarker und einfacher PDF-Editor
Starten Sie mit der einfachsten Art, PDFs zu verwalten - mit PDFelement!
Das Leben eines Berufstätigen ist voll mit Papierkram. Oft müssen Sie diese Papiere unterschreiben. Aber jetzt, wo die Welt zunehmend digital wird, ersetzen PDF-Dateien gedruckte Dokumente. Wie können Sie diese Dateien also signieren? Zum einen können Sie Sejda verwenden, um PDF-Dateien zu signieren. Es ist ein plattformübergreifendes PDF Tool, mit dem Sie viele Dinge tun können, wie z.B. Signaturen in PDF-Dateien einfügen.
Neben Sejda finden Sie hier auch andere einfache Möglichkeiten, PDFs online, auf Ihrem iPad oder Mobiltelefon zu signieren. Dieser Artikel hilft Ihnen, zwischen diesen Optionen zu wählen und zu entscheiden, welche für Ihre Bedürfnisse am besten geeignet ist.
In diesem Artikel
Teil 1. Wie man mit Sejda eine PDF-Datei online digital signiert
Sejda hat eine Desktop-Version für Windows, Linux und Mac. Aber Sie müssen dieses Tool nicht installieren, um PDFs mit diesem Tool zu signieren. Die Funktion "Ausfüllen & Unterschreiben" ist in der Online-Version von Sejda verfügbar. Folgen Sie diesen Schritten, um Ihre Signatur mit diesem Webdienst hinzuzufügen:
Schritt 1: Öffnen Sie Ihren bevorzugten Webbrowser, besuchen Sie sejda.com und klicken Sie auf die Schaltfläche "Ein Dokument bearbeiten".
Schritt 2: Laden Sie die PDF-Datei mit dem ausfüllbaren Formular hoch, das Sie unterschreiben möchten.
Schritt 3: Scrollen Sie nach unten zum Feld der Signatur. Klicken Sie auf Unterschreiben > + Neue Signatur.
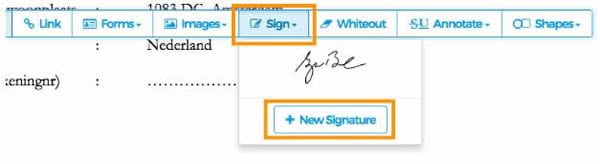
Schritt 4: Wählen Sie zwischen Zeichnen, Bild hochladen und Kamera, um Ihre Signatur zu erstellen. Vermeiden Sie die Typ Option, da viele dieses Format nicht akzeptieren.
● Mit Zeichnen können Sie Ihre Unterschrift freihändig mit der Maus, dem Stift oder dem Grafiktablet zeichnen.
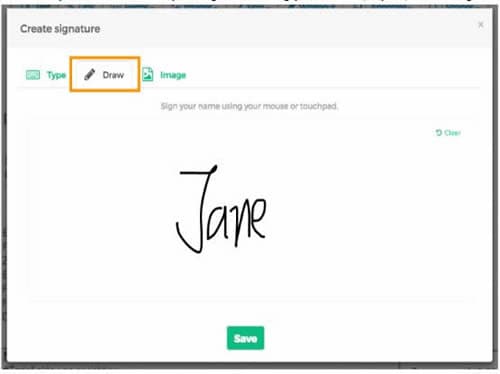
● Bild hochladen lässt Sie ein Bild Ihrer Signatur hochladen. Wählen Sie vorzugsweise eine Signatur im PNG-Format und mit einem transparenten Hintergrund.
● Mit der Kamera können Sie ein Foto von Ihrer Unterschrift machen.
Schritt 5: Fügen Sie Ihre Signatur hinzu, indem Sie das Dropdown-Menü "Unterschreiben" erweitern. Sie können auch durch die Seite blättern und die Größe der Signatur ändern, indem Sie an den Ecken ziehen.

Teil 2. Ist es sicher und kostenlos, Sejda zu benutzen?
Sejda bietet Ihnen zwei Optionen: Die Online- und die Desktop-Version. Die erste Option ermöglicht es Ihnen, PDFs kostenlos zu signieren. Es ist jedoch wichtig, die Sicherheitsrisiken bei der Verwendung von Online-PDF-Editoren zu beachten, da diese Informationen auf einen Server eines Drittanbieters hochladen. Das Desktop-Programm von Sejada hingegen ist eine kostenpflichtige Funktion, auf die Sie offline zugreifen können, während Sie die Vorteile der Sicherheit genießen.
Teil 3. Fragen, die Sie zu den Sejda-Alternativen stellen können
Wir haben Antworten auf die am häufigsten gestellten Fragen zu Sejda-Alternativen zusammengestellt. Hier sind sie:
(1) Wie signiere ich eine PDF-Datei auf meinem Handy?
Es gibt drei empfohlene Methoden zum Signieren von PDFs auf Ihrem Handy. In unserer Liste finden Sie die Tools, die Sie verwenden können:
- PDFelement
- Adobe Fill & Sign
Wir haben die Vor- und Nachteile der einzelnen Tools sorgfältig geprüft und zeigen Ihnen, wie Sie sie verwenden können. Legen wir los!
Mit der effizienten PDF-Signaturfunktion von Wondershare PDFelement können Sie PDFs auf allen Geräten signieren. Gute Nachrichten: Sie können das sogar auf Ihrem iPhone tun! Und so geht's:
 G2-Wertung: 4.5/5 |
G2-Wertung: 4.5/5 |  100 % Sicher |
100 % Sicher |1. Installieren Sie die PDFelement-App. Tippen Sie dann auf Home > Downloads, um Ihre Dateien anzuzeigen.
2. Wählen Sie Ihre digitale Tinte mit der Stifttaste aus. Alternativ können Sie Ihre Unterschrift auch mit dem Finger oder einem Stift schreiben.
3. Ändern Sie die Größe und Farbe des Stifts, den Sie verwenden (falls erforderlich).
4. Klicken Sie auf Kommentare > Handschriftliche Unterschrift > Erstellen (Sie können eine Unterschrift auch durch Tippen oder Hochladen eines Bildes hinzufügen)
Tippen Sie auf Speichern und exportieren Sie dann Ihre Datei als signiertes Dokument.
PDFelement ist kostenlos und damit eines der besten Tools für Ihre PDF-Signaturanforderungen. Für iPhone-Benutzer ist es jedoch wichtig zu wissen, dass PDFelement iOS 9.0 oder neuer benötigt, um die App wie vorgesehen nutzen zu können.
Mit dem Adobe Acrobat Fill & Sign Tool können Sie PDF-Signaturen schnell und einfach ausfüllen. Mit diesem Tool können Sie Ihre PDF-Datei mit nur wenigen Klicks sicher mit anderen teilen und einen Link oder Anhang per E-Mail erhalten. Folgen Sie diesen Schritten, um Ihr PDF zu signieren:
1. Starten Sie den Adobe Reader > öffnen Sie die PDF-Datei > Dateien
2. Suchen Sie das Dokument auf Ihrem Telefon oder in einem Cloud-Speicherort.
3. Tippen Sie auf Bearbeiten > Ausfüllen & Unterschreiben >

4. Wählen Sie Unterschreiben > Signatur hinzufügen

5. Tippen, zeichnen oder laden Sie ein Bild Ihrer Unterschrift hoch
6. Importieren Sie Ihre Signatur und drücken Sie dann auf Übernehmen > Signatur speichern

Adobe Sign bietet eine zeitsparende Funktion für Dokumente, bei denen viele Felder ausgefüllt werden müssen. Der einzige Nachteil dieses Tools ist, dass es keine kostenlose Version gibt.
(2) Wie signiere ich eine PDF-Datei auf meinem iPad?
Das Hinzufügen einer Signatur zu Ihren PDF-Dateien auf dem iPad ist mit der PDFelement Software möglich. Folgen Sie diesen einfachen Schritten:
Schritt 1: PDFelement öffnen
Klicken Sie auf das Symbol des Programms auf dem Startbildschirm Ihres iPads. Öffnen Sie dann Ihre PDF-Datei aus der Dateiliste auf dem Bildschirm "Dateien".

Schritt 2: Öffnen Sie das Signatur-Tool
Wählen Sie den Stift, um die Texttools von PDFelement zu öffnen. Klicken Sie dann auf die schwebende Signatur erstellen > Bitte hier unterschreiben. Als Nächstes laden Sie über das Bild Symbol ein Foto von Ihrem Gerät hoch oder nehmen Sie ein Foto Ihrer Unterschrift mit dem Kamera Symbol auf.
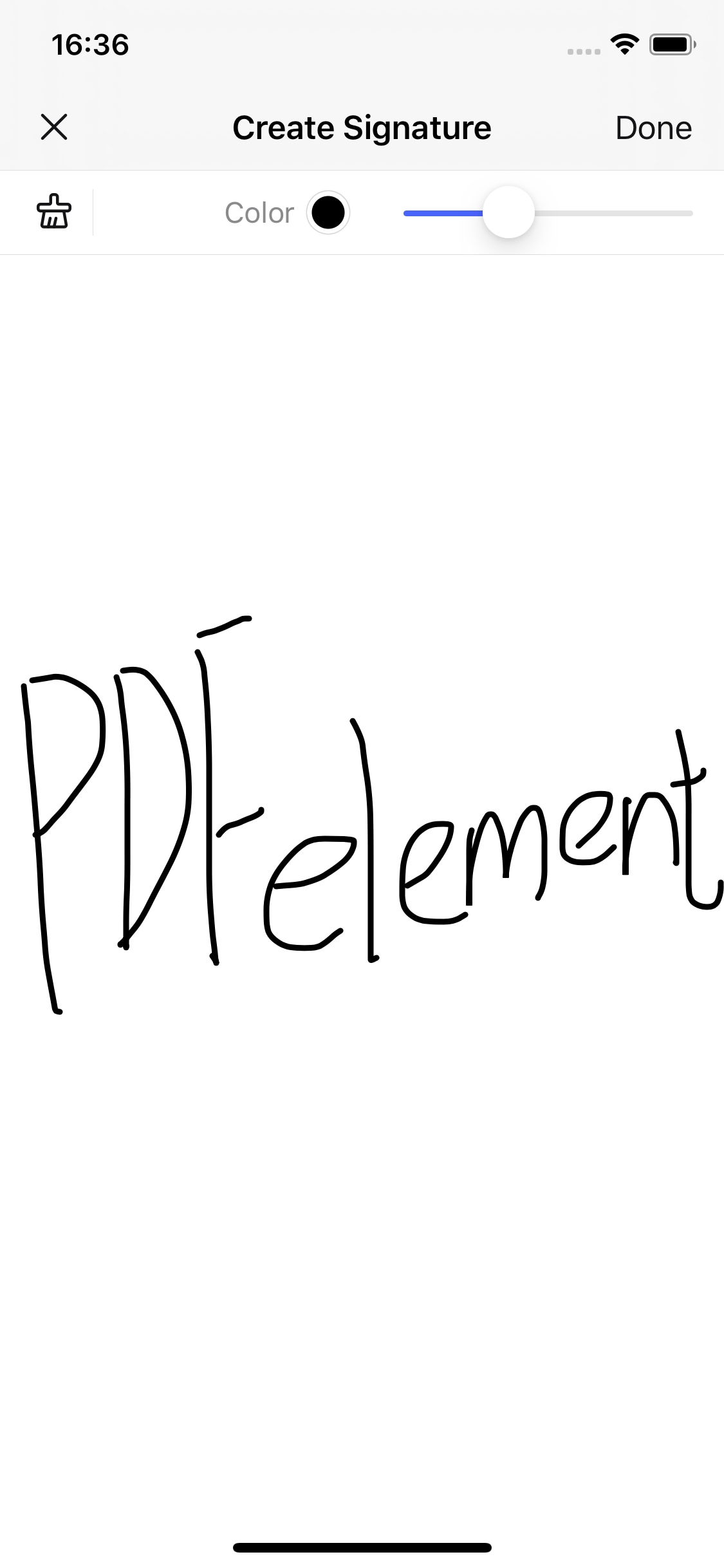
Schritt 3: Erstellen Sie Ihre Signatur
Platzieren Sie die Signatur in die gewünschte Richtung, indem Sie das blaue Feld ziehen oder ändern Sie die Größe Ihrer Signatur, indem Sie den blauen Kreis am unteren rechten Rand des blauen Feldes der Signatur ziehen. Gute Arbeit! Ihr PDF ist jetzt signiert!
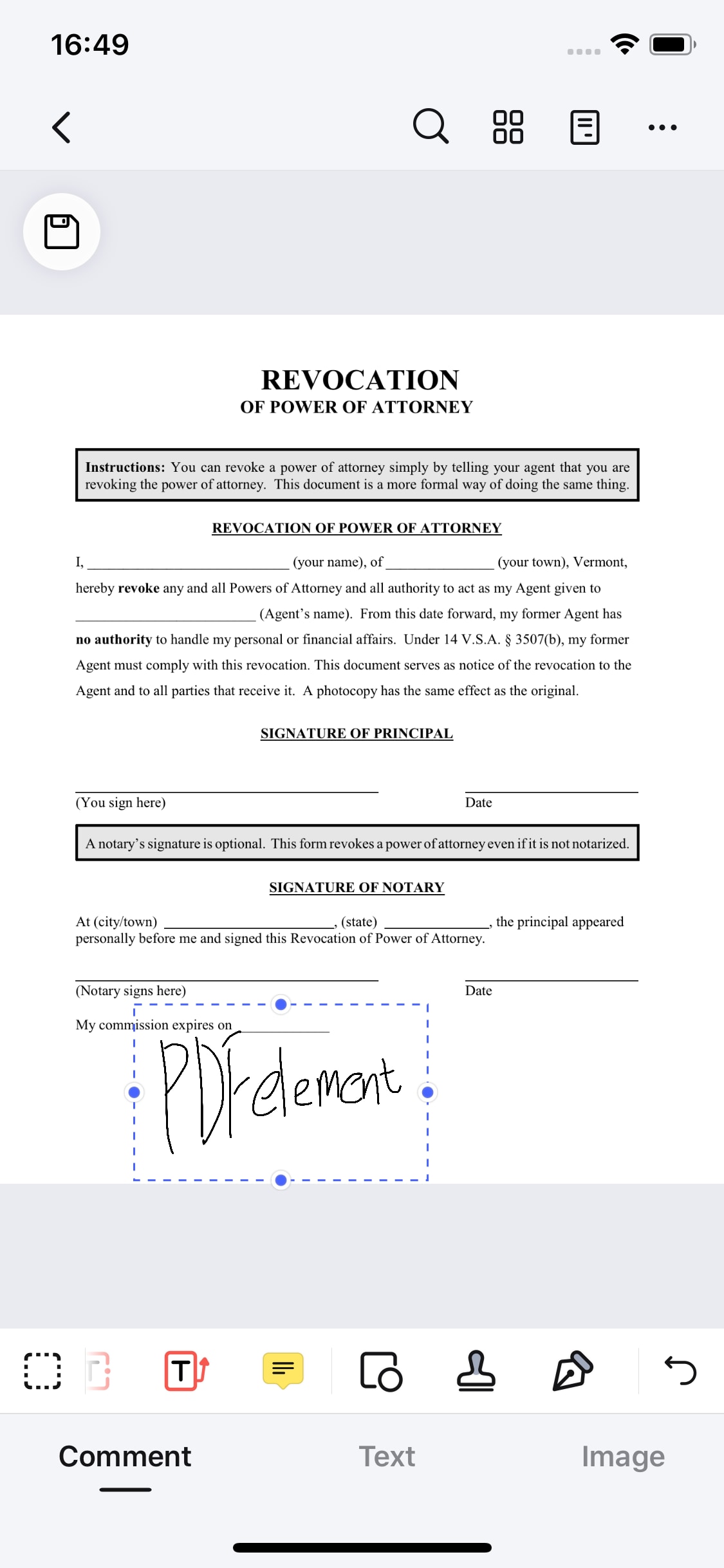
(3) Kann ich mein PDF online signieren?
Die Antwort ist ja. Es gibt drei empfohlene Tools, mit denen Sie Ihre PDFs online signieren können.
DocuSign
Mit diesem Online-Tool können Sie Ihre PDF-Dateien in wenigen Minuten eSignieren. Folgen Sie einfach diesen einfachen Schritten:
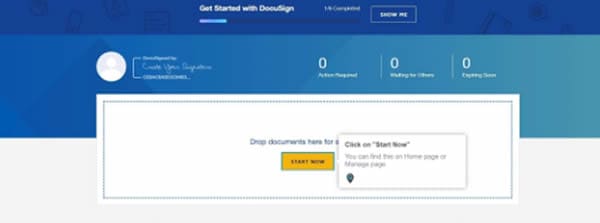
1. Melden Sie sich bei Ihrem DocuSign-Konto an und klicken Sie dann auf "Jetzt starten".
2. Laden Sie Ihre PDF-Datei hoch.
3. Markieren Sie das Feld "Ich bin der einzige Unterzeichner" und klicken Sie auf Unterschreiben.
4. Ziehen Sie Ihre Signatur per Drag & Drop aus dem linken Navigationsbereich.
5. Klicken Sie auf Fertig stellen.
Smallpdf ist ein All-in-One-PDF-Tool zum elektronischen Unterschreiben, Bearbeiten, Anfordern von Unterschriften und Freigeben Ihrer Dokumente. Gehen Sie einfach auf smallpdf.com und tun Sie Folgendes:

1. Klicken Sie auf "eSign PDF" und laden Sie Ihre Datei hoch.
2. Wählen Sie aus Zeichnen, Tippen oder Hochladen.
3. Klicken Sie auf Fertigstellen und Unterschreiben und schon sind Sie fertig!
iLovePDF
Wenn Sie ein PDF Tool zum Zusammenführen, Teilen, Komprimieren, Konvertieren und Signieren Ihrer Dokumente suchen, ist iLovePDF eine gute Wahl. eSignieren Sie Ihr PDF, indem Sie diese Schritte ausführen:
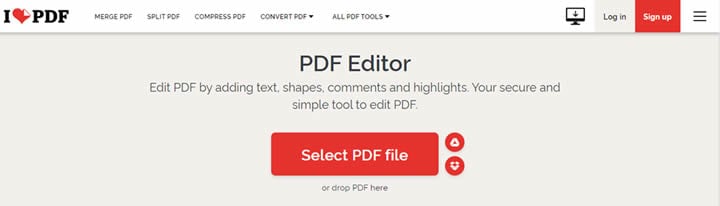
1. Gehen Sie zu ilovepdf.com
2. Klicken Sie auf PDF bearbeiten > PDF-Datei auswählen.
3. Klicken Sie auf Zeichnen oder Bild hinzufügen > PDF bearbeiten.
Die drei oben genannten PDF-Online-Tools sind alle kostenlos und einfach zu benutzen. Es sei jedoch darauf hingewiesen, dass Online-Tools keine 100%ige Datensicherheit garantieren.
(4) Was sind die Kriterien für die Auswahl des besten PDF-Signierers?
Die elektronische Unterzeichnung eines Dokuments ist einer der sorgfältigsten Prozesse bei der Verwaltung wichtiger Dokumente. Deshalb sollten Sie sich vor der Auswahl Ihres PDF-Signierers nach verschiedenen Kriterien erkundigen, wie z.B. Sicherheit, Oberfläche, Benutzerfreundlichkeit, Anpassung und Smartphone-Kompatibilität.
Denken Sie außerdem daran, dass Online-Tools nicht gleichbedeutend sind mit einer hochwertigen Leistung. Viele Online-PDF-Signierer müssen ihr Versprechen einhalten, da sie auf Servern Dritter laufen. Dieser Faktor macht das Tool unzuverlässig und beeinträchtigt die Sicherheit der Dokumente. Außerdem besteht bei Online-Tools ein größeres Risiko, dass sie während der Benutzung abstürzen, was zeitraubend sein kann.
Andererseits können Sie mit Offline-Programmen wie Wondershare PDFelement - PDF Editor schnell und sicher PDFs von jedem Gerät aus ausfüllen und signieren, jederzeit und überall. Sie brauchen sich keine Sorgen um die Sicherheit Ihrer Dokumente zu machen, denn das Tool sichert Ihre Dokumente mit Passwörtern und Berechtigungen, Stapelverschlüsselung und digitalen Signaturen. Außerdem ist es einfach zu bedienen und funktioniert auf jedem Gerät!
Fazit
Sejda ist ein gutes Tool zum Signieren Ihrer PDF-Dateien. Es gibt auch Online-Alternativen, die Sie für die elektronische Übermittlung Ihrer PDF-Dateien verwenden können. Wondershare PDFelement ist jedoch die beste Wahl, wenn Sie ein PDF Tool suchen, das alle Geräte unterstützt, einfach zu bedienen ist und die Sicherheit Ihrer Dokumente gewährleistet.



