Es gibt über 2,5 Billionen PDF-Dateien im Internet. Das macht deutlich, dass Sie einen guten PDF-Viewer benötigen, der Ihren Anforderungen entspricht. Sie fragen sich vielleicht, wie Sie den Standard-PDF-Viewer auf einem Mac in einen besseren wie PDFelement ändern können. In diesem Artikel erfahren Sie Schritt für Schritt, wie Sie dies tun können.
Ganz gleich, ob Sie beruflich oder im Studium tätig sind, die Änderung des Standard-PDF-Viewers auf Ihrem Mac kann den Umgang mit Dokumenten erheblich erleichtern. Wir zeigen Ihnen, wie und warum diese Änderung Ihre PDF-Verwaltung verbessern kann. Beginnen wir damit, Ihr PDF-Erlebnis noch reibungsloser und integrierter zu gestalten.
 G2-Wertung: 4.5/5 |
G2-Wertung: 4.5/5 |  100 % Sicher |
100 % Sicher |In diesem Artikel
Teil 1. Vorbereiten Ihres Macs für den Wechsel des Standard-PDF-Viewers zu PDFelement
Die Vorbereitung Ihres Mac auf PDFelement ist der erste Schritt zur Verbesserung Ihrer PDF-Verwaltung. Wenn PDFelement nicht Teil Ihres Toolkits ist, finden Sie hier eine Anleitung, wie Sie damit beginnen können.
Nach PDFelement suchen
Versuchen Sie zunächst, PDFelement auf Ihrem Mac zu finden. Sie können dies schnell mit der Spotlight-Suche erledigen. Drücken Sie Befehl + Leertaste und geben Sie dann "PDFelement" ein. Wenn es auftaucht, können Sie loslegen.
Wie man PDFelement herunterlädt
Wenn Sie PDFelement nicht finden, müssen Sie es herunterladen. So können Sie es tun.
Schritt 1 Besuch der PDFelement Webseite
Es ist wichtig, die richtige Software herunterzuladen. Gehen Sie daher direkt auf die offizielle Webseite von PDFelement. So können Sie sicherstellen, dass Sie die sichere und neueste Version erhalten.
Schritt 2 Suche nach der Mac Download-Option
Suchen Sie auf der Webseite von PDFelement nach der Download-Option für Mac. Wenn Sie darauf klicken, wird der Download gestartet. Die Webseite erkennt möglicherweise automatisch, dass Sie einen Mac verwenden, was die Sache einfacher macht.
Schritt 3 Installation der PDFelement-App
Sobald der Download abgeschlossen ist, finden Sie eine .dmg-Datei in Ihrem Download-Ordner. Doppelklicken Sie darauf, um die Installation zu starten. Möglicherweise müssen Sie PDFelement in Ihren Anwendungsordner ziehen. Folgen Sie den Anweisungen, die angezeigt werden.
Schritt 4 Öffnen der PDFelement-App
Öffnen Sie nach der Installation PDFelement, um sicherzustellen, dass alles funktioniert. Beim ersten Mal müssen Sie möglicherweise die Bedingungen akzeptieren oder Einstellungen vornehmen und sich bei Ihrem Konto anmelden.
Wenn PDFelement nun installiert und bereit ist, kann Ihr Mac Ihren Standard-PDF-Viewer wechseln.
Teil 2. Schritte zum Ändern Ihres Standard-PDF Readers auf dem Mac in PDFelement
Die Umstellung Ihres Standard-PDF-Viewers auf einem Mac auf PDFelement ist einfacher, als Sie vielleicht denken. In diesem Teil des Artikels führen wir Sie durch die einzelnen Schritte. Es spielt keine Rolle, ob Sie einen neuen Mac haben oder schon seit Jahren einen benutzen. Diese Schritte sind ganz einfach.
Hier erfahren Sie, wie Sie Ihren Standard-PDF Reader auf dem Mac als PDFelement festlegen.
Schritt 1 Suchen Sie eine PDF-Datei
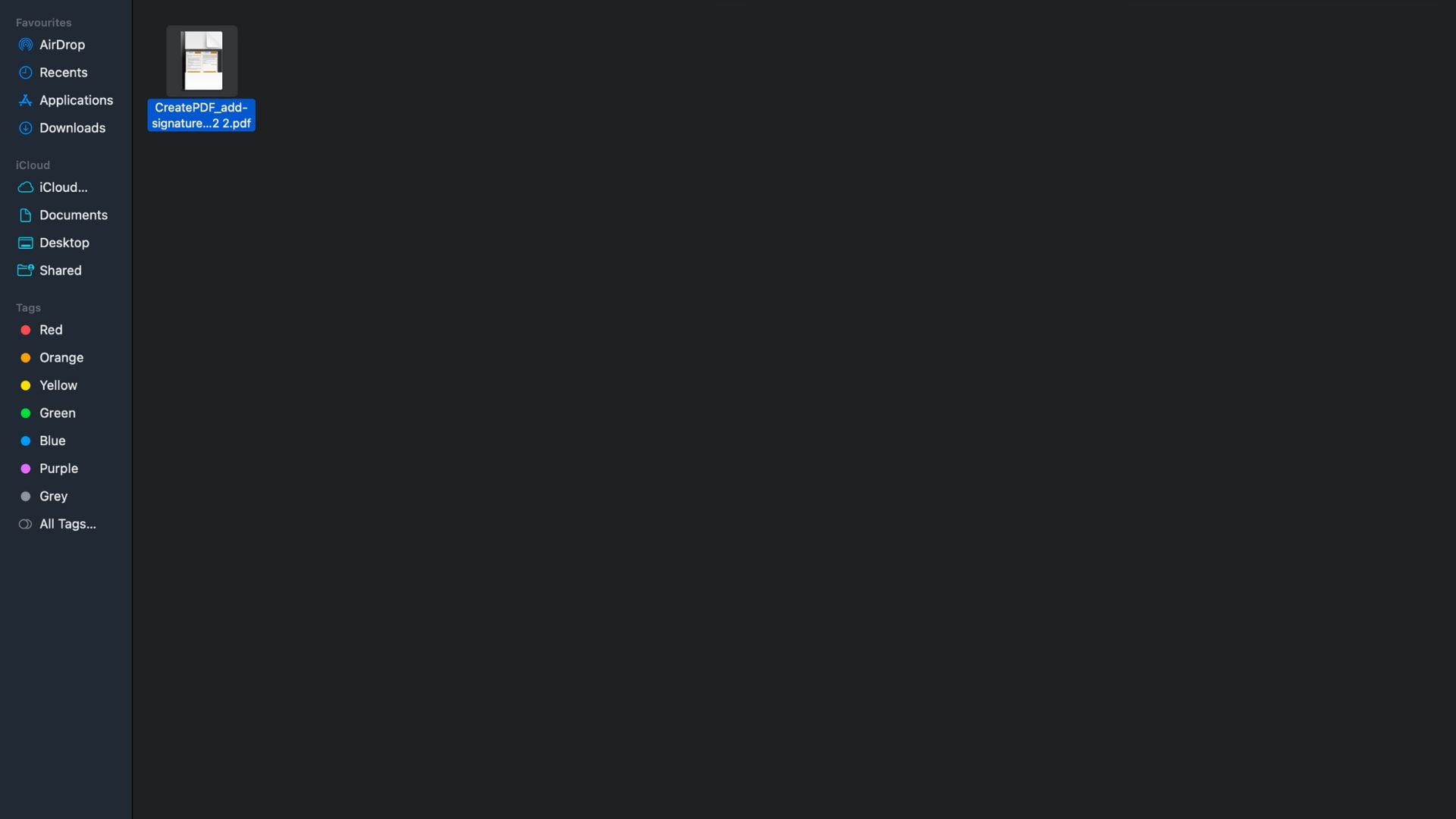
 G2-Wertung: 4.5/5 |
G2-Wertung: 4.5/5 |  100 % Sicher |
100 % Sicher |Beginnen Sie damit, den Finder auf Ihrem MacBook zu öffnen. Suchen Sie nach einer PDF-Datei, die Sie bereits heruntergeladen haben, falls Sie keine haben, kein Problem. Sie können schnell eine PDF-Musterdatei aus dem Internet herunterladen.
Schritt 2 Zugriff auf Dateiinformationen
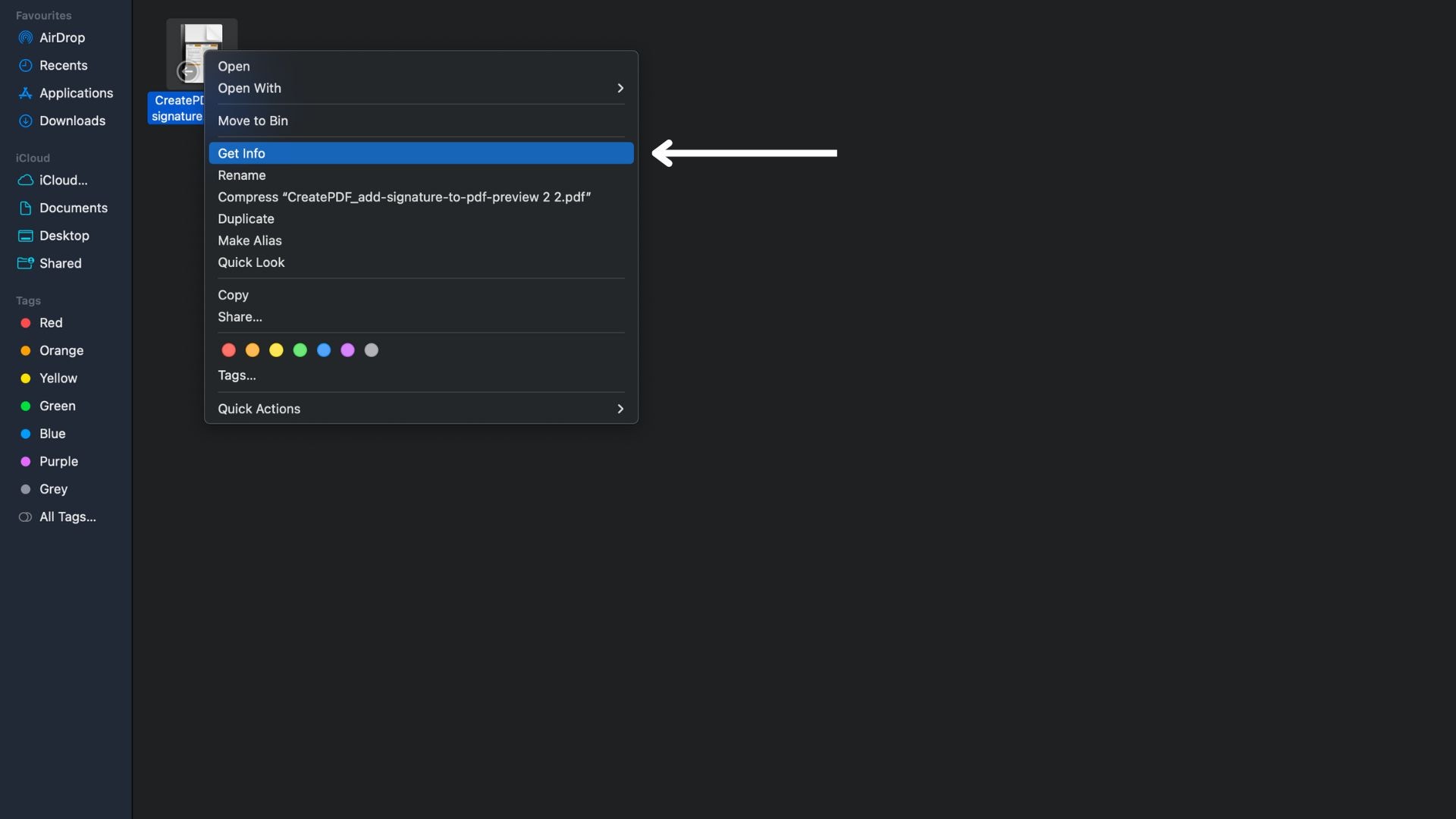
Klicken Sie dann mit der rechten Maustaste auf das Thumbnail der PDF-Datei, die Sie gefunden oder heruntergeladen haben. Es wird ein Menü angezeigt. Klicken Sie in diesem Menü auf "Info abrufen". Daraufhin wird ein neues Fenster geöffnet, in dem Sie Details zur Datei sehen.
Schritt 3 Ändern Sie die Einstellung "Öffnen mit".
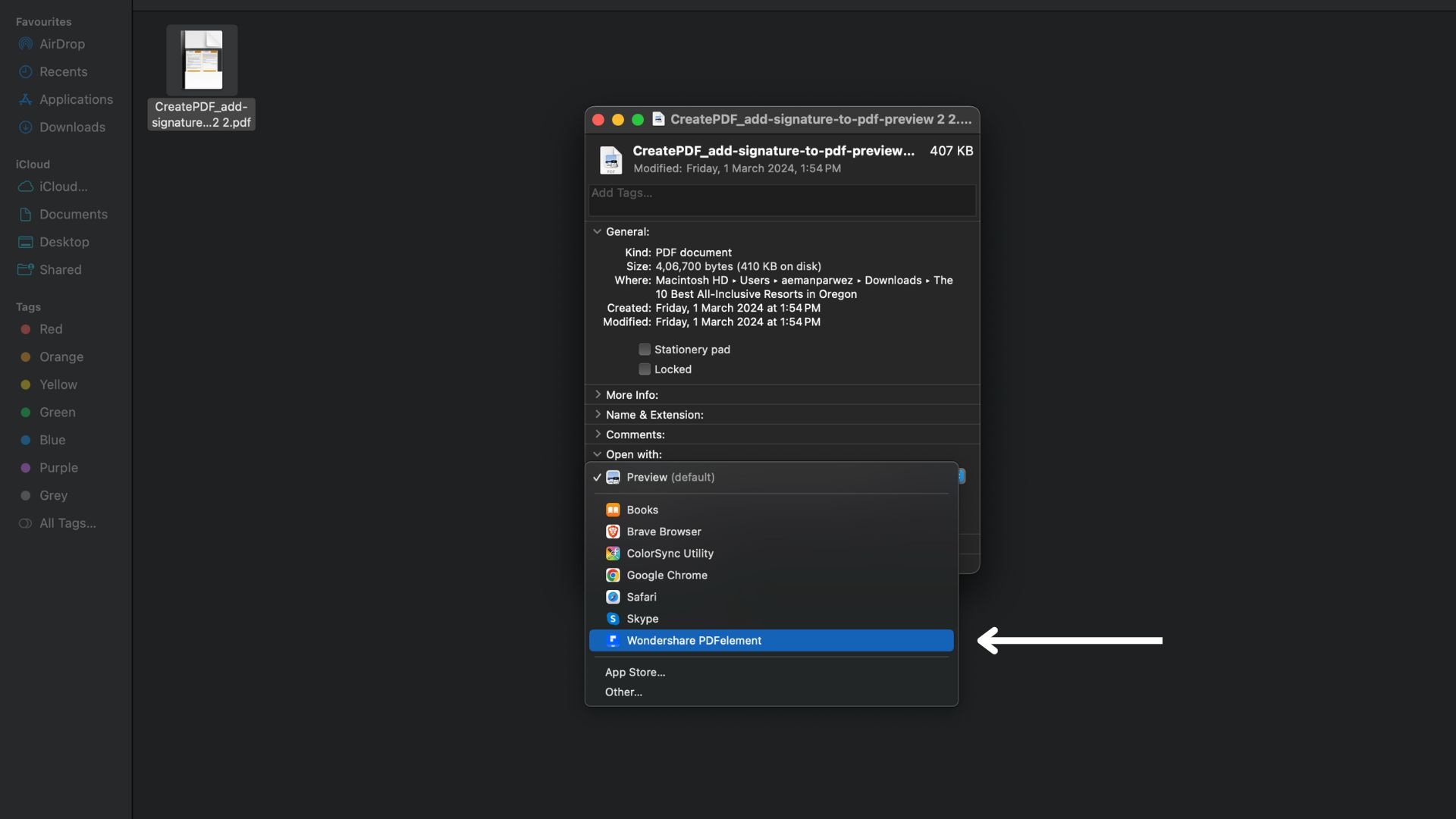
 G2-Wertung: 4.5/5 |
G2-Wertung: 4.5/5 |  100 % Sicher |
100 % Sicher |Suchen Sie im Fenster "Informationen abrufen" den Abschnitt "Öffnen mit". Normalerweise wird "Preview" als Standardanwendung zum Öffnen von PDFs angezeigt. Klicken Sie dort auf das Dropdown-Menü. Sie sehen eine Liste von Anwendungen, die PDF-Dateien öffnen können. Scrollen Sie, bis Sie PDFelement finden und wählen Sie es aus.
Schritt 4 Nehmen Sie die Änderung für alle PDFs vor
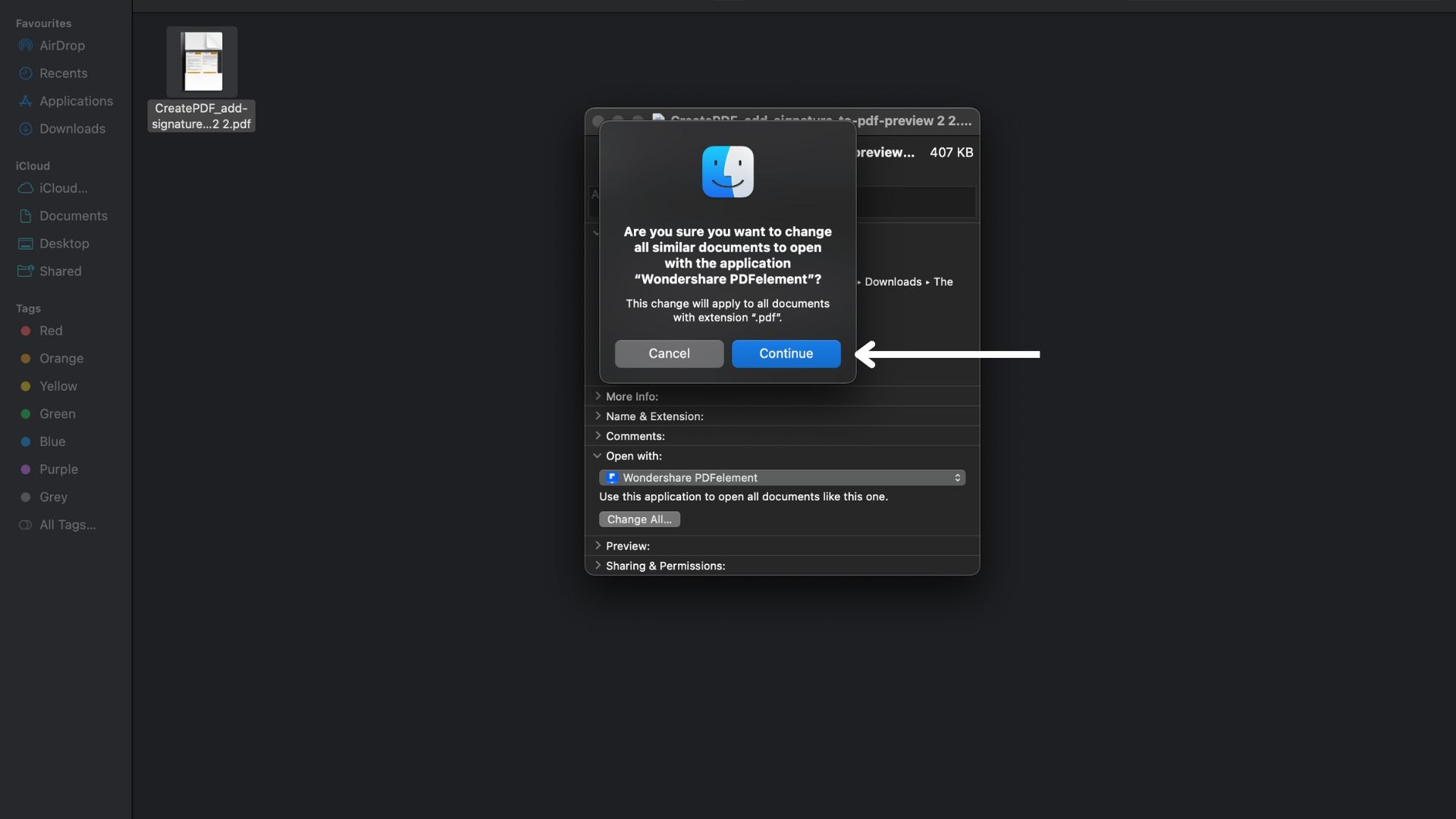
Nachdem Sie ein PDFelement ausgewählt haben, klicken Sie auf die Schaltfläche "Alle ändern". Diese Aktion weist Ihren Mac an, PDFelement für alle PDF-Dateien zu verwenden. Es wird ein Feld angezeigt, in dem Sie gefragt werden, ob Sie mit dieser Änderung einverstanden sind. Klicken Sie zur Bestätigung auf "Weiter".
PDFelement ist jetzt Ihr bevorzugter PDF Reader auf Ihrem Mac. Mit dieser Einstellung werden alle PDFs standardmäßig mit PDFelement geöffnet, was die Arbeit mit Ihren Dokumenten reibungsloser und effizienter macht.
Teil 3. Warum sollte PDFelement der Standard-PDF-Viewer für Ihr MacBook sein?
PDFelement ist eine umfassende PDF-Lösung. Sie geht über die reine Anzeige von PDFs hinaus und bietet eine Reihe von Funktionen, die die Arbeit mit Dokumenten einfacher und effizienter machen.
Warum sollten Sie sich also für PDFelement entscheiden? Die Vorteile von PDFelement im Vergleich zu herkömmlichen PDF-Viewern liegen auf der Hand. Es geht nicht nur darum, PDFs zu lesen, sondern auch darum, sie effektiv zu verwalten.
Erweiterte Funktionen mit KI
PDFelement nutzt KI Tools, um Ihre Arbeit zu rationalisieren. Es kann Ihre PDFs zusammenfassen, umschreiben, erklären oder korrigieren. Diese intelligente Unterstützung ist ein entscheidender Vorteil bei der Bearbeitung komplexer Dokumente.
Rechtlich bindende Signaturen
Sie können direkt in PDFelement rechtsverbindliche Signaturen zu Ihren Dokumenten hinzufügen. Außerdem können Sie den Prozess der Unterzeichnung verfolgen, so dass Sie immer die Kontrolle behalten.
Erweiterte Bearbeitungsmöglichkeiten
Sie müssen Ihre PDF-Dateien nicht mehr in Dokumente konvertieren, bevor Sie sie bearbeiten. Mit PDFelement können Sie PDFs direkt bearbeiten und Bilder, Links oder Wasserzeichen hinzufügen. Diese Funktion ist eine erhebliche Zeitersparnis.
Datenextraktion aus gescannten PDFs
Die Bearbeitung eines gescannten PDFs oder die Extraktion von Daten daraus ist mit PDFelement ganz einfach. Ermöglicht wird dies durch die OCR-Technologie (Optical Character Recognition). Diese Funktion ist praktisch, wenn Sie mit älteren Dokumenten oder Formularen arbeiten.
Interaktive PDF-Formulare
Die Erstellung von PDF-Formularen ist mit PDFelement mühelos. Sie können Formularfelder hinzufügen, das Layout formatieren und interaktive Elemente einfügen, um Ihre Formulare benutzerfreundlich zu gestalten. Das macht es perfekt für Umfragen, Anwendungen und Feedback-Formulare.
Vielseitige Optionen zur Konvertierung
PDFelement unterstützt das Konvertieren von PDFs in und aus verschiedenen Formaten, darunter Microsoft Office-Dateien, Bilder, E-Books, Webseiten und mehr. Es stellt sicher, dass Ihre Dokumente immer im richtigen Format für Ihre Bedürfnisse vorliegen.
 G2-Wertung: 4.5/5 |
G2-Wertung: 4.5/5 |  100 % Sicher |
100 % Sicher |Teil 4. Vergleich von PDFelement mit anderen PDF-Viewern für Mac
Wenn Sie PDFelement mit gängigen Alternativen wie Preview vergleichen, werden seine Stärken deutlich.
Preview bietet zwar grundlegende Anzeige- und kleinere Bearbeitungsfunktionen, aber es fehlt an erweiterten Funktionen und Flexibilität. PDFelement bietet jedoch eine umfassende Suite von Tools, die alle Ihre Dokumentanforderungen erfüllen, von der Bearbeitung bis zur Konvertierung.
| Funktionen | Preview | PDFelement |
| Grundlegende PDF-Betrachtung | Ja | Ja |
| Direkte PDF-Bearbeitung | Ja | Ja |
| Anmerkungen & Kommentare | Ja | Ja |
| Dokumentensicherheit (Passwortschutz) | Ja | Ja |
| Rechtlich bindende Signaturen | Nein | Ja |
| Optische Zeichenerkennung (OCR) | Nein | Ja |
| Gescannte PDFs bearbeiten & Daten extrahieren | Nein | Ja |
| PDF-Formulare erstellen und bearbeiten | Ja | Ja |
| PDFs in/aus verschiedenen Formaten konvertieren | Nein | Ja |
| KI Tools | Nein | Ja |
| Verfügbarkeit der mobilen App | Ja | Ja |
Teil 5. Wie man PDF mit PDFelement für Mac liest
Das Öffnen eines PDFs auf Ihrem Mac muss nicht mühsam sein. Mit PDFelement für Mac wird das Lesen von Dokumenten ganz einfach und effizient. Lassen Sie uns einen Blick auf die verschiedenen Modi werfen, die PDFelement anbietet und mit denen Sie Ihre PDFs im Standard-PDF-Viewer Ihres Macs lesen können.
Verschiedene Layouts für Dokumente
In PDFelement für Mac können Sie wählen, wie Sie Ihre PDFs anzeigen möchten. Diese Auswahl erleichtert Ihnen das Lesen, je nachdem, was Sie gerade lesen oder was Sie mögen. Auch das Ändern von Ansichten in PDFelement ist einfach. Sie können also jederzeit die Ansicht Ihres Dokuments ändern, je nachdem, was Sie lesen oder wie Sie lesen möchten.
Einzelseitenansicht
Diese Option zeigt Ihnen eine Seite nach der anderen an. So können Sie sich den Inhalt jeder Seite genau ansehen, ohne sich ablenken zu lassen. Wenn Sie scrollen, gelangen Sie auf die nächste oder vorherige Seite. Das funktioniert gut für Berichte oder Artikel, bei denen jede Seite einen neuen Abschnitt beginnt.
Doppelseitenansicht
Versuchen Sie die doppelseitige Ansicht für Dokumente, die eher wie ein Buch oder eine Zeitschrift wirken. Es zeigt zwei Seiten nebeneinander an, wie ein aufgeschlagenes Buch. Diese Einstellung eignet sich gut für Dokumente mit einem Inhalt, der sich über zwei Seiten erstreckt oder wenn Sie das Gefühl genießen, ein richtiges Buch zu lesen. Es bietet einen breiteren Überblick und hilft Ihnen zu sehen, wie die Seiten zusammenhängen.
Verwendung des KI-Lesemodus
Der KI-Lesemodus verbessert Ihre Lektüre mit Tools, die von künstlicher Intelligenz (KI) unterstützt werden. Er rückt Ihre PDFs in den Vordergrund und sorgt für ein konzentriertes Leseerlebnis. Er entfernt alle Ablenkungen, so dass Sie sich voll und ganz auf den Inhalt konzentrieren können. Das Design ist einfach gehalten, was es Ihnen erleichtert, sich mit dem Text zu beschäftigen.
Interaktive Symbolleiste
Der KI Lesemodus enthält eine benutzerfreundliche Symbolleiste. Mit dieser Symbolleiste können Sie reibungslos durch Ihr Dokument navigieren. Sie wurde praktisch gestaltet, so dass Sie Einstellungen und Funktionen der KI einfach anpassen können, ohne die Leseansicht zu verlassen.
Mit Lumi chatten
In diesem Modus können Sie auch mit Lumi, dem KI-Bot in PDFelement, interagieren. Er fungiert als Ihr Leseassistent. Aktivieren Sie die Funktion "PDF fragen", wenn Sie beim Lesen Fragen haben. Lumi kann allgemeine Fragen beantworten oder Informationen über den Inhalt Ihres PDFs liefern. Das macht Ihre Lesesitzung interaktiv und informativ.
Lumi kann nicht nur Fragen stellen, sondern auch Ihr Dokument zusammenfassen. Wenn Sie einige Teile nicht verstehen, bitten Sie Lumi, sie zu erklären oder umzuschreiben, damit sie klarer werden. Es kann Ihr Dokument auch Korrektur lesen, Fehler erkennen und Korrekturvorschläge machen. Diese Funktionen sind im KI-Lesemodus leicht über die Seitenleiste zugänglich.
 G2-Wertung: 4.5/5 |
G2-Wertung: 4.5/5 |  100 % Sicher |
100 % Sicher |Wenn Sie mehr über die Verwendung des KI-Lesemodus in PDFelement erfahren möchten, lesen Sie unsere ausführliche Anleitung hier.
Erkenntnisse
Der Wechsel Ihres Standard-PDF-Readers auf dem Mac zu PDFelement ist einfach und bringt Ihre Dokumentenbearbeitung auf die nächste Stufe. Befolgen Sie einfach ein paar Schritte und Sie werden PDFelement als Ihr wichtigstes PDF Tool einrichten. Dieser Schalter bietet Ihnen leistungsstarke Funktionen, wie KI-Tools und die Möglichkeit, PDFs direkt zu bearbeiten. Mit PDFelement wird die Verwaltung von PDFs einfacher und effizienter, was es zu Ihrem zuverlässigen Partner für alle Aufgaben im Zusammenhang mit PDFs macht.




