Wenn Sie lernen, wie man Bilder auf dem iPhone oder iPad in PDF konvertiert, können Sie Ihre Lieblingsmomente ganz einfach mit Freunden, Familie und anderen teilen, ohne sich Gedanken über die Gerätekompatibilität oder andere Probleme zu machen. Da das iPhone Fotos in einem Format aufnimmt, das für Android- und andere Geräte nicht nativ ist, erweitern Sie mit der Konvertierung eines Fotos in PDF auf iPhone- und iPad-Modellen im Wesentlichen den Kreis derer, die das Foto betrachten können und auf welchem Gerät es angezeigt werden kann.
Welche Tools können Sie also verwenden, um ein iPhone-Foto in PDF zu konvertieren? Die beste Option ist die Verwendung einer umfassenden iOS-App eines Drittanbieters, die auch andere Funktionen wie Bearbeiten, Zuschneiden, Verkleinern (PDF-Komprimierung), Drucken und Teilen ausführen kann, sobald Sie mit der Konvertierung von Fotos in PDF auf Ihrem iPhone oder iPad fertig sind. Alternativ können Sie auch native Apps wie Fotos, Dateien und Bücher verwenden, um die Arbeit zu erledigen. Sie sind zwar nicht so nützlich wie eine PDF-Editor-App, aber sie können Ihnen in einer Notlage helfen.
Teil 1: Wie man ein Bild auf dem iPhone oder iPad in PDF konvertiert
Wenn Sie Bilder (JPG, PNG, BMP, GIF) in ein PDF-Dokument auf iPhone und iPad umwandeln müssen und nicht wissen, wie Sie damit umgehen sollen, listen wir hier 5 nützliche Methoden auf, um Fotos ganz einfach in PDF zu konvertieren:
Methode 1: Bild in PDF umwandeln auf dem iPhone mit einer PDF Converter App - PDFelement

PDFelement für iOS ist ein vielseitiger PDF-Editor, Converter und eine Mehrzweck-App, mit der Sie viel Zeit sparen können, wenn Sie ein Foto auf dem iPhone in ein PDF konvertieren möchten. Das Tool unterstützt den direkten Import aus Ihren Dateien oder Foto Apps und bietet eine Option zum Konvertieren von Bildern in PDF und zum Organisieren dieser Bilder in seinem eigenen Ordner. Sobald die Fotos in das PDF-Format konvertiert und auf Ihrem Gerät gespeichert sind, können Sie sie ganz einfach auf einem mit der Cloud verbundenen Drucker ausdrucken oder sie online über verschiedene Freigabemethoden mit anderen teilen.
Sehen wir uns an, wie Sie ein Bild auf Ihrem iPhone oder iPad in ein PDF konvertieren. Der Vorgang ist auf beiden Geräten sehr ähnlich, allerdings mit kleinen Unterschieden im Layout, da die iOS- und iPadOS-Versionen so gestaltet sind, dass sie in der jeweiligen Geräteumgebung benutzerfreundlich sind.
Schritte zum Konvertieren von iPhone Fotos in PDF mit PDFelement für iOS und iPadOS
Schritt 1 Tippen Sie auf das + Symbol, um die Importoptionen anzuzeigen und wählen Sie das Foto aus der Foto-App aus.

Schritt 2 Sobald das Bild importiert wurde, tippen Sie auf das Ellipsen-Symbol neben oder unter dem Thumbnail des Bildes.
Schritt 3 Wenn Sie das erweiterte Menü sehen, tippen Sie auf "In PDF konvertieren" - PDFelement konvertiert das Foto auf Ihrem iPhone in PDF und speichert es im selben Ordner.
Es gibt auch eine nützliche Funktion in PDFelement, mit der Sie ein PDF in eine Bilddatei konvertieren können, die Sie benötigen, wenn Sie das Bild in einer Bildbearbeitungsanwendung nachbearbeiten möchten. Der Prozess lautet wie folgt:
Schritt 1 Importieren Sie das Bild wie im vorherigen Prozess gezeigt.

Schritt 2 Tippen Sie auf das Ellipsen-Symbol und dann auf Konvertieren.

Schritt 3 Wählen Sie ein Bildformat für die Ausgabe - die Optionen sind JPG, PNG, GIF und TIFF, aber Sie werden sehen, dass es auch möglich ist, PDF in MS Office-Dateien, Pages, HTML und Text/RTF zu konvertieren.
Nachdem Sie ein Foto auf Ihrem iPhone in eine PDF-Datei umgewandelt haben, können Sie mit anderen Aktionen fortfahren, z.B. mit den folgenden:
● Bearbeitung und Anmerkungen: Sie können das konvertierte PDF-Bild auf dem iPhone bearbeiten, indem Sie Textfelder, Haftnotizen, Stempel, Formen und sogar eine handschriftliche Unterschrift hinzufügen.
● PDF komprimieren: Wenn die Datei zu groß ist, um sie weiterzugeben, können Sie sie mit der PDFelement-Dateikomprimierungsfunktion optimieren, bevor Sie sie weitergeben.
● Zuschneiden: Schneiden Sie periphere Teile des PDF Bildes aus, um sich auf das Hauptmotiv des Originalfotos zu konzentrieren - dadurch wird auch die Größe der Datei reduziert, was die Weitergabe erleichtert.
● Wasserzeichen: Sie können Ihrem Dokument Sicherheitswasserzeichen hinzufügen, um es vor Urheberrechtsverletzungen zu schützen.
Mit PDFelement können Sie auch verschiedene andere Aufgaben durchführen, z.B. Ihr PDF-Bild mit einem Passwort schützen oder Einschränkungen für die Datei festlegen, um das Bearbeiten, Kopieren und Drucken zu verhindern.
Methode 2: Foto als PDF auf dem iPhone mit der Druck-Option speichern
Die Drucken Option kann auch zum Konvertieren von Fotos in PDF auf iPhone und iPad verwendet werden. Das Verfahren ist einfach und Sie benötigen keine zusätzlichen Tools. Der Nachteil ist jedoch, dass Sie mit der konvertierten Datei keine anderen fortgeschrittenen Aktionen wie Komprimierung, Zuschneiden, etc. durchführen können, da Sie kein PDF Tool für diese Aufgabe verwenden. Wenn Ihr iPhone-Speicher jedoch bereits voll ist oder Sie nichts herunterladen möchten, nur um ein oder ein paar Bilder in PDF zu konvertieren, könnte dies eine gute Option sein.
Schritte zum Konvertieren eines Bildes in PDF auf dem iPhone mit der Druck-Option
Schritt 1 Starten Sie die Foto-App und wählen Sie ein Bild aus dem Alben Bereich.

Schritt 2 Öffnen Sie die Optionen zum Teilen von Blättern, indem Sie auf das Teilen Symbol (Upload-Symbol) tippen.

Schritt 3 Wenn Sie das Bild in der Vorschau sehen, ziehen Sie es nach außen, als ob Sie es vergrößern würden. Dadurch wird das Foto auf Ihrem iPhone automatisch in eine PDF-Datei umgewandelt, von wo aus Sie erneut auf das Teilen Symbol tippen können, um es an jemanden zu senden.
Methode 3: Ein Bild auf dem iPhone mit der Bücher-App in eine PDF-Datei umwandeln
Sie haben wahrscheinlich schon die Bücher-App verwendet, um eBooks und PDF-Bücher auf Ihrem Premium-Gerät zu lesen. Es wird Ihnen also nicht schwer fallen, mit dieser App ein Bild auf Ihrem iPhone in ein PDF zu konvertieren oder zu ändern. Wie bei der Methode "Konvertierung über den Druck" können Sie nach der Erstellung des PDF-Dokuments nicht mehr viel damit machen. Sie können es jedoch öffnen und ansehen und sogar über Ihre Bücher-App weitergeben. Wenn Sie auf diese Weise mehrere Fotos auswählen, werden sie alle in eine einzige, kompilierte PDF-Datei umgewandelt und nicht in eine separate PDF-Datei pro Bild.
Schritte zum Konvertieren von iPhone Fotos in PDF mit der Bücher App
Schritt 1 Öffnen Sie die Fotos-App und wählen Sie ein Bild aus, das Sie in PDF umwandeln möchten.
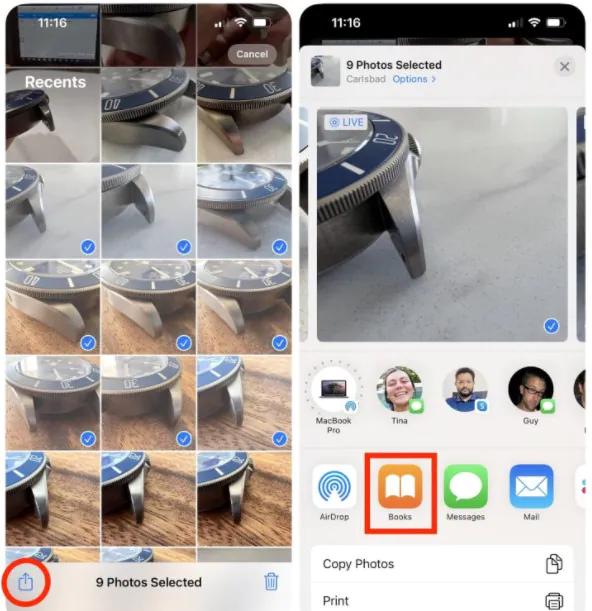
Schritt 2 Tippen Sie nun auf das Teilen-Symbol unten links auf Ihrem iPhone-Bildschirm.
Schritt 3 Wählen Sie im Freigabeblatt das Symbol der Bücher-App.
Schritt 4 Ihre Bilddatei wird konvertiert und als PDF in der Bücher-App angezeigt, von wo aus Sie sie über andere Methoden weitergeben können.
Methode 4: Ein Foto auf dem iPhone mit der Dateien-App in eine PDF-Datei umwandeln
Die Dateien-App kann auch verwendet werden, um ein Foto auf dem iPhone in eine PDF-Datei umzuwandeln. Dies ist die praktischste Methode, da die meisten iPhone-Benutzer bereits mit der Dateien-App und ihren Funktionen vertraut sind. Viele von ihnen wissen jedoch vielleicht nicht, dass Sie dieselbe Freigabemethode verwenden können, um ein Foto in ein PDF zu verwandeln. Wenn sich das betreffende Foto noch nicht in der Dateien-App befindet, können Sie in der Fotos-App auf die Teilen Option tippen und "In Dateien speichern" wählen. Sobald sich die Datei in der Dateien-App befindet, folgen Sie den hier beschriebenen Schritten.
Schritte zum Umwandeln eines Fotos in eine PDF-Datei über die Dateien-App
Schritt 1 Rufen Sie die Dateien App auf und suchen Sie das Bild, das Sie konvertieren möchten.

Schritt 2 Drücken Sie lange auf das Thumbnail des Bildes, um das erweiterte Menü anzuzeigen.
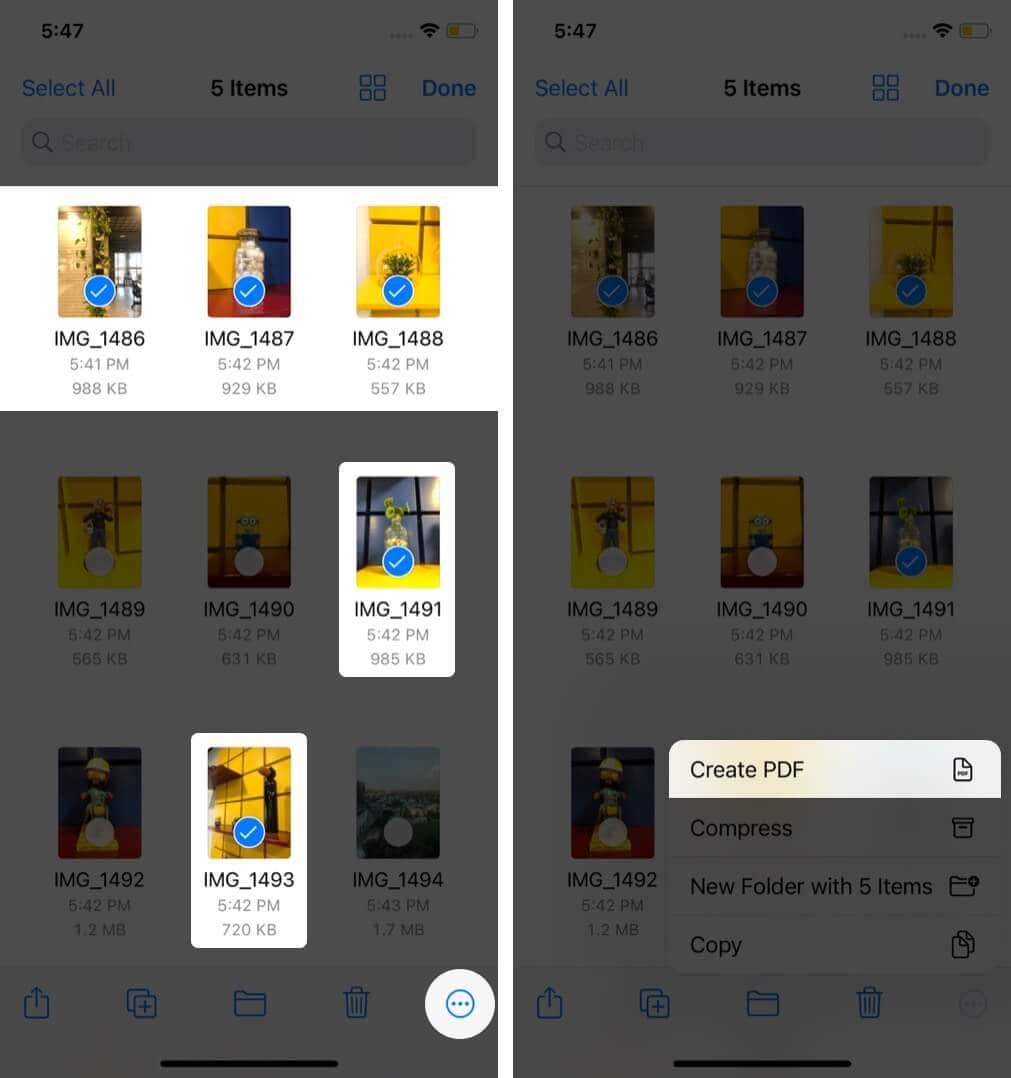
Schritt 3 Am Ende des Menüs sehen Sie PDF erstellen - tippen Sie auf diese Option.
Hinweis: Wenn Sie mehrere Fotos für die Konvertierung auswählen möchten, tippen Sie auf die Ellipse im Kreis oben rechts und wählen Sie im erweiterten Menü die Auswählen Option; tippen Sie dann auf die gewünschten Bilder, klicken Sie auf die Ellipse im Kreis unten rechts auf dem Bildschirm und tippen Sie in diesem Menü auf "PDF erstellen".
Methode 5: Konvertieren von Fotos in PDF auf dem iPhone mit einem Webbrowser
Wenn Sie lieber keine App verwenden möchten, um ein Bild auf Ihrem iPhone in eine PDF-Datei zu konvertieren, ist dies eine gute Option. Der HiPDF-Webservice für PDF-Aufgaben ist eine umfassende Suite von Tools zur Erstellung, Konvertierung, Optimierung, zum Schutz und für andere Aufgaben im Zusammenhang mit PDFs und Bilddateien. Jede Funktion befindet sich auf einer eigenen Webseite. Rufen Sie also die URL für die HiPDF Bild-zu-PDF-Konvertierung auf und folgen Sie den unten beschriebenen Schritten.
Schritte zum Konvertieren eines Bildes in PDF auf dem iPhone in einem Webbrowser mit HiPDF
Schritt 1 Tippen Sie in der HiPDF URL für die Konvertierung von Fotos in PDF auf die "Datei auswählen"-Schaltfläche und laden Sie das Bild von seinem Speicherort auf Ihrem iPhone hoch.
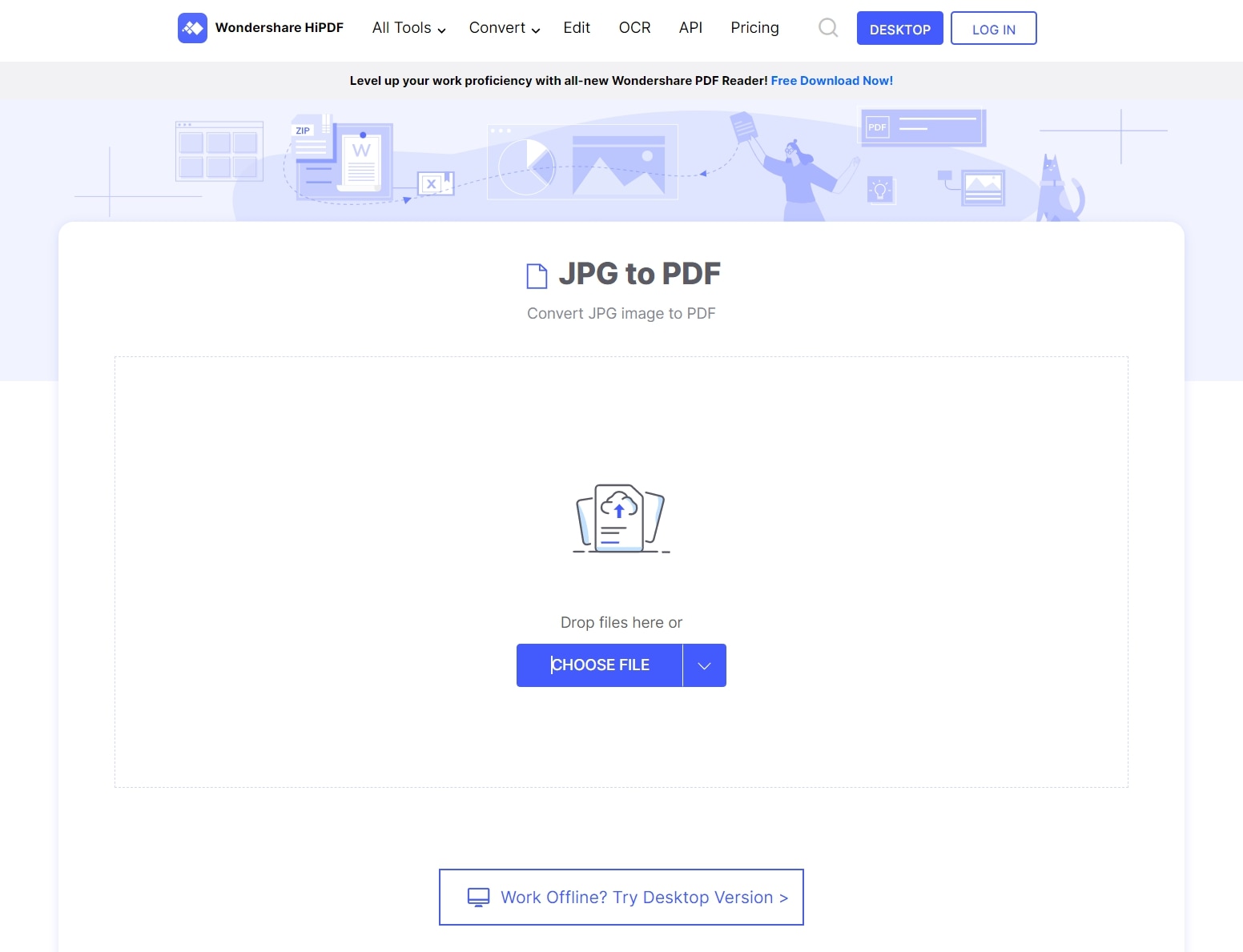
Schritt 2 HiPDF informiert Sie, sobald die Datei auf seine Server hochgeladen wurde - wenn Sie das Thumbnail des Bildes mit dem weißen Häkchen im grünen Kreis sehen, tippen Sie einfach auf Konvertieren.
Schritt 3 Das Bild wird verarbeitet und in eine PDF-Datei konvertiert und Sie erhalten die Erfolgsmeldung "Fertig!".

Schritt 4 Tippen Sie auf Herunterladen, um die PDF-Datei auf Ihrem iPhone zu speichern oder tippen Sie auf die Weiter Schaltfläche, um weitere Aufgaben auszuführen, z.B. ein Passwort zu vergeben oder die PDF-Datei zuzuschneiden - Sie können auch auf "Neu beginnen" tippen, um ein anderes Bild zu konvertieren.
Die Entscheidung für den besten Weg, um Fotos auf dem iPhone in PDF zu konvertieren
Wenn Sie ein Tool für eine Aufgabe auf Ihrem iPhone - oder einem anderen Gerät - in Erwägung ziehen, ist es besser, über die reine Aufgabe hinaus zu denken. Sie müssen sich Fragen stellen wie: "Kann diese Methode auch für andere Dinge verwendet werden?", "Wie einfach ist es, die Schritte auszuführen?" und "Kann ich sie neben meinem iPhone auch auf anderen Plattformen verwenden?" etc.
Aus dieser Perspektive ist es lediglich eine Frage der Auswahl des richtigen Produkts oder einer Reihe von Produkten. Wondershare PDFelement und HiPDF decken in dieser Hinsicht im Wesentlichen alle Bereiche ab. Das bedeutet, dass Sie diese Familie von Tools im Internet, auf einem Desktop oder auf einem mobilen Gerät wie einem iPhone, iPad oder Android-Mobilgerät verwenden können. Sie haben auch gesehen, dass diese Produkte sehr benutzerfreundliche Oberflächen haben, die nur minimale Benutzereingaben erfordern, um selbst die komplexesten Aufgaben wie das perfekte Rendern des Bildes als PDF-Datei auszuführen.
Darüber hinaus sind diese Tools zur Umwandlung von Fotos in PDF auf dem iPhone mehr als nur das - sie können für nahezu jede PDF-Aufgabe verwendet werden, z.B. für die Optimierung, die Bearbeitung von Inhalten, Anmerkungen, die umfassende Dateikonvertierung, die PDF-Sicherheit und sogar für fortgeschrittene Aufgaben wie Stapelverarbeitung und OCR.
Wenn Sie dann noch Wondershare PDFelement Cloud als sichere Cloud-Speicher- und elektronische Signaturlösung für PDF-Workflows hinzufügen, haben Sie ein überzeugendes Paket von Multiplattformprodukten für jedes Gerät, jeden Browser und jedes Betriebssystem.

