Wie man ein Inhaltsverzeichnis in PowerPoint erstellt
2024-04-10 19:50:43 • Abgelegt unter: Office PowerPoint • Bewährte Lösungen
Es ist bekannt, dass Sie mit Microsoft Word automatisch ein Inhaltsverzeichnis erstellen können. Alles, was Sie tun müssen, ist, auf die Registerkarte "Referenzen" zu gehen und auf die Schaltfläche "Inhaltsverzeichnis" zu klicken, dann ist es fertig. Es ist eine der trivialsten Dinge in Microsoft Word. Andererseits bietet PowerPoint Ihnen keine Möglichkeit zur automatischen Erstellung von Tabellen. Es gibt jedoch eine Abhilfe für ein PowerPoint-Inhaltsverzeichnis. Es gibt mehrere Möglichkeiten, ein Inhaltsverzeichnis in PowerPoint einzufügen. Schauen wir sie uns an.
Wie man ein Inhaltsverzeichnis in PowerPoint erstellt
Es gibt vier Methoden zum Erstellen eines Inhaltsverzeichnisses und jede dieser Methoden hat ihre Vorteile. Einige sind einfacher zu machen, während andere eher schlicht aussehen. Hier finden Sie die Leitfäden für jedes von ihnen.
• Methode 1. Ziehen von Folien zum Erstellen eines Inhaltsverzeichnisses
Das Ziehen von Folien ist der einfachste Weg, um ein Inhaltsverzeichnis zu erstellen. Alles, was Sie brauchen, ist Ziehen und Ablegen. Dann werden die Verlinkung und die Bilder für Sie erledigt.
- Schritt 1. Erstellen Sie eine neue Folie für Ihr "Inhaltsverzeichnis".
- Schritt 2. Scrollen Sie im "Thumbnail-Fenster" auf der linken Seite und suchen Sie die Folie, die Sie hinzufügen möchten.
- Schritt 3. Ziehen Sie die Folie per Drag & Drop auf die ursprüngliche Inhaltsverzeichnisfolie.
• Methode 2. Hinzufügen eines Inhaltsverzeichnisses
Der zweite Weg ist etwas komplizierter, aber er erlaubt es Ihnen, den Titel zu ändern.
- Schritt 1. Fügen Sie am Anfang der Präsentation ein Inhaltsverzeichnis ein.
- Schritt 2. Geben Sie den Titel der einzelnen Folien der Präsentation ein.
- Schritt 3. Sie können auch zu jeder Folie gehen, um den Titel zu kopieren und in die Inhaltsübersicht der Folie einzufügen.
• Methode 3. Verwenden der Gliederungsansicht zum Erstellen eines Inhaltsverzeichnisses
Sie können auch versuchen, die Gliederungsansicht zu verwenden. Dies ist eine der schnellsten Möglichkeiten, ein Inhaltsverzeichnis in PowerPoint einzufügen.
- Schritt 1. Gehen Sie auf die Registerkarte "Ansicht" und schalten Sie "Gliederungsansicht" ein.
- Schritt 2. Im Thumbnail-Fenster auf der linken Seite sehen Sie eine Liste der Folientitel.
- Schritt 3. Kopieren und einfügen, um der ursprünglichen Inhaltsübersichtsfolie Titel hinzuzufügen.
• Methode 4. Erstellen eines Inhaltsverzeichnisses per Folienzoom
Nicht zuletzt kann die neue Folienzoom Funktion, die neueste Funktion in PowerPoint 2019 und PowerPoint für Office 365, zur Erstellung Ihres Inhaltsverzeichnisses verwendet werden.
- Schritt 1. Klicken Sie auf der Registerkarte "Einfügen" auf "Zoom" und wählen Sie "Folienzoom".
- Schritt 2. PowerPoint zeigt das "Folienzoom" Dialogfeld an.
- Schritt 3. Wählen Sie die Folien aus, die Sie verwenden möchten und klicken Sie auf "Einfügen".
PowerPoint verwendet Thumbnails, um Folien darzustellen. Sie können jedes Thumbnail durch ein anderes Bild ersetzen. Wählen Sie Ihren gesamten "Zoom". Dadurch wird die Registerkarte "Zoom Tools Format" aktiviert. Klicken Sie auf "Bild ändern" und ändern Sie das gewünschte Bild.
Die beste PDF-Software
PowerPoint ist eine vielseitige Software für Präsentationen, aber sie hat auch ihre Grenzen. Wie Sie sehen können, ist die Erstellung eines PowerPoint-Inhaltsverzeichnisses eine komplizierte Aufgabe. Die gute Nachricht ist, dass Sie PowerPoint-Präsentationen in PDF-Dateien konvertieren können und so die Vielseitigkeit erhöhen. Um diesen Prozess zu erreichen, benötigen Sie also auch einen großartigen PDF-Editor, d.h. Wondershare PDFelement - PDF Editor. Er ist sehr beliebt mit der Palette der Funktionen. Im Folgenden finden Sie die leistungsstarken Funktionen:
 100% sicher | Werbefrei | Keine Malware
100% sicher | Werbefrei | Keine Malware- Erstellen Sie PDF-Dokumente aus gescannten Bildern oder anderen Dateien.
- Konvertieren Sie Dateien in PDF oder konvertieren Sie PDF in andere Dateiformate, einschließlich Microsoft Office, HTML, Epub, RTF und mehr.
- Erstellen Sie interaktive Formularfelder automatisch mit einem Klick.
- Extrahieren Sie Daten aus Formularfeldern innerhalb des Dokuments.
- Versehen Sie Dokumente mit Anmerkungen, Textmarkierungen, Zeichnungen, Stempeln und sogar Anhängen als Kommentar.
- Führen Sie eine Rechtschreibprüfung durch, um festzustellen, ob Ihr Dokument Fehler enthält.
- Schützen Sie PDF-Dokumente mit Passwort-Verschlüsselung.
- Fügen Sie eine digitale Signatur hinzu, die als traditionelle handschriftliche Unterschrift dient.
Wie man Formularfelder hinzufügt und bearbeitet oder Daten in PDF extrahiert
Schritt 1. Öffnen Sie die PDF-Datei
Starten Sie PDFelement und öffnen Sie die Datei, zu der Sie Formularfelder hinzufügen möchten.
 100% sicher | Werbefrei | Keine Malware
100% sicher | Werbefrei | Keine Malware
Schritt 2. Formulare in PDF hinzufügen
Gehen Sie zu "Formulare" und klicken Sie auf "Erkennen". PDFelement erkennt Leerzeichen und Tabellen automatisch und erstellt ausfüllbare Felder. Der Typ der Formularfelder wird automatisch entsprechend dem Text neben den Formularfeldern benannt.

Schritt 3. Bearbeiten Sie die Formulare
An diesem Punkt öffnet PDFelement automatisch auch die Funktion der "Formularbearbeitung". Sie können die Formulare innerhalb des Dokuments von einer Stelle zu einer anderen verschieben. Wenn Sie sie ausfüllen möchten, klicken Sie auf "Vorschau".
 100% sicher | Werbefrei | Keine Malware
100% sicher | Werbefrei | Keine Malware
Schritt 4. Hinzufügen und Bearbeiten der Formulare (optional)
Sie können Formularfelder auch manuell erstellen. Gehen Sie zu Formular und klicken Sie auf "Textfeld hinzufügen". Wählen Sie den Ort, an dem Sie das ausfüllbare Formular hinzufügen möchten. Sie können auch die Option "Kontrollkästchen hinzufügen" oder "Optionsfeld hinzufügen" wählen. Schließlich können Sie auf "Vorschau" klicken und direkt in das Formularfeld eingeben.

Schritt 5. Daten extrahieren
Um Daten zu extrahieren, gehen Sie zu "Formular" und klicken Sie auf die Schaltfläche "Zusätzliche Daten". Wenn Sie OCR noch nicht installiert haben, werden Sie von der Software aufgefordert, OCR herunterzuladen und zu installieren. Wenn Sie über OCR verfügen, klicken Sie auf "Weiter" und die Software wird die Daten extrahieren.
 100% sicher | Werbefrei | Keine Malware
100% sicher | Werbefrei | Keine Malware
Sie können auch zum Fenster "Stapelverarbeitung" gehen und weitere PDF-Formulare laden. Klicken Sie auf "Start" und PDFelement extrahiert alle Felder einschließlich der Daten in den Feldern als eine *.csv-Datei.
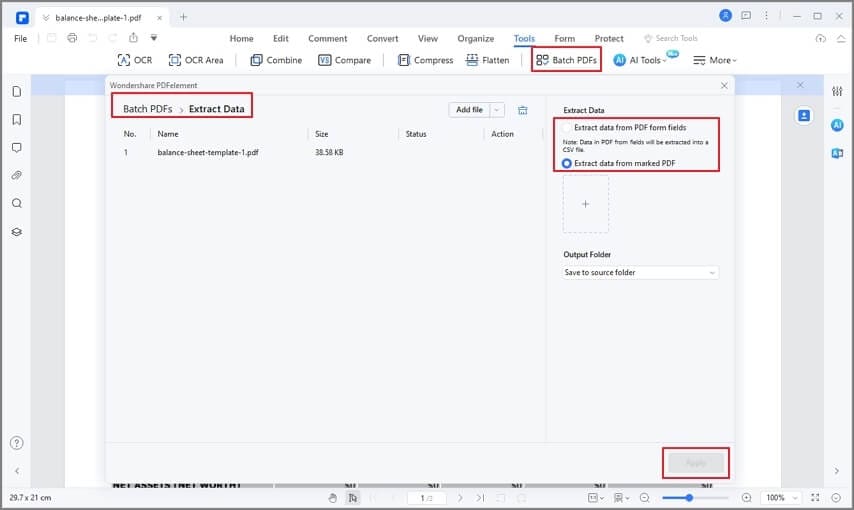
Kostenlos Downloaden oder PDFelement kaufen jetzt sofort!
Kostenlos Downloaden oder PDFelement kaufen jetzt sofort!
PDFelement kaufen jetzt sofort!
PDFelement kaufen jetzt sofort!

Noah Hofer
staff Editor