2025-04-30 16:20:33 • Abgelegt unter: Business Tipps • Bewährte Lösungen
Eine der besten Funktionen des Zoom-Videokonferenztools ist, dass Sie Zoom-Meetings aufzeichnen können, während sie im Gange sind. Diese Aufzeichnung kann dann mit einigen der Teilnehmer geteilt werden, die sich angemeldet hatten, aber nicht am Meeting teilnehmen konnten. Die Aufzeichnung des Meetings ist auch einer der besten Wege, um den Inhalt des Meetings mit denen, die daran teilgenommen haben, erneut anzusehen.
Wenn Sie Ihr Zoom-Meeting aufzeichnen möchten, ist dieser Artikel sehr nützlich für Sie. In diesem Artikel zeigen wir Ihnen, wie Sie ein Zoom-Meeting aufzeichnen können, und bieten Ihnen eine alternative Lösung zur Planung und Aufzeichnung von Meetings.
Wie man ein Zoom-Meeting aufzeichnet
Bevor wir Ihnen zeigen, wie man ein Zoom-Meeting aufzeichnet, müssen wir erwähnen, dass nur der Gastgeber und Mitgastgeber ein Meeting in Zoom aufzeichnen können. Befolgen Sie diese einfachen Schritte, um ein Zoom-Meeting aufzuzeichnen:
- Schritt 1: Starten Sie ein Meeting als Gastgeber.
- Schritt 2: Sobald das Meeting beginnt, klicken Sie auf die Schaltfläche "Aufzeichnen" in der Zoom-Werkzeugleiste oben im Fenster.
- Schritt 3: Klicken Sie auf "In die Cloud aufzeichnen" oder "Auf diesem Computer aufzeichnen", um den Aufzeichnungsprozess des Meetings zu starten.
- Schritt 4: Wenn Sie die Aufnahme stoppen möchten, klicken Sie auf "Pause/Stop Recording" oder klicken Sie auf "Meeting beenden".
Wenn Sie die Option "Aufzeichnung in der Cloud" ausgewählt haben, muss Zoom die Aufzeichnung verarbeiten, bevor sie geteilt werden kann. Wenn das Video bereit ist, erhalten Sie eine E-Mail mit dem Link zum Video. Sie können sich auch im Zoom-Webportal anmelden und auf "Meine Aufnahmen" klicken, um die Aufnahme anzusehen.
Beste Zoom-Alternative - ClickMeeting
Wie versprochen haben wir eine Zoom-Alternative, die in vielerlei Hinsicht besser ist als Zoom-Meeting. Es ist viel einfacher zu verwenden, sowohl für die Terminplanung als auch für die Aufzeichnung des Meetings. Außerdem ist es viel günstiger als Zoom und bietet den Benutzern mehrere Preispunkte zur Auswahl. Das Aufzeichnen eines laufenden Meetings mit ClickMeeting ist auch ein sehr einfacher Prozess. Aber bevor wir das tun, werfen wir zuerst einen Blick auf einige Funktionen des Programms:
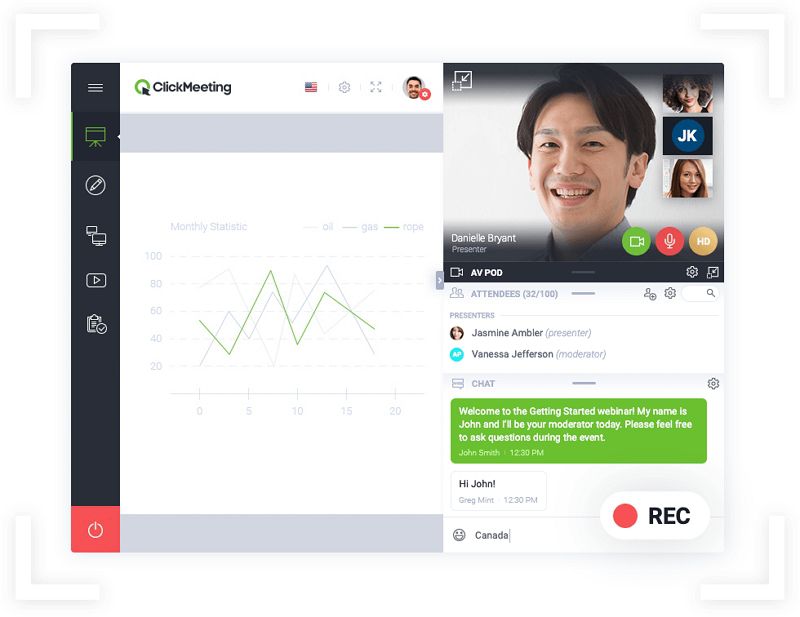
- Es ist das beste Tool für Produktpräsentationen und Marketing dank seiner hervorragenden Video- und Audioqualität sowohl für Webinare als auch für Meetings.
- Es bietet auch zusätzliche Funktionen, mit denen Sie Ihre Botschaft übermitteln und neue Leads für Ihr Unternehmen gewinnen können. Dazu gehört auch die Schaltfläche "Call to Action", die während des Live-Webinars eingeblendet werden kann.
- Es bietet auch die besten Funktionen, um online mit anderen zusammenzuarbeiten. Sie können Meetings einfach erstellen, planen und teilen.
- Du kannst auch ganz einfach die Meetings aufzeichnen und die Aufzeichnung mit Teilnehmern teilen, die nicht am Meeting teilnehmen konnten.
- Es ist auch sehr erschwinglich und einfach skalierbar, da du je nach Anzahl der Teilnehmer an deinem Meeting oder Webinar bezahlen kannst.
Um ein Meeting oder Webinar mit ClickMeeting aufzuzeichnen, befolge diese einfachen Schritte:
Schritt 1: Starte das Webinar
Du kannst das Webinar nur aufzeichnen, während es läuft. Sobald das Webinar läuft, klicke auf den roten "REC"-Button, um mit der Aufzeichnung zu beginnen.
Die Aufzeichnung des Webinars beginnt sofort. Du kannst auf den "Pause" oder "Stop" Button klicken, um die Aufzeichnung zu beenden. Die Aufzeichnung stoppt auch automatisch, wenn du auf "Sitzung beenden" klickst, um das Webinar abzuschließen.
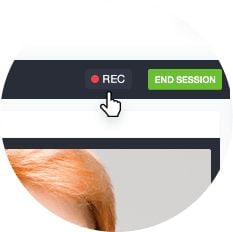
Schritt 2: Finde die Aufzeichnung
Sobald du die Aufzeichnung stoppst, wird sie im Kontopanel gespeichert. Hier kannst du die Aufzeichnung öffnen und eine der verschiedenen Bearbeitungsoptionen verwenden, um die Aufzeichnung auf die erforderliche Länge zu kürzen.
Im Kontopanel siehst du auch verschiedene Optionen zum Verwalten der Aufzeichnungen. Du kannst deine Aufzeichnungen verschieben und ältere Aufzeichnungen archivieren, um Platz für neue zu schaffen.
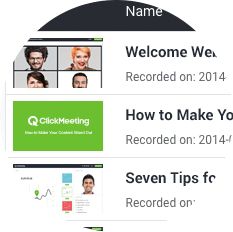
Schritt 3: Lade die Aufzeichnung herunter
Sie können wählen, die Aufzeichnung auf Ihren Computer herunterzuladen. Sie wird im MP4-Format heruntergeladen und Sie können das Video dann mit Teilnehmern teilen, die sich für das Meeting angemeldet haben, aber nicht teilgenommen haben.

Kostenlos Downloaden oder PDFelement kaufen jetzt sofort!
Kostenlos Downloaden oder PDFelement kaufen jetzt sofort!
PDFelement kaufen jetzt sofort!
PDFelement kaufen jetzt sofort!


Noah Hofer
staff Editor