2025-04-30 16:20:33 • Abgelegt unter: Business Tipps • Bewährte Lösungen
Zoom-Meeting ist so beliebt, weil es zunächst eine kostenlose Version anbietet, aber auch, weil seine Funktionen darauf ausgelegt sind, die Erstellung und Planung von Meetings sehr einfach zu machen. Mit Zoom-Meeting können Sie problemlos Termine planen und andere zu dem Meeting einladen, indem Sie einen eindeutigen Link verwenden, den Sie per E-Mail oder auf andere Weise mit den Teilnehmern teilen können. In diesem Artikel zeigen wir Ihnen, wie Sie ein Zoom-Meeting planen sowie eine bessere Alternative zu Zoom mit Ihnen teilen.
Wie man ein Zoom-Meeting plant
Das Planen eines Meetings mit Zoom ist ein sehr einfacher Vorgang. Befolgen Sie einfach diese einfachen Schritte:
Schritt 1: Öffnen Sie den Zoom-Client auf Ihrem Computer und klicken Sie dann auf das Symbol "Planen" (dasjenige, das wie ein Kalender aussieht)
Schritt 2: Das Planungsfenster öffnet sich und Sie können die folgende Checkliste durchgehen, um sicherzustellen, dass Sie das Meeting richtig planen:
- Thema - Geben Sie das Thema oder den Namen für das Meeting ein. Dies kann alles sein, woran Sie sich erinnern werden.
- Start - Hier wählen Sie die Zeit und das Datum für das Meeting aus. Das Meeting kann jederzeit vor dieser geplanten Zeit beginnen.
- Dauer - In diesem Abschnitt wählen Sie die ungefähre Dauer des Meetings aus. Beachten Sie, dass dies nicht dazu gedacht ist, das Meeting in irgendeiner Weise einzuschränken; Ihr Meeting endet nicht nach der hier gewählten Zeitdauer.
- Zeitzone - Zoom erkennt automatisch die Zeitzone auf Ihrem Computer. Sie können eine andere Zeitzone aus dem Dropdown-Menü auswählen.
- Wiederkehrendes Meeting - Hier wählen Sie aus, ob das Meeting sich wiederholen soll. Wenn Sie das tun, haben alle Meetings dieselbe Meeting-ID.
- Video - In diesem Abschnitt können Sie auswählen, ob Sie das Video des Hosts an/aus oder das Video der Teilnehmer an/aus möchten.
- Audio - Wählen Sie hier aus, ob die Benutzer nur das Telefon, nur den Computer-Audio oder beides verwenden sollen.
Es gibt auch zusätzliche erweiterte Optionen, die Sie verwenden können, um das Meeting weiter anzupassen. So können Sie zum Beispiel Teilnehmern erlauben, vor dem Host beizutreten oder das Meeting mit einem Passwort schützen.
Schritt 3: Sobald Sie mit allen Einstellungen zufrieden sind, klicken Sie auf "Schedule", um abzuschließen, und öffnen Sie dann Ihren bevorzugten Kalenderdienst, um das Meeting hinzuzufügen.
Wie man ein Meeting mit der besten Zoom-Alternative - ClickMeeting plant
Während Zoom Meeting eine großartige Lösung ist, wenn Sie Meetings erstellen und planen müssen, gibt es eine bessere Alternative, die den Prozess noch einfacher machen kann. Das ist ClickMeeting , eine der besten Video-Konferenz- und Webinar-Lösungen auf dem Markt. Mit diesem Tool können Sie Meetings einfach planen und mit Ihren Teilnehmern teilen. Wir werden gleich erklären, wie Sie ein Meeting mit ClickMeeting planen können. Aber bevor wir das tun, werfen wir einen Blick auf einige der Funktionen des Tools:
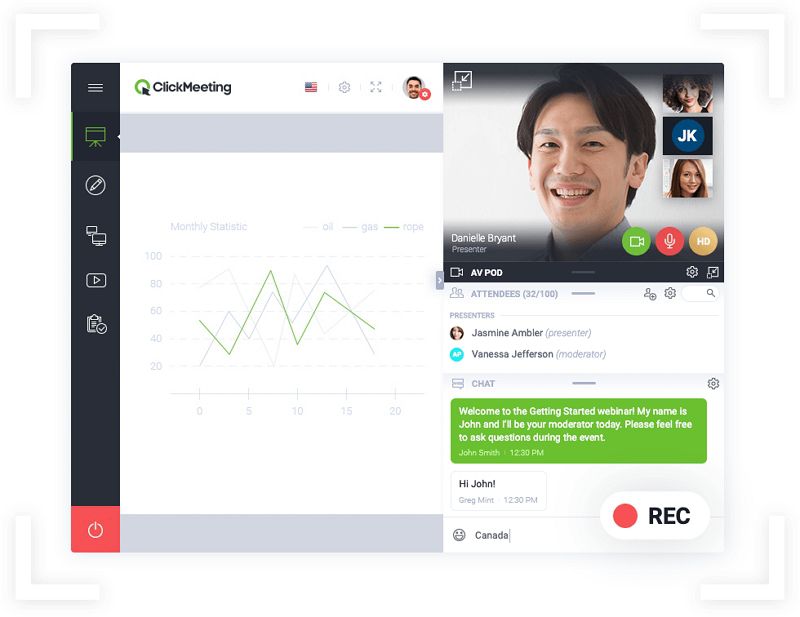
- Es ist besonders nützlich für Produktpräsentationen und Marketing, da es eine überlegene Video- und Audioqualität bietet, um Ihre Botschaft am besten mit Ihrem Publikum zu teilen.
- Es ist auch darauf ausgelegt, es Ihnen leicht zu machen, Online-Schulungskurse und Sitzungen für Ihre Schüler anzubieten.
- Es bietet auch die ideale Lösung für Kollaborationen und ermöglicht es, Meetings sehr einfach zu erstellen und daran teilzunehmen.
- ClickMeeting bietet eine der besten Preismodelle, um Ihnen zu ermöglichen, Ihre Webinare mit dem Wachstum Ihres Publikums zu skalieren.
So können Sie ClickMeeting nutzen, um ein Meeting zu planen:
Schritt 1: Öffnen Sie die Schedule-Seite
Öffnen Sie ClickMeeting und melden Sie sich in Ihrem Konto an. Klicken Sie auf die Registerkarte "Schedule" oben auf der Seite.
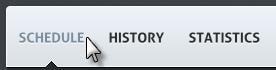
Wählen Sie aus, ob Sie ein Meeting hosten oder ein Webinar planen möchten. Klicken Sie auf "Später treffen" und das Schedule-Fenster wird geöffnet.
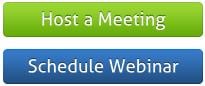
Schritt 2: Wählen Sie den Raumnamen aus
Geben Sie auf dieser Schedule-Seite den Raumnamen in das Feld "Raumname" ein. Dieser Name wird Teil der URL-Adresse des Raums sein.

Schritt 3: Telefonzugang aktivieren
Wenn Sie möchten, dass die Teilnehmer per Telefon am Meeting teilnehmen können, aktivieren Sie "Telefonzugang aktivieren". Eine Telefonnummer, die Sie verwenden können, wird hier angezeigt und auch in den Einladungen, die Sie an die Teilnehmer senden, enthalten sein.
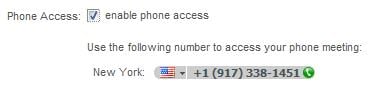
Schritt 4: Geben Sie die Lobby-Nachricht und -Beschreibung ein
Geben Sie im Feld "Lobby-Nachricht" eine Nachricht ein, die angezeigt wird, während die Teilnehmer auf den Beginn des Meetings warten.
Geben Sie im Feld "Beschreibung" eine kurze Beschreibung des Meetings ein. Diese Beschreibung wird auf der Anmeldeseite angezeigt.
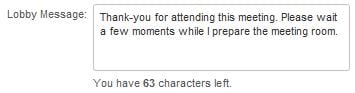
Schritt 5: Wählen Sie eine Uhrzeit und Datum
Wählen Sie im Abschnitt „Wann wird dieses Treffen stattfinden "Uhrzeit und Datum für das Treffen aus.
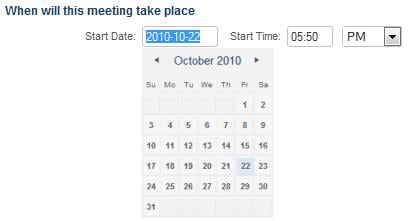
Schritt 6: Dauer
Wählen Sie die gewünschte Dauer für Ihr Treffen aus. Es kann zwischen 1-3 Stunden dauern und wird auf der Registrierungsseite und Einladungen angezeigt.
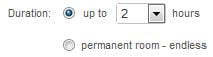
Kostenlos Downloaden oder PDFelement kaufen jetzt sofort!
Kostenlos Downloaden oder PDFelement kaufen jetzt sofort!
PDFelement kaufen jetzt sofort!
PDFelement kaufen jetzt sofort!


Noah Hofer
staff Editor