PDFelement - Leistungsstarker und einfacher PDF Editor
Starten Sie mit der einfachsten Art, PDFs zu verwalten - mit PDFelement!
Nehmen wir an, Sie präsentieren eine Idee für Ihre Arbeit oder Ihre Klasse. Die von Ihnen erstellte Datei ist im PDF-Format. Wie würden Sie es präsentieren? Öffnen Sie die Datei und scrollen Sie nach oben und unten, während Sie den Inhalt diskutieren? Das ist zwar in Ordnung, aber nicht die optimale Art der Präsentation. Es ist besser, Dokumente in PDF-Präsentationen zu konvertieren.
Wie können Sie das tun? Das werden wir in diesem Artikel besprechen. Wir stellen Ihnen ein Tool vor, mit dem Sie PDF-Präsentationen auf 3 Arten erstellen können.
Teil 1. Warum ist PDF für Präsentationen geeignet?
PDFs eignen sich hervorragend für Präsentationen, insbesondere für solche, die nicht live sind. Sie können sicherstellen, dass das Dokument immer vorzeigbar ist und ein ordentliches Layout hat, da PDFs in verschiedenen Systemen einheitlich dargestellt werden. Sie können PDFs auch mit Passwörtern sperren, um sicherzustellen, dass nur autorisierte Personen den Inhalt einsehen können.
Aber was ist mit Live-Präsentationen? Sie wissen schon, wenn Sie vor einem Publikum stehen und ein PDF als visuelle Hilfe verwenden müssen. Ist PDF immer noch ein gutes Format? Die Antwort ist immer noch ja. Und es gibt Möglichkeiten, dieses Format für diesen Anwendungsfall noch besser geeignet zu machen.
Wie man PDF-Präsentationen erstellt: 3 verschiedene Wege
Sie brauchen nur ein Tool, um PDF-Präsentationen zu erstellen. Um welches Tool handelt es sich? Das ist Wondershare PDFelement.
 G2-Wertung: 4.5/5 |
G2-Wertung: 4.5/5 |  100 % Sicher |
100 % Sicher |Was macht PDFelement zum besten Tool für die Erstellung von PDF-Präsentationen? Nun, es gibt nicht eine, nicht zwei, sondern drei Möglichkeiten, eine zu machen! Diese Vielfalt an Optionen macht es auf Anhieb sehr attraktiv. Und außerdem dürfen Sie nicht vergessen, dass Wondershare PDFelement einer der besten PDF-Editoren ist. Sie haben also ein sehr zuverlässiges Tool.

Lassen Sie uns einen Blick darauf werfen, wie Sie mit Wondershare PDFelement PDF-Präsentationen erstellen können.
Methode 1: Verwendung des Vollbildmodus
Diese Methode erfordert keine besondere Vorbereitung. Sie ist perfekt, wenn Sie nicht genug Zeit haben, um zu recherchieren, Ihr Skript auswendig zu lernen und Ihr PDF in eine Präsentation zu konvertieren. Alles, was Sie brauchen, ist die Installation von Wondershare PDFelement und die Verwendung des Vollbild-/PDF-Präsentationsmodus.
Hier finden Sie eine Anleitung, wie Sie dies tun können:
Schritt 1 Starten Sie Wondershare PDFelement.
Schritt 2 Öffnen Sie die PDF-Datei, die Sie präsentieren möchten.

Schritt 3 Gehen Sie auf die Registerkarte Ansicht.
Schritt 4 Klicken Sie auf Lesemodus.

Schritt 5 Ihre PDF-Datei funktioniert jetzt wie eine Slideshow-Präsentation. Klicken Sie auf die Tasten Nach oben oder Nach unten, um zwischen den Seiten zu wechseln.
 G2-Wertung: 4.5/5 |
G2-Wertung: 4.5/5 |  100 % Sicher |
100 % Sicher |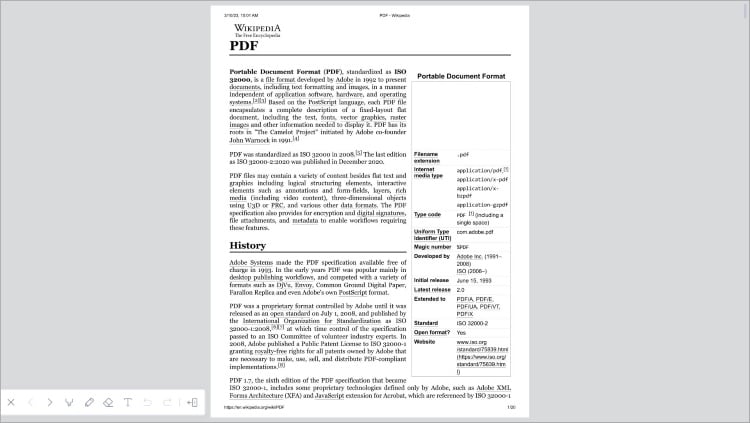
Schritt 6 Unten links befinden sich einige Tools wie Highlight und Stift. Damit können Sie während der Präsentation die Aufmerksamkeit auf einen bestimmten Teil der PDF-Datei lenken.

Methode 2: Verwenden Sie das Wondershare PDFelement Bildschirmaufnahme Tool
Hier ist ein anderes Szenario. Sie haben genügend Zeit, um die Präsentation vorzubereiten. In diesem Fall können Sie das Tool für Bildschirmaufnahmen von PDFelement verwenden.
Das Tolle daran ist, dass Sie damit auch Ihre Stimme aufnehmen können. Sie brauchen also während der Präsentation nicht zu sprechen. Sie können in der Ecke sitzen und sich darauf vorbereiten, einige Fragen zu beantworten, während die Präsentation läuft. Außerdem müssen Sie bei der Präsentation nicht anwesend sein.
Lesen Sie dies, um diese erstaunliche Funktion zu nutzen:
Schritt 1 Öffnen Sie die PDF-Datei, die Sie in eine Präsentation umwandeln möchten, mit Wondershare PDFelement.
Schritt 2 Gehen Sie auf die Registerkarte Tools.
Schritt 3 Wählen Sie Screenshot > Bildschirmaufnahme. Alternativ können Sie auch die Tastenkombination STRG + F5 verwenden.
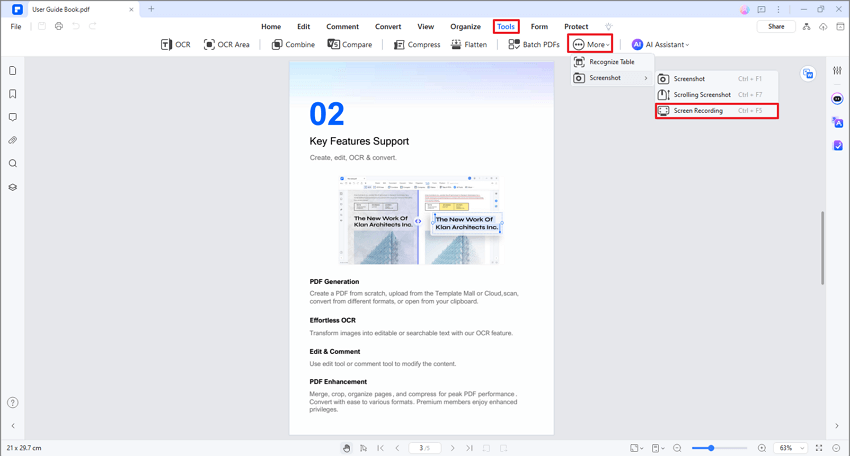
Schritt 4 Wenn Sie diese Funktion zum ersten Mal verwenden, wird ein Dialogfeld angezeigt. Sie werden aufgefordert, das erforderliche Plugin herunterzuladen. Klicken Sie auf Download
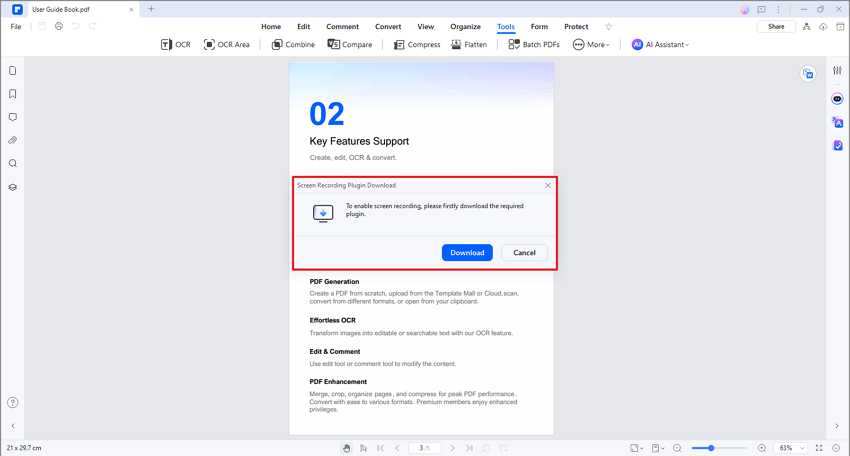
Schritt 5 Klicken Sie auf Starten, wenn der Download abgeschlossen ist.
Schritt 6 Ein Fadenkreuz erscheint auf Ihrem Bildschirm. Klicken und ziehen Sie mit der Maus, um den Bereich auszuwählen, den Sie aufnehmen möchten. Es werden zwei Symbolleisten angezeigt.
 G2-Wertung: 4.5/5 |
G2-Wertung: 4.5/5 |  100 % Sicher |
100 % Sicher |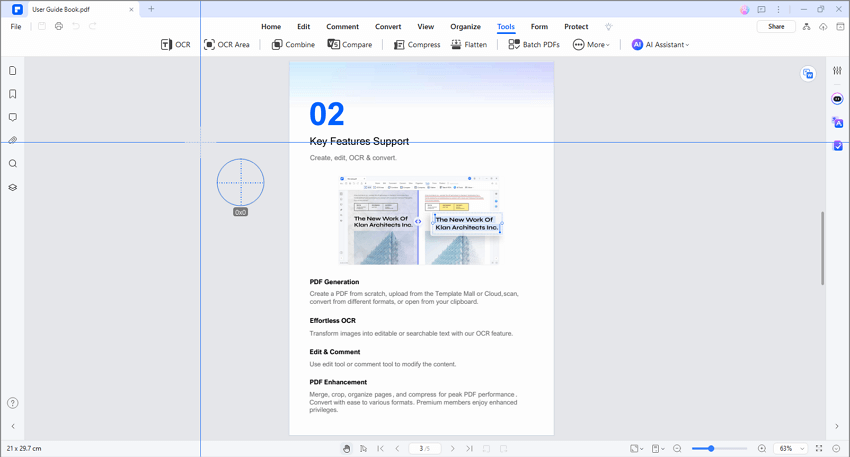
a. Mit dem oberen können Sie das Seitenverhältnis einstellen oder dafür sorgen, dass PDFelement den gesamten Bildschirm aufnimmt.
b. In der unteren Symbolleiste finden Sie Tools wie Mauszeiger, Stift und Mikrofon.
Schritt 7 Klicken Sie auf die Schaltfläche "Aufnahme starten" (roter Kreis) in der unteren Symbolleiste, um die Aufnahme zu starten.
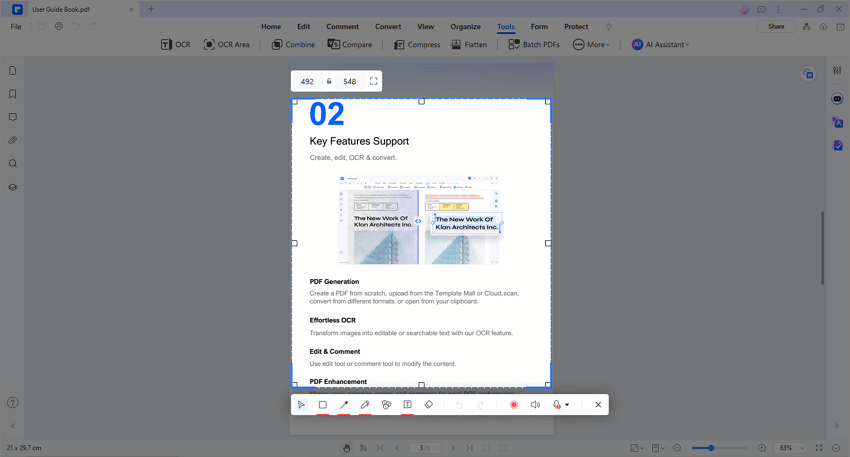
Schritt 8 Nehmen Sie Ihre Präsentation auf. Denken Sie daran, dass Sie auch die anderen Tools in der unteren Symbolleiste verwenden können, um sich auf einen Bereich im PDF zu konzentrieren. Sie können auch die Sounds des Systems einbeziehen oder Ihr Mikrofon verwenden, um der Präsentation Sounds hinzuzufügen.
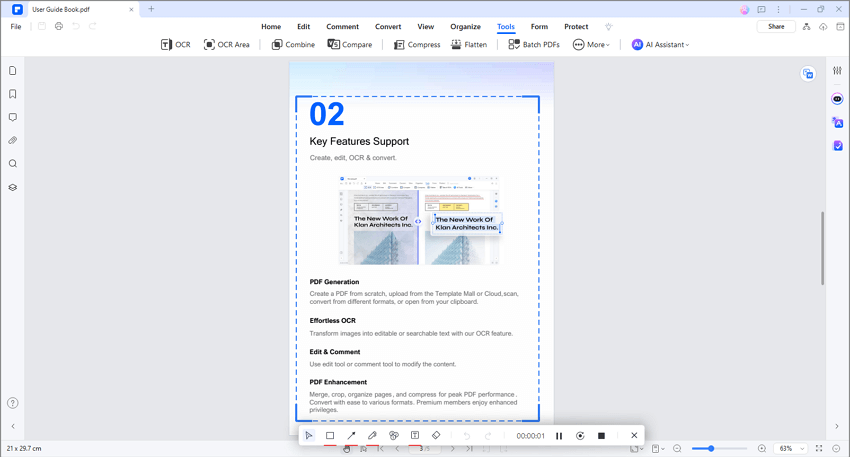
Schritt 9 Klicken Sie auf Beenden, um die Aufnahme zu beenden.
Schritt 10 Es erscheint ein Fenster mit der Meldung "Aufnahme ist abgeschlossen". Klicken Sie auf "Ordner öffnen", damit Sie die aufgezeichnete Präsentation reviewen können.
 G2-Wertung: 4.5/5 |
G2-Wertung: 4.5/5 |  100 % Sicher |
100 % Sicher |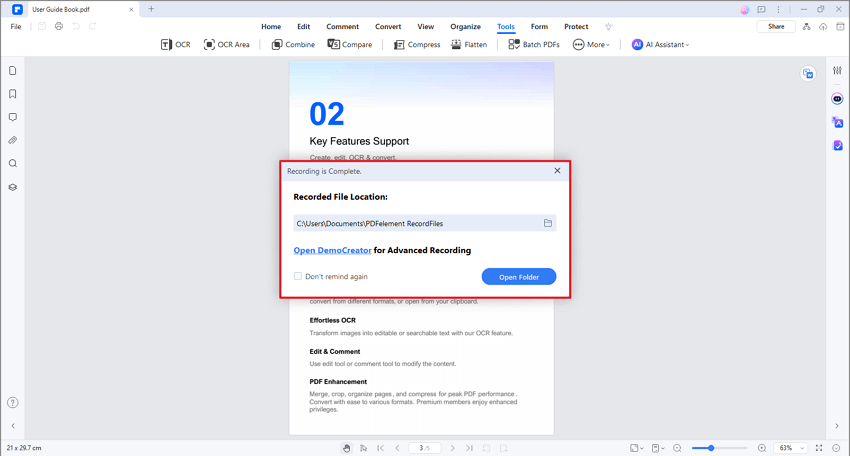
Methode 3. Konvertieren Sie Ihr PDF in PPT mit Wondershare PDFelement
PPT ist vielleicht das beliebteste Format für Präsentationen. Sie können ganz einfach zwischen Folien wechseln und Übergangseffekte hinzufügen. Falls Ihnen die vorherigen Methoden nicht zusagen, können Sie sich für diese entscheiden. Die gute Nachricht ist, dass Sie mit Wondershare PDFelement auch dies tun können!
Wondershare PDFelement verfügt über ein integriertes Tool zum Konvertieren. Es ermöglicht Ihnen, andere Dokumente in PDFs und PDFs in andere Formate zu konvertieren. Das heißt, Sie können Wondershare PDFelement verwenden, um PDFs in PPTs zu konvertieren.
Hier finden Sie eine Anleitung, wie Sie das tun können:
Schritt 1 Öffnen Sie Wondershare PDFelement.
Schritt 2 Klicken Sie auf Konvertieren.

Schritt 3 Wählen Sie das PDF, das Sie in eine PPT umwandeln möchten.

Schritt 4 Wählen Sie unter "Ausgabeformat" PowerPoint (*.ppt).
 G2-Wertung: 4.5/5 |
G2-Wertung: 4.5/5 |  100 % Sicher |
100 % Sicher |
Schritt 5 Optional können Sie die auszugebende PPT-Datei umbenennen und einen Zielordner auswählen.
Schritt 6 Klicken Sie auf OK.
Teil 2. Der Unterschied zwischen PDF-Präsentationen und PowerPoint-Präsentationen
PDF- und PowerPoint-Präsentationen sind beides beliebte Formate für Präsentationen. Aber welches davon sollten Sie verwenden? Das hängt oft von Ihren Vorlieben ab.
Um Ihnen die Entscheidung zu erleichtern, möchten wir die Unterschiede zwischen den beiden Produkten erörtern.
Dateiformat
Ein PDF ist ein Dateiformat, das für die gemeinsame Nutzung und Präsentation von Dokumenten in einem festen Layout konzipiert wurde. PDF-Präsentationen sind in der Regel statisch, wobei die einzelnen Seiten Folien darstellen.
PowerPoint-Präsentationen, Damit können Sie dynamische Präsentationen mit Folien erstellen.
Interaktivität und Animation
PDF-Präsentationen sind in erster Linie statisch und verfügen nicht über interaktive Funktionen und komplexe Animationen. Einfache Übergänge können unterstützt werden, aber interaktive Elemente wie Hyperlinks oder eingebettete Medien sind eingeschränkt.
PowerPoint-Präsentationen bieten umfangreiche Interaktivitäts- und Animationsmöglichkeiten. Sie können Folienübergänge erstellen, Animationen auf einzelne Objekte anwenden und Multimedia-Elemente einbetten. Außerdem können Sie interaktive Funktionen wie Hyperlinks und Navigationsschaltflächen einbauen.
Präsentations-Ablieferung
PDF-Präsentationen eignen sich hervorragend, wenn Sie eine "nüchterne" Art der Präsentation wünschen. Ohne Animationen und Übergangseffekte bietet es eine ernstere Atmosphäre als PowerPoint-Präsentationen. Es könnte also in professionellen Umgebungen besser sein.
PowerPoint-Präsentationen werden normalerweise für Live-Präsentationen oder Online-Meetings verwendet. Die Software ermöglicht es den Vortragenden, den Informationsfluss zu steuern, Animationen und Übergänge einzubauen und mit dem Publikum in Echtzeit zu kommunizieren. Sie wird bevorzugt, wenn Sie Ihr Publikum beeindrucken wollen.
Das Wesentliche ist, dass PowerPoint-Präsentationen Effekte und eine größere Kontrolle über den Informationsfluss bieten. Das Layout ist jedoch nicht statisch. Wenn Sie also eine PPT auf einem anderen Gerät oder mit einem anderen Programm öffnen, besteht die Möglichkeit, dass das Layout durcheinandergeraten ist.
PDFs hingegen bieten keine Übergänge, aber sie erscheinen einheitlich, egal wo Sie sie betrachten.
Fazit
PDF ist wirklich ein großartiges Format. Sie können damit Dokumente mit sensiblen Informationen speichern und Dokumente wie Verträge und Bewerbungen erstellen. Sie können das Format auch für die Erstellung von Präsentationen verwenden.
Mit Tools wie Wondershare PDFelement können Sie dies ganz einfach tun. Dieses bietet drei Möglichkeiten, ein PDF einem Publikum zu präsentieren. Sie können den PDF-Präsentationsmodus verwenden, eine Präsentation auf dem Bildschirm aufnehmen oder das PDF in PPT konvertieren. Diese Flexibilität sorgt dafür, dass Sie PDFelement in verschiedenen Szenarien einsetzen können.



