PDFelement - Leistungsstarker und einfacher PDF-Editor
Starten Sie mit der einfachsten Art, PDFs zu verwalten - mit PDFelement!
In der Vergangenheit mussten PDFs ausgedruckt, manuell unterschrieben, gescannt und erneut an die entsprechenden Parteien gesendet werden. Dies ist ein langwieriges Verfahren, das wichtige Geschäftsabschlüsse verzögern kann. Aber heutzutage werden wichtige Papiere digital zugestellt, damit sie schnell und einfach von überall aus unterschrieben werden können.
Mit dem rasanten technologischen Fortschritt ist das digitale Signieren von PDFs nicht mehr auf Laptops und PCs beschränkt. Sie können dies auf Ihrem iPhone, iPad und anderen intelligenten Geräten tun. Wenn Sie jedoch nicht wissen, wie man PDF-Dateien auf dem iPhone signiert, brauchen Sie sich keine Sorgen zu machen. In diesem Artikel entdecken Sie die besten Möglichkeiten und Tools zum Signieren von PDFs auf Ihrem iOS System.
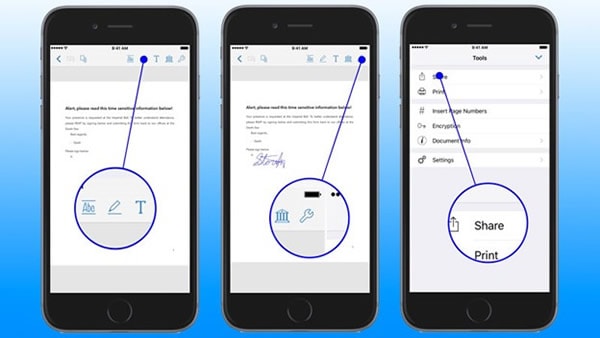
In diesem Artikel
Teil 1. Vorteile des Signierens einer PDF-Datei auf dem iPhone/iPad
Einige der Vorteile des Signierens einer PDF-Datei auf iPad und iPhone sind:
- Da Sie Ihr intelligentes Gerät immer dabei haben, können Sie eine PDF-Datei überall unterschreiben, wo Sie gerade sind.
- Sie müssen das Dokument nicht mehr ausdrucken und unterschreiben.
- Es ist schnell und zügig.
Teil 2. Wie man PDFs auf iPhone und iPad per Markup signiert
Suchen Sie nach dem besten Weg, eine Signatur auf iPhone und iPad hinzuzufügen? Die Antwort erhalten Sie in diesem Abschnitt! Apple hat eine integrierte Markup-Funktion in iOS und iPadOS integriert, auf die Sie im gesamten Betriebssystem zugreifen können. Sie finden sie im PDF-Viewer der Mail-App, in der Dokumentvorschau der Dateien-App und in den Bearbeitungstools der Fotos-App. Auch während Sie einen Screenshot bearbeiten, haben Sie Zugriff darauf.
Das Markierungssymbol befindet sich in der Regel in der oberen rechten Ecke und ähnelt einem kleinen Stift. Das Markup Tool hat eine Unterfunktion namens Signatur. Mit der Signaturfunktion auf dem iPhone und iPad können Benutzer Signaturen erstellen und speichern. Wenn Sie jedoch nicht wissen, wie Sie diese Funktion auf Ihrem iPhone und iPad nutzen können, werden Ihnen die folgenden Abschnitte helfen:
1. Mail
Mail ist eine integrierte App auf Ihren Apple-Geräten, mit der Sie Ihre E-Mails verwalten können. Im Gegensatz zu Gmail, Outlook und anderen ist es nicht auf einen bestimmten E-Mail-Dienst festgelegt, d.h. Sie können jedes beliebige E-Mail-Konto in der Apple Mail-App verwenden. Außerdem können Sie mit dem Markup Tool Signaturen zu Ihren PDFs hinzufügen.
Um zu verstehen, wie Sie mit Mail auf eine PDF-Datei zugreifen und eine Signatur hinzufügen können, folgen Sie den nachstehenden Schritten:
Schritt 1 Starten Sie die Mail-App auf Ihrem iPhone/iPad und verfassen Sie eine E-Mail.
Schritt 2 Tippen Sie nun auf das Link-Symbol, um die PDF-Datei anzuhängen, die Sie signieren möchten. Danach öffnen Sie die PDF-Datei, indem Sie darauf klicken.
Schritt 3 Tippen Sie auf das Stift Symbol oben rechts und klicken Sie auf die + Schaltfläche.
Schritt 4 Wählen Sie anschließend Signatur und erstellen Sie eine Signatur oder verwenden Sie eine vorhandene. Wenn Sie ein Dokument nicht unterschrieben haben, müssen Sie eine Unterschrift mit Ihrem Finger erstellen.
Schritt 5 Platzieren Sie die Signatur im Signaturfeld Ihrer PDF-Datei und tippen Sie auf Fertig.
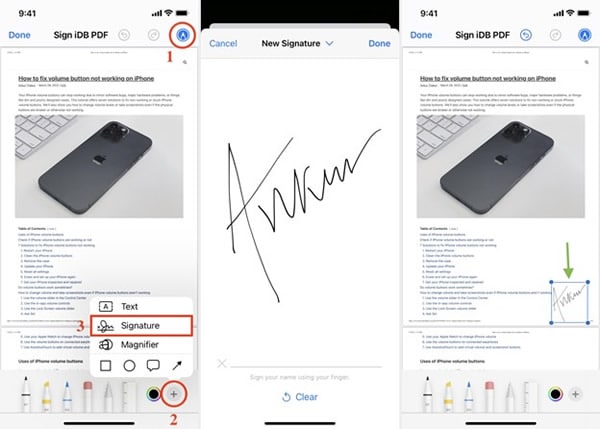
2. Apple Books
Apple Books ist eine weitere integrierte Anwendung, die das Markup Tool unterstützt. Sie können Apple Books verwenden, um die Bücher und andere PDFs auf Ihrem iPhone und iPad zu verwalten. Damit können Sie die PDF-Datei bearbeiten und signieren.
Um zu verstehen, wie Sie eine PDF-Datei mit Apple Books signieren können, folgen Sie bitte den nachstehenden Schritten:
Schritt 1 Navigieren Sie zu der PDF-Datei, die Sie signieren möchten, öffnen Sie sie auf Ihrem iPhone oder iPad und tippen Sie auf das Teilen Symbol.
Schritt 2 Suchen Sie Bücher in den Symbolen der App und tippen Sie darauf, um die PDF-Datei mit Apple Books zu öffnen.
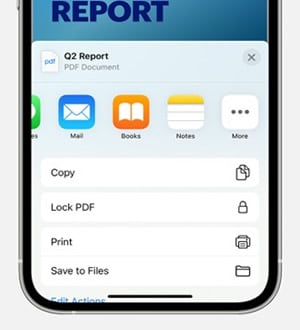
Schritt 3 Tippen Sie oben rechts auf das Symbol für den Stift und suchen Sie das Feld für die Signatur in Ihrer PDF-Datei.
Schritt 4 Tippen Sie nun auf die Schaltfläche + und wählen Sie Signatur aus dem Popup-Menü.
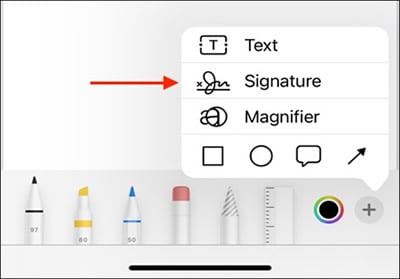
Schritt 5 Wählen Sie anschließend eine vorhandene Signatur aus oder erstellen Sie eine neue mit Ihrem Finger, um die PDF-Datei zu signieren. Nach der Unterzeichnung tippen Sie auf Fertig.
3. Andere eingebaute Apps, die Markup unterstützen
Es gibt zahlreiche andere Apps auf dem iPhone und iPad, die Markup unterstützen, z.B. Dateien und Fotos. Mit diesen Anwendungen können Sie auch PDFs unkompliziert signieren.
Gehen Sie wie folgt vor, um zu verstehen, wie Sie eine PDF-Datei auf einem iPad mit Markup signieren:
Schritt 1 Rufen Sie auf Ihrem iPhone oder iPad die App auf, die Markierungen unterstützt, z.B. Dateien, Fotos, etc. und öffnen Sie das PDF.
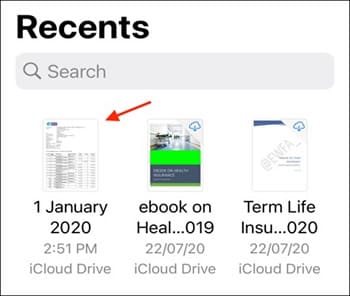
Schritt 2 Tippen Sie auf das Symbol Markieren/Stift oben rechts und dann auf die Schaltfläche +.
Schritt 3 Tippen Sie im Menü auf Signatur und erstellen Sie eine Signatur mit Ihrem Finger. Sie können auch eine vorhandene Signatur auswählen, wenn Sie dies nicht zum ersten Mal tun.
Schritt 4 Fügen Sie anschließend die Unterschrift in das erforderliche Feld ein und tippen Sie auf Fertig.
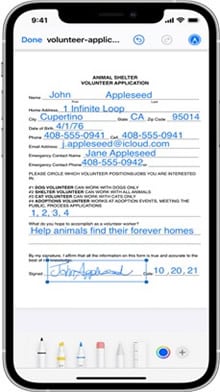
Teil 3. Wie man PDFs auf iPad und iPhone mit Apps von Drittanbietern signiert
Wie signiert man PDFs auf iPad und iPad mit Apps von Drittanbietern? Die folgenden Tools sind die besten für Sie:
1. PDFelement
PDFelement ist das beste Tool, wenn es um PDF-bezogene Aufgaben geht. Mit seiner umfangreichen Bibliothek an Funktionen können Sie Ihre PDFs bearbeiten, mit Anmerkungen versehen, teilen, zusammenführen, konvertieren und andere Aufgaben ausführen. Es verfügt über ein OCR Tool, mit dem Sie aus PDF extrahieren können, um es bearbeitbar und durchsuchbar zu machen.
Er ist nicht nur der beste PDF-Editor, sondern ermöglicht es Ihnen auch, Ihrer PDF-Datei eine Signatur hinzuzufügen. Sie können Ihre Unterschrift mit der PDFelement-App abfotografieren und später per Drag & Drop in PDF-Dokumente ziehen oder Ihre Unterschrift frei darauf zeichnen. Außerdem ist die Oberfläche von PDFelement einfach, so dass es auch von Anfängern leicht zu bedienen ist.
Um zu verstehen, wie Sie ein PDF-Dokument auf dem iPad mit PDFelement signieren, folgen Sie den nachstehenden Schritten:
Schritt 1 Holen Sie sich PDFelement über den AppStore auf Ihr iPhone oder iPad und starten Sie die App. Rufen Sie den Dateien Bildschirm auf und öffnen Sie Ihre PDF-Datei.
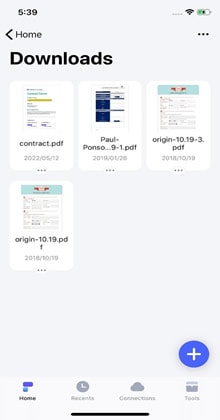
Schritt 2 Wählen Sie das Symbol für den Stift und das letzte Schreibtool Tippen Sie auf "Signatur erstellen", um das Signaturfenster zu öffnen. Sie können die Signatur entweder zeichnen oder ein Bild Ihrer Signatur hochladen und auf Fertig tippen, um fortzufahren.
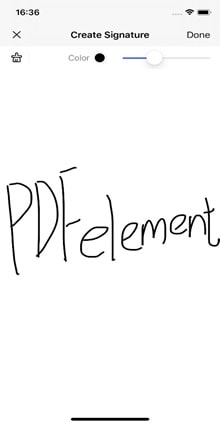
Schritt 3 Geben Sie anschließend die Signatur in das erforderliche Feld ein, um Ihre PDF-Datei zu signieren. Sie können die Größe auch mit Hilfe der blauen Ränder ändern.
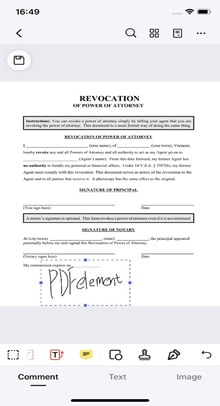
2. Adobe Fill & Sign
Adobe Fill & Sign ist ein weiteres Tool auf unserer Liste, mit dem Sie Ihrem PDF eine Signatur hinzufügen können. Mit diesem Tool ist das Scannen und Hinzufügen einer Signatur zu einem Dokument ein Kinderspiel. Damit können Sie das Dokument mit der Kamera Ihres iOS-Geräts scannen. Mit dem integrierten OCR Tool können Sie die Felder auf den gescannten Dokumenten ausfüllen.
Außerdem können Sie mit Adobe Fill & Sign eine Signatur durch Zeichnen erstellen. Sie können die signierten Dokumente auch speichern und sie per E-Mail an andere versenden.
Um zu verstehen, wie Sie ein PDF-Dokument auf dem iPhone mit Adobe Fill & Sign signieren können, folgen Sie den nachstehenden Schritten:
Schritt 1 Installieren Sie Adobe Fill & Sign aus dem AppStore und starten Sie die App. Tippen Sie auf "Wählen Sie ein Formular zum Ausfüllen".
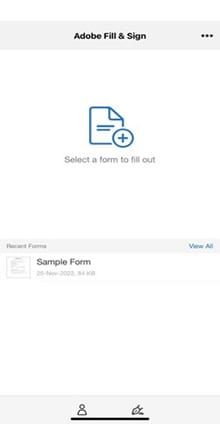
Schritt 2 Wählen Sie aus der PDF-Datei, um zu navigieren und zu Laden.
Schritt 3 Wählen Sie "Signatur erstellen" aus dem Dropdown-Menü und erstellen Sie Ihre Signatur. Wenn Sie fertig sind, tippen Sie auf Fertig.
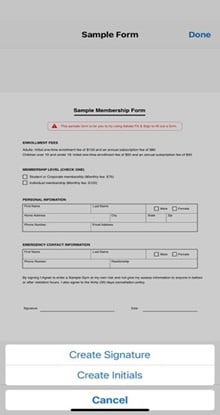
Schritt 4 Tippen Sie nun auf das gewünschte Signaturfeld und wählen Sie das Stift Symbol aus dem oberen Menü, um die soeben erstellte Signatur auszuwählen und zu platzieren.
3. PDFexpert
Wenn Sie PDF-Dokumente signieren, aber auch Ihr iPhone oder iPad in Zukunft für die Verwaltung von PDFs verwenden möchten, dann könnte PDF Expert eine gute Wahl für Sie sein. Denn dieses PDF-Signaturprogramm verfügt neben den Tools für Anmerkungen auch über weitere Funktionen, die bei der Erstellung, Bearbeitung und Ausführung anderer PDF-bezogener Aufgaben helfen.
Besonders hilfreich ist dabei das Anmerkungstool, mit dem Sie ganz einfach digitale Signaturen an beliebiger Stelle im PDF platzieren können. Außerdem macht es die intuitive Oberfläche auch unerfahrenen Anwendern leicht, dieses Tool zu benutzen.
Um zu verstehen, wie Sie mit PDFexpert kostenlos PDFs auf dem iPad signieren können, folgen Sie diesen Schritten:
Schritt 1 Installieren Sie PDFexpert auf Ihrem iPad oder iPhone und starten Sie das Tool. Öffnen Sie die PDF-Datei mit PDFexpert.
Schritt 2 Wählen Sie Signatur aus dem Untermenü, nachdem Sie "Ausfüllen & Unterschreiben" in der oberen Symbolleiste gewählt haben. Tippen Sie auf die Schaltfläche "Neue Signatur erstellen", um Ihre Signatur zu erstellen.
Hinweis: Wählen Sie Kundenunterschrift aus der Dropdown-Liste, wenn jemand das Dokument unterschreiben soll. Dies ist eine einmalige Unterschrift, die nicht auf andere Papiere kopiert werden kann und nicht in der App gespeichert wird, sobald sie verwendet wurde.
Schritt 3 Jetzt müssen Sie die Signatur zeichnen. Über die obere Symbolleiste können Sie die Farbe und Dicke der Signatur auswählen. Tippen Sie dann auf den Bereich in der PDF-Datei, in dem Sie die Signatur platzieren möchten.
Hinweis: Sie können die Signaturgröße innerhalb des Dokuments verschieben und anpassen.
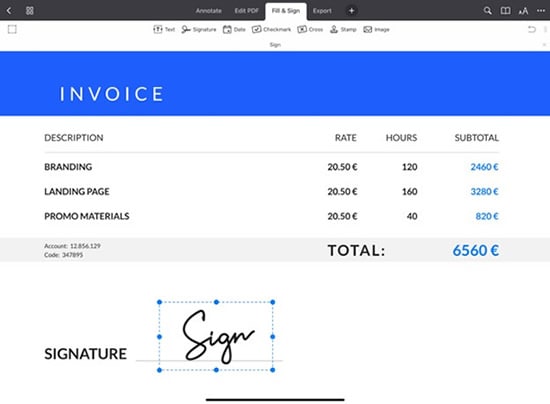
4. DocuSign
DocuSign ist eine der am häufigsten verwendeten Anwendungen für elektronische Signaturen. Die Möglichkeit, Dokumente von jedem Ort und auf jedem Gerät digital zu unterschreiben und weiterzugeben, ist nur ein Vorteil. Sie können Dokumente legal unterschreiben, egal ob Sie ein iOS-Gerät, einen Computer oder ein Android-Smartphone verwenden.
Und mit Funktionen wie Erinnerungen und Push-Benachrichtigungen in Echtzeit, etc. ist die Verwaltung von Verträgen ein Kinderspiel, auch wenn Sie unterwegs sind.
Um zu verstehen, wie Sie mit DocuSign PDF-Dateien auf dem iPhone oder iPad signieren können, folgen Sie diesen Schritten:
Schritt 1 Holen Sie sich DocuSign auf Ihr iPhone oder iPad und öffnen Sie die PDF-Datei, nachdem Sie die App gestartet haben.
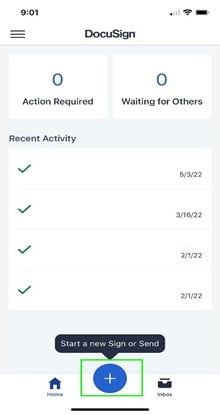
Schritt 2 Folgen Sie den Anweisungen auf dem Bildschirm und füllen Sie die erforderlichen Felder aus. Drücken Sie dann die Start Schaltfläche.
Schritt 3 Wählen Sie die Unterschreiben Schaltfläche in Gelb. Erstellen Sie nun Ihre Signatur, indem Sie ein Foto machen oder eine Signatur nach Ihren Vorstellungen entwerfen.
Schritt 4 Klicken Sie auf die Erstellen Schaltfläche und tippen Sie auf PDF, wo Sie die Signatur auf Ihrem PDF platzieren möchten. Tippen Sie anschließend auf "Fertig stellen" und wählen Sie "Signierung bestätigen", um den Signiervorgang abzuschließen.
5. SignNow
SignNow ist ein komplettes System für elektronische Signaturen, das Effizienz und Zusammenarbeit zu einem erschwinglichen Preis in den Vordergrund stellt. Es kann PDF-Dateien erstellen, konvertieren, bearbeiten, Formulare ausfüllen und vieles mehr. Durch die exklusive Partnerschaft mit USLegal haben Sie sofortigen Zugriff auf Hunderte von Rechtsformularen und -paketen und können so Ihre geschäftlichen und rechtlichen Aktivitäten noch effizienter gestalten.
Signieren, gemeinsame Nutzung von Dokumenten und benutzerdefinierte Vorlagen können alle gemeinsam mit diesem Tool durchgeführt werden. Die Cloud-basierte Lösung ermöglicht den Zugriff auf Dateien von jedem Gerät aus und zu jeder Zeit.
Gehen Sie folgendermaßen vor, um zu verstehen, wie Sie ein PDF-Dokument auf dem iPhone über SignNow signieren:
Schritt 1 Laden Sie SignNow herunter, installieren Sie es auf Ihrem iPhone oder iPad und starten Sie die App. Klicken Sie im unteren Bereich auf die Erstellen Schaltfläche, um Ihre PDF hochzuladen.
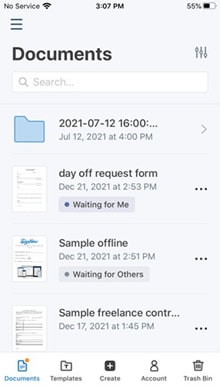
Schritt 2 Um der hochgeladenen PDF-Datei eine Signatur hinzuzufügen, wählen Sie in der unteren Symbolleiste des Editors die Signatur Option und tippen auf die gewünschte Stelle in der PDF-Datei.
Schritt 3 Tippen Sie nun auf die Schaltfläche "Signatur hinzufügen". Zeichnen Sie nun Ihre Unterschrift auf dem Bildschirm. Wenn Sie fertig sind, tippen Sie auf Fertig, um der PDF-Datei Ihre Signatur hinzuzufügen.
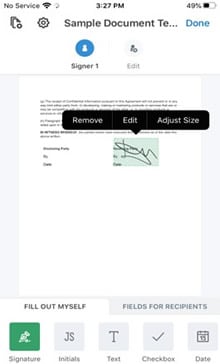
Teil 4. Ein schneller Vergleich
Funktionen |
PDFelement |
Adobe Fill & Sign |
PDFexpert |
DocuSign |
SignNow |
| Preise | $29,99 pro Jahr | Kostenlos | $39,99 pro Jahr | $120 pro Jahr | $8 pro Monat |
| Signatur-Methoden | Bild und Zeichnung | Zeichnung | Bild und Zeichnung | Bild und Zeichnung | Bild und Zeichnung |
| Signatur anfordern | Nein | Nein | Nein | Ja | Ja |
| Größenänderung der Signatur | Ja | Ja | Ja | Ja | Ja |
Fazit
Das Signieren einer PDF-Datei von Ihrem iOS-Gerät aus ist praktisch, da Sie Ihr Smartphone immer dabei haben. Wenn Sie jedoch nicht wissen, wie man PDF-Dateien auf dem iPhone signiert, hoffen wir, dass dieser Artikel hilfreich war und Sie das richtige Tool für diese Aufgabe gefunden haben. Und wenn Sie ein Signier-Tool eines Drittanbieters für Ihr iPhone und iPad verwenden möchten, holen Sie sich noch heute PDFelement!

