PDFelement - Leistungsstarker und einfacher PDF Editor
Starten Sie mit der einfachsten Art, PDFs zu verwalten - mit PDFelement!
Sie müssen also ein ausfüllbares PDF für Ihr Unternehmen erstellen. Das macht das Sammeln von Informationen viel einfacher. Wenn Sie ein solches erstellen, sind ausfüllbare Textfelder die Elemente, die Sie am häufigsten verwenden werden. Sie fragen sich vielleicht: Wie fügt man ein ausfüllbares Textfeld in PDF ein? Es ist eigentlich ganz einfach. Mit einer Fülle von Tools können Sie schnell ausfüllbare Formulare in PDFs erstellen.
In diesem Artikel finden Sie die 6 besten Optionen zum Hinzufügen von ausfüllbaren Textfeldern in PDFs.
In diesem Artikel
Teil 1. Ausfüllbare Textboxen mit Wondershare PDFelement hinzufügen
Wondershare PDFelement ist das Tool, das Sie sich ansehen sollten, wenn Sie ausfüllbare PDF-Formulare erstellen möchten. Es ist leistungsstark und funktionsreich, aber dennoch einfach zu bedienen. Außerdem ist diese leistungsstarke PDF-Lösung erschwinglich.
 G2-Wertung: 4.5/5 |
G2-Wertung: 4.5/5 |  100 % Sicher |
100 % Sicher |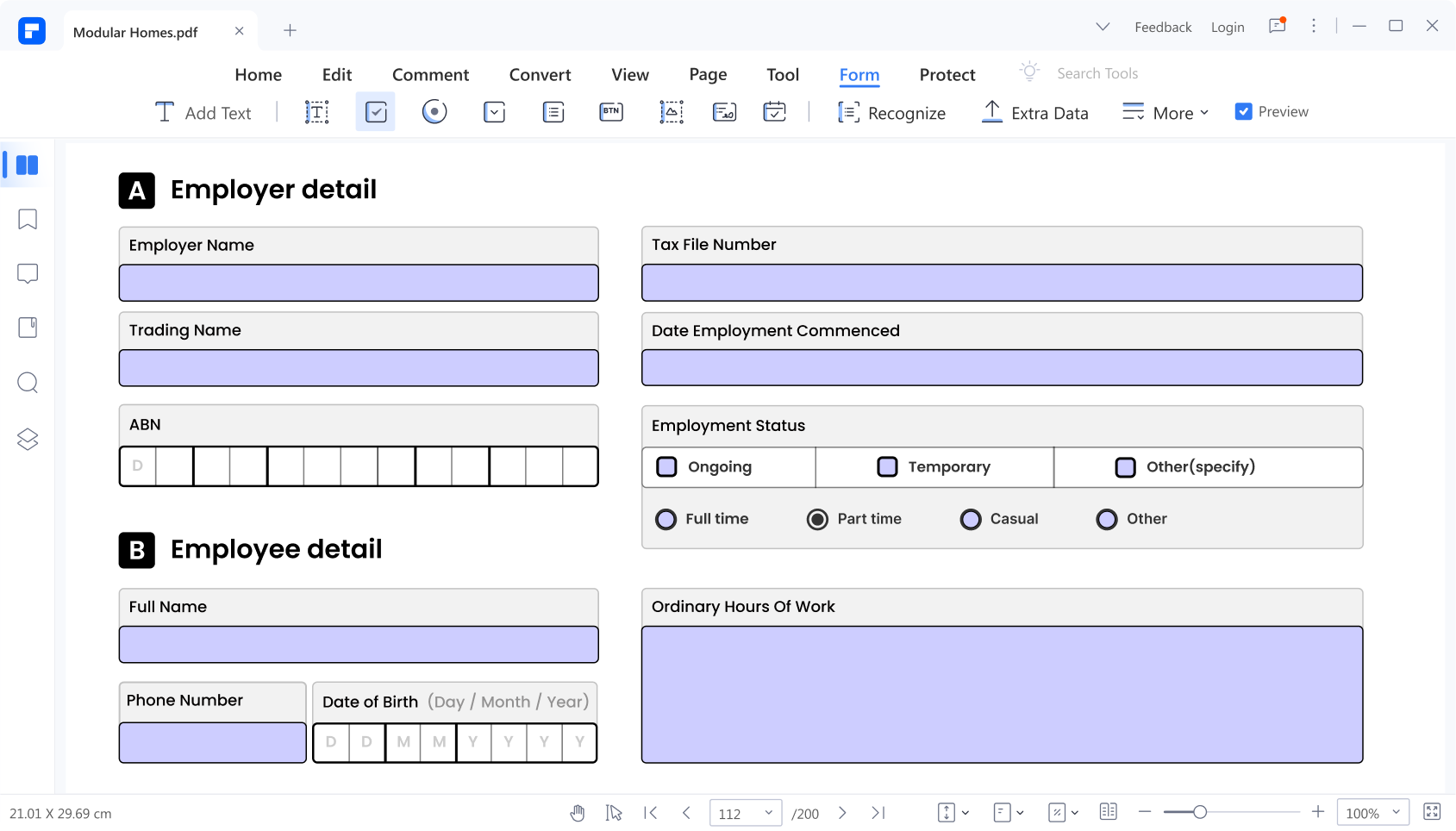
Die Funktion zur Erstellung von Formularfeldern von Wondershare PDFelement ist eines der zuverlässigsten Tools, die es gibt. Wählen Sie einfach die gewünschte Art von Formularfeld aus und klicken Sie auf die Stelle, an der Sie es eingeben möchten. Solange Sie eine klare Vorstellung davon haben, wie das PDF-Formular aussehen soll, kann Wondershare PDFelement den Prozess butterweich gestalten.
Folgen Sie diesen Schritten, um mit Wondershare PDFelement ausfüllbare Textfelder zu erstellen:
- Öffnen Sie Ihr PDF oder erstellen Sie ein neues PDF mit Wondershare PDFelement.
- Klicken Sie in der oberen Symbolleiste auf Formular.
- Wählen Sie das Textfeld.

- Klicken Sie auf den Bereich in der PDF-Datei, in dem Sie das ausfüllbare Textfeld platzieren möchten.
 G2-Wertung: 4.5/5 |
G2-Wertung: 4.5/5 |  100 % Sicher |
100 % Sicher |
- Klicken Sie auf die Speichern Schaltfläche oder drücken Sie die Tastenkombination STRG + S, um das PDF mit den ausfüllbaren Textfeldern zu speichern.
Bonus: Andere PDFelement Formularfunktionen
Was Wondershare PDFelement zu einer phänomenalen Wahl macht, ist, dass Sie damit nicht nur füllbare Textfelder erstellen können. Sie können Formulare ausfüllen, andere Formularelemente hinzufügen oder nicht interaktive PDFs mit einem Klick interaktiv machen. Hier finden Sie eine Anleitung, wie Sie Wondershare PDFelement für diese Zwecke verwenden können.
Formulare ausfüllen mit Wondershare PDFelement
- Öffnen Sie das PDF, das Sie ausfüllen möchten, mit Wondershare PDFelement.
- Prüfen Sie, ob das PDF ausfüllbare Formularfelder enthält. Am oberen Rand des PDFs sollte ein Prompt erscheinen, der besagt: "Dieses Dokument enthält interaktive Formularfelder". Wenn die Nachricht nicht vorhanden ist, klicken Sie auf Formular > Formular erkennen.

- Klicken Sie auf die ausfüllbaren Felder oder Kästchen im PDF, um sie auszufüllen.

Automatisch interaktive Formularfelder erstellen
- Öffnen Sie das PDF mit dem nicht-interaktiven Formular mit Wondershare PDFelement.
- Klicken Sie auf Formular > Formular erkennen.
 G2-Wertung: 4.5/5 |
G2-Wertung: 4.5/5 |  100 % Sicher |
100 % Sicher |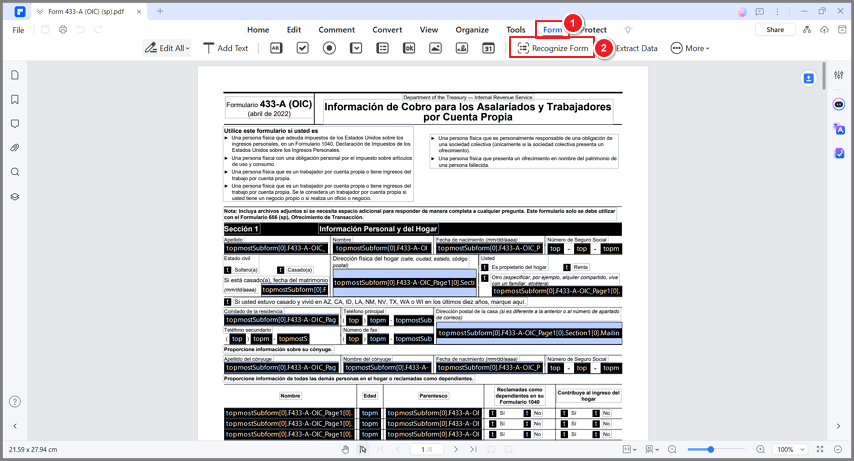
- Wondershare PDFelement konvertiert die nicht ausfüllbaren Formularfelder in interaktive Formularfelder. Um dies zu überprüfen, klicken Sie auf Vorschau und dann auf ein Formularfeld. Sie sollten nun in der Lage sein, die Formularfelder auszufüllen.
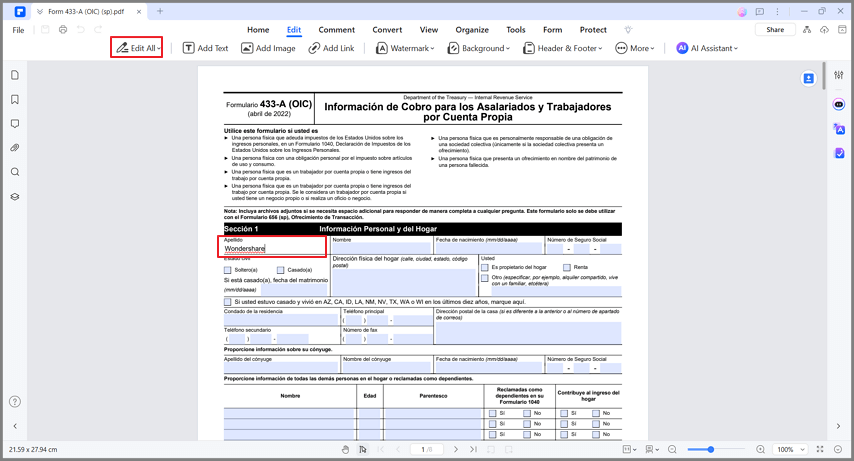
Interaktives Formularfeld manuell erstellen
- Öffnen Sie ein PDF mit Wondershare PDFelement.
- Klicken Sie auf Formular.
- Auf der Registerkarte Formular sehen Sie eine Reihe von Tools, mit denen Sie Formularelemente zu Ihrem PDF hinzufügen können. Wählen Sie diejenige, die Sie hinzufügen möchten.
 G2-Wertung: 4.5/5 |
G2-Wertung: 4.5/5 |  100 % Sicher |
100 % Sicher |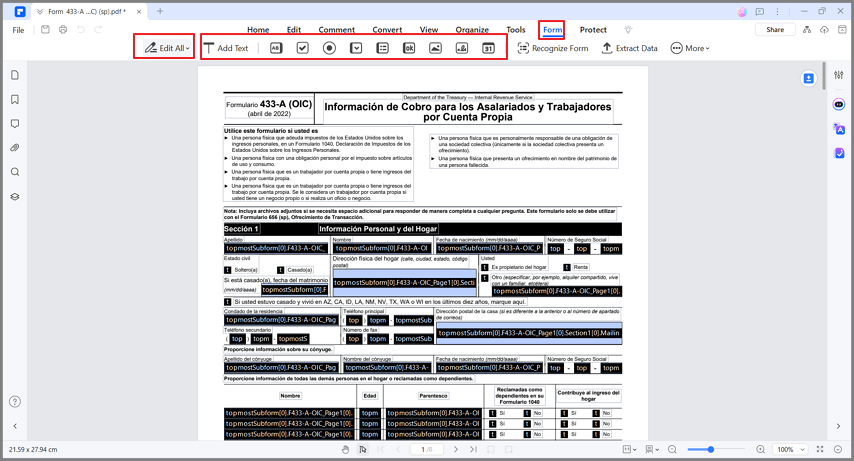
- Klicken Sie auf einen Bereich in Ihrem PDF, um das interaktive Formularelement hinzuzufügen.
- Wiederholen Sie die Schritte 3 - 4, bis Sie mit dem Aussehen der Form zufrieden sind.
- Klicken Sie auf Speichern, wenn Sie fertig sind.
Teil 2. 5 Andere Tools zum Hinzufügen ausfüllbarer Textfelder zu PDFs
Hier sind 5 weitere Tools, mit denen Sie Ihren PDFs ausfüllbare Textfelder hinzufügen können.
1. Adobe Acrobat Pro DC
Adobe Acrobat stammt von der Gruppe, die das PDF-Format erfunden hat. Erwartungsgemäß ist es eine der führenden PDF-Lösungen auf dem Markt. Es verfügt über eine nahezu unübertroffene Leistung und eine breite Palette an Funktionen, sowohl grundlegende als auch erweiterte.
Es überrascht nicht, dass Adobe Acrobat Pro DC eines der besten Tools ist, die Sie zum Hinzufügen von ausfüllbaren Textfeldern verwenden können. Hier ist, wie Sie es tun können.
- Öffnen Sie ein PDF mit Adobe Acrobat Pro DC.
- Klicken Sie auf Tools > Formular vorbereiten.
- Wählen Sie in dem neuen Fenster die Option "Ein Textfeld hinzufügen".

- Ziehen Sie Ihre Maus auf den Bereich in der PDF-Datei, in dem Sie das ausfüllbare Textfeld hinzufügen möchten. Und da haben Sie es!
2. Google Docs
Angenommen, Sie müssen das ausfüllbare Textfeld sofort ausfüllen. Dann ist Wondershare PDFelement eine gute Wahl für Sie. Zum einen ist es 100% kostenlos. Solange Sie also ein Google-Konto haben (und das haben die meisten), können Sie dieses Tool nutzen. Leider können Sie sich nicht auf diese Methode verlassen, wenn Sie Textfelder hinzufügen möchten, die jemand anderes ausfüllen soll.
Folgen Sie diesen Anweisungen, um mit Google Docs ausfüllbare Textfelder hinzuzufügen.
- Gehen Sie zu Google Drive und melden Sie sich bei Ihrem Konto an.
- Laden Sie Ihr PDF hoch.
- Doppelklicken Sie auf die PDF-Datei.
- Klicken Sie auf Öffnen mit > Google Docs.
- Klicken Sie auf die Stelle, an der Sie das Textfeld platzieren möchten. Klicken Sie dann auf Einfügen > Zeichnung > Neu.
- Klicken Sie in dem Popup-Fenster auf Textfeld.
- Ziehen Sie die Maus, um ein Textfeld zu zeichnen.
- Geben Sie den Text ein, den Sie in das Textfeld eingeben möchten.

- Klicken Sie auf Speichern und Schließen.
3. Preview
Angenommen, Sie verwenden einen Mac. Dann gibt es ein kostenloses Tool, mit dem Sie ausfüllbare Textfelder zu PDFs hinzufügen können. Sie können die vorinstallierte PDF-Lösung von macOS, Preview, verwenden. Beachten Sie aber bitte, dass die Textfelder in diesem Tool Anmerkungstools sind. Wenn das für Sie in Ordnung ist, dann ist Preview eine fantastische Option, vor allem weil es ein kostenloses Tool ist.
Hier erfahren Sie, wie Sie mit dieser Software Textfelder hinzufügen können.
- Öffnen Sie ein PDF mit Preview.
- Klicken Sie auf Tools > Anmerkungstool > Text.

- Es wird ein Feld angezeigt. Geben Sie es ein.
- Ziehen Sie das Feld dorthin, wo Sie es platzieren möchten.
- Klicken Sie auf Datei > Speichern.
4. PDF Bob
Ein weiterer kostenloser Online-Editor für PDF, den Sie verwenden können, ist PDF Bob. Es ist sehr benutzerfreundlich, so dass selbst Kinder dieses Tool sehr leicht bedienen können. Bitte beachten Sie jedoch, dass Sie die Textfelder, die Sie mit diesem Tool hinzufügen, sofort ausfüllen müssen.
Hier erfahren Sie, wie Sie mit PDF Bob ausfüllbare Textfelder einfügen können.
- Öffnen Sie einen Webbrowser und rufen Sie die Webseite von PDF Bob auf.
- Klicken Sie auf PDF-Bearbeitung starten.
- Klicken Sie auf der neuen Seite auf "PDF hochladen" und laden Sie Ihre Datei hoch.
- Klicken Sie in der oberen Symbolleiste auf Bearbeiten.
- Wählen Sie das Text Tool in der linken Toolbar.

- Klicken Sie auf einen Bereich in der PDF-Datei, in dem das Textfeld erscheinen soll. Das Textfeld wird angezeigt und Sie können darin etwas eingeben.
- Klicken Sie auf Exportieren, um das PDF herunterzuladen.
5. DocFly
DocFly ist ein weiteres Online-Tool, mit dem Sie Textfelder zu einem PDF hinzufügen können. Wie bei den anderen Online-Lösungen besteht der größte Vorteil darin, dass Sie das Produkt nicht installieren müssen. Es ist also eine hervorragende Wahl für Leute, die sich nicht damit herumschlagen wollen oder deren Computer nicht genug Speicherplatz für ein anderes Tool hat.
Hier sind die Schritte zum Hinzufügen von ausfüllbaren Textfeldern mit DocFly.
- Besuchen Sie die Webseite von DocFly mit Ihrem bevorzugten Webbrowser.
- Laden Sie Ihr PDF hoch.
- Wählen Sie auf der Registerkarte "Editor" die Text Option.
- Tippen Sie auf eine beliebige Stelle im PDF, um ein Textfeld einzugeben.

- Sobald Sie die Textfelder hinzugefügt haben, klicken Sie auf das Dropdown-Menü für Export und wählen Sie Download.
Fazit
Es gibt mehrere Möglichkeiten, PDFs ausfüllbare Textfelder hinzuzufügen. Unter den vielen Möglichkeiten, die Sie haben, ist Wondershare PDFelement die beste. Damit können Sie Textfelder hinzufügen, die eine andere Person ausfüllen kann, wenn sie das PDF öffnet. Bei anderen Tools müssen Sie das Textfeld sofort ausfüllen. Aus diesem Grund können Sie Wondershare PDFelement zum Erstellen von ausfüllbaren Formularen verwenden.
Das Beste daran ist, dass ausfüllbare Textfelder nicht die einzigen Formularbearbeitungselemente sind, die Wondershare PDFelement bietet. Mit diesem Tool können Sie auch Optionsfelder, Kontrollkästchen, Dropdown-Menüs und mehr hinzufügen. Und mit diesem Tool können Sie auch nicht-interaktive PDFs in interaktive Formulare verwandeln! Aus all diesen Gründen ist Wondershare PDFelement die beste Wahl für Sie.



