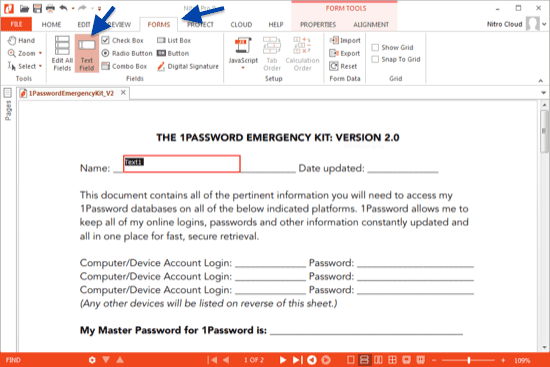Die Verwendung von PDF-Dateien wird immer beliebter, da sich diese Dateien problemlos weitergeben lassen. Es kommt jedoch zu Problemen, wenn Benutzer ein ausgedrucktes PDF-Formular manuell ausfüllen muss, beispielsweise Steuerformulare, Lebenslauf usw. Nitro Pro ist hierbei eine gute Wahl, um ausfüllbare PDF-Formulare auszufüllen. Wenn Ihre Formulare in einem ausfüllbaren Format vorliegen, kann Nitro Pro sie bearbeitbar machen.
So erstellen Sie bearbeitbare Formulare mit einer Nitro Pro Alternative
Wenn Sie nach einer PDF-Lösung wie Nitro Pro zu einem besseren Preis suchen, können Sie PDFelement ausprobieren. Es verfügt über leistungsstarke Funktionen für PDF-Formulare. Sie können ausfüllbare PDF-Formulare erstellen, PDF-Formulare ausfüllen, Daten aus PDF-Formularen extrahieren, Daten aus PDF-Formularen in Excel extrahieren usw.
 100% sicher | Werbefrei | Keine Malware
100% sicher | Werbefrei | Keine MalwareAußerdem können Sie PDF-Texte, -Bilder, -Links, -Seiten usw. bearbeiten. Sie können PDF auch mit Kommentaren aller Art versehen. Sie können PDF-Dateien außerdem aus/in anderen gängigen Dateiformaten erstellen und konvertieren. Im Folgenden zeigen wir Ihnen die einfachen Schritte zum Erstellen von ausfüllbarer PDF-Formulare mithilfe dieser Nitro Pro-Alternative.
Schritt 1. Wechseln Sie zum Formular-Tab
Gehen Sie auf das „Formular“-Tab. Hier sehen Sie Optionen mit der Bezeichnung „Formular bearbeiten“. Klicken Sie darauf, um das Formular zu bearbeiten. Nun können Sie mit dem Erstellen und Bearbeiten Ihres Formulars beginnen.
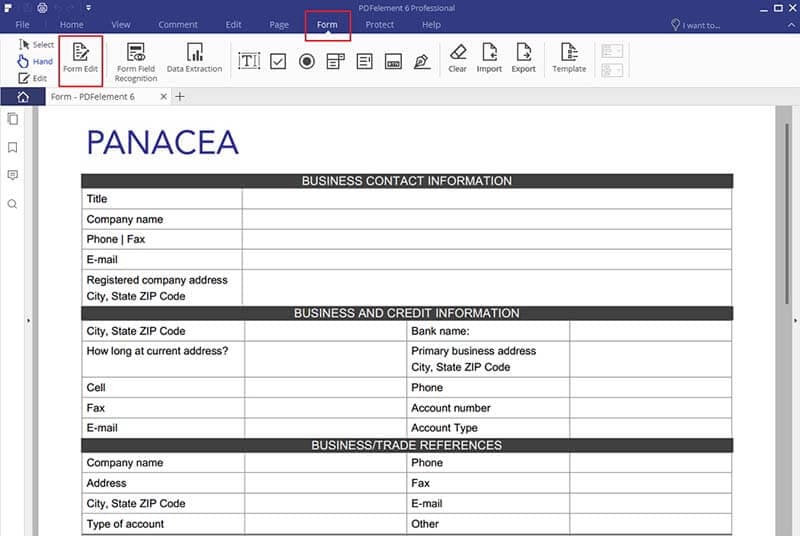
Schritt 2. Erstellen und Bearbeiten von Formularen
Wenn Sie auf das Formular-Tab klicken, stehen Ihnen einige Optionen zur Verfügung, z.B.: Textfeld hinzufügen, Kontrollkästchen, Optionsfeld und so weiter. Klicken Sie einfach auf den gewünschten Knopf.
Nehmen wir „Textfeld hinzufügen“ als Beispiel. Nachdem Sie darauf geklickt haben, müssen Sie nun einen Bereich wählen, um das Textfeld festzulegen. Klicken Sie hierzu auf den gewünschten Bereich. Nun erscheint ein Textfeld, in das Sie Ihren Text eingeben können.
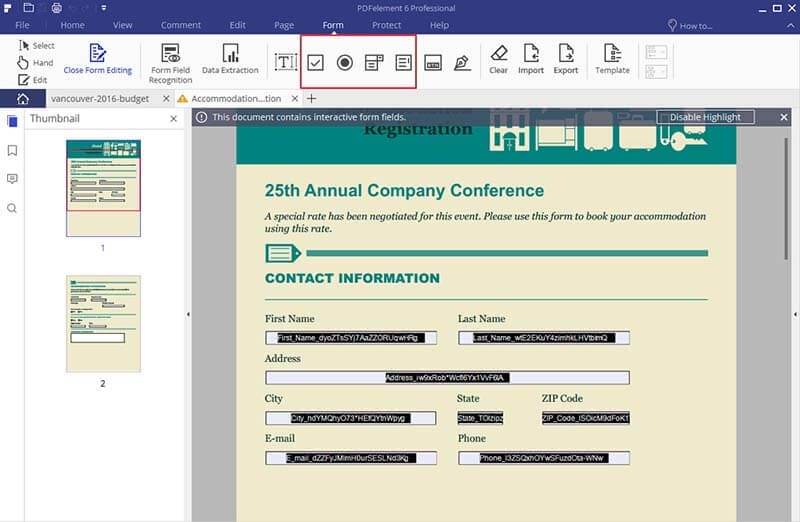
Schritt 3. Ausfüllbares Formular exportieren
Sobald Sie alle Eigenschaften des Textfelds festgelegt haben, können Sie es speichern, indem Sie zur Datei wechseln und auf „Speichern“ oder „Speichern unter“ klicken. Sie können das Formular auch löschen oder exportieren. Sie können auf den „Exportieren“-Knopf klicken, um Ihre Formulare zu speichern.
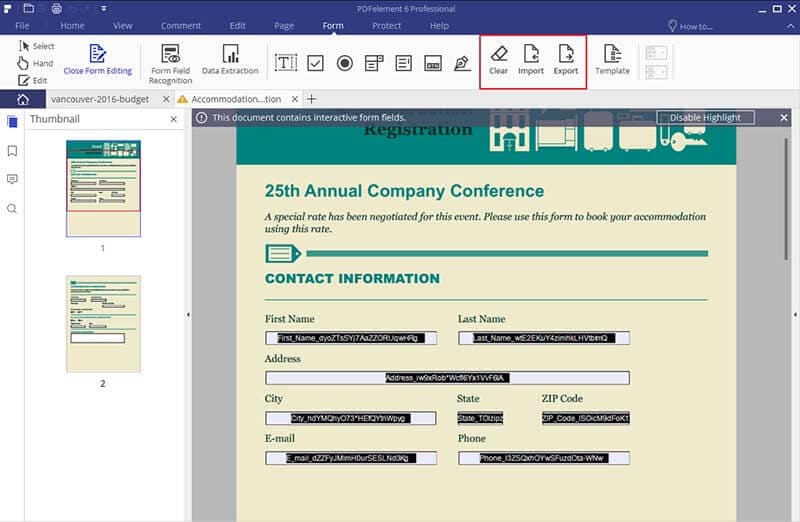
Vergleich zwischen Nitro Pro und PDFelement
| Produkteigenschaften | PDFelement Trial Trial | Nitro Pro |
|---|
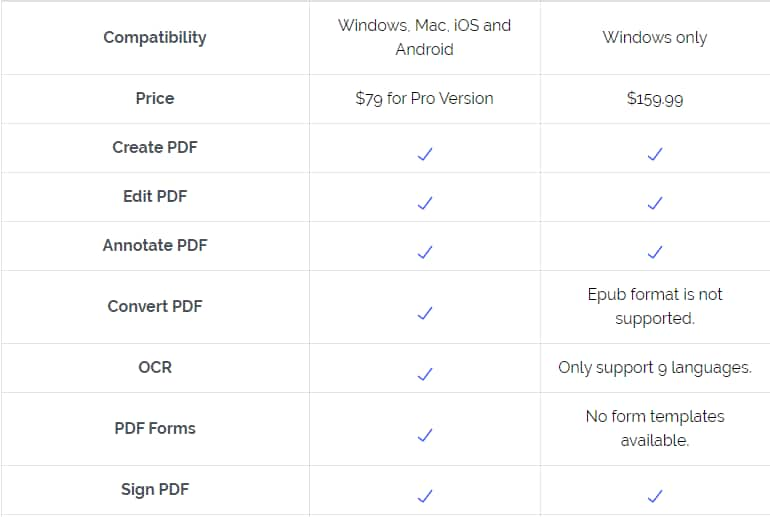
Wie Sie bearbeitbare Formulare in PDFs mit Nitro Pro erstellen
1. Zunächst einmal „müssen Sie Ihre Formulare zur Hand haben“. Um ein Nitro-PDF-Formular zu erstellen, klicken Sie links auf die Option „Auswählen“. Das ausfüllbare Formular wird geöffnet. Nun können Sie die entsprechenden Felder erstellen.
2. Werfen Sie einen Blick auf den Menübereich am oberen Bildschirmrand an und klicken Sie auf den Tab „Formulare“. Nun müssen Sie auf den „Textfeld“-Knopf klicken. Sie können ein Textfeld zeichnen, um Text einzugeben, oder Sie doppelklicken einfach auf das Formular.
3. Passen Sie das Aussehen des Textfelds an, indem Sie „Eigenschaften“ unter „Formularwerkzeuge“ öffnen.