Das digitale Arbeiten hat in den letzten Jahren an Bedeutung gewonnen. Dazu gehört auch der Einsatz von ausfüllbaren PDFs mit Textfeldern, die es einfacher machen, Formulare online auszufüllen und zu teilen. Diese Anleitung zeigt Ihnen, wie Sie mit der benutzerfreundlichen Software Wondershare PDFelement - PDF Editor Schritt für Schritt interaktive PDF-Formulare erstellen können.
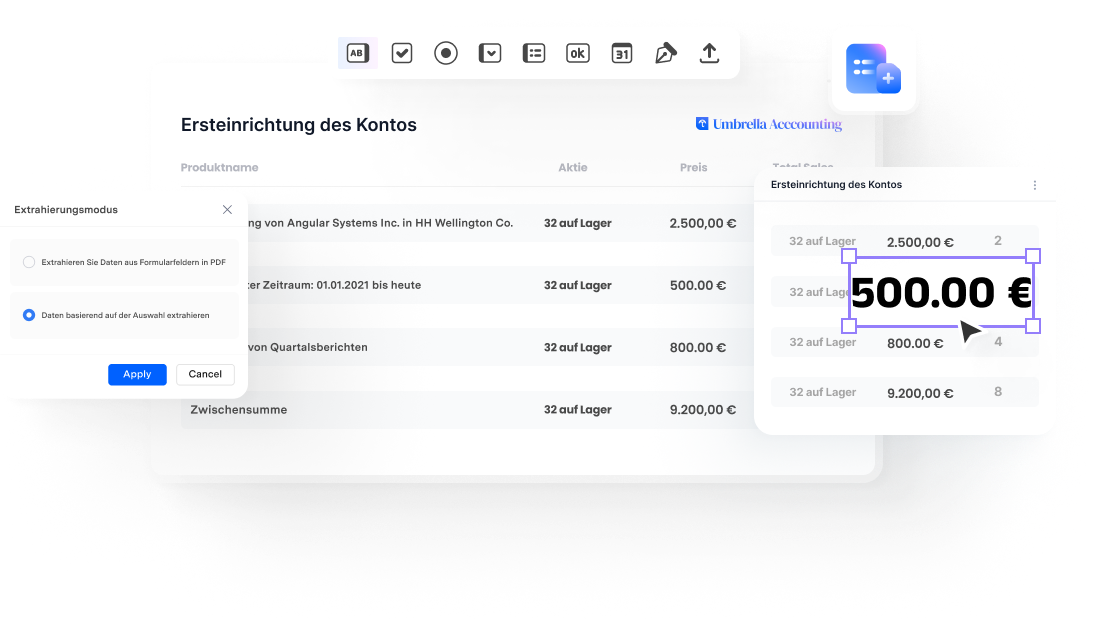
In diesem Artikel
Teil 1. Warum sind ausfüllbare PDFs mit Textfeldern wichtig?
Ausfüllbare PDFs haben die Art und Weise revolutioniert, wie wir Formulare und Dokumente handhaben. Mit digitalen Textfeldern, Kontrollkästchen und Dropdown-Menüs ermöglichen diese interaktiven PDFs eine schnelle, effiziente und papierlose Erfassung von Informationen. Doch warum sind diese Dokumente so bedeutend? Und wie können Sie sie sinnvoll in Ihren Arbeitsprozessen einsetzen? Der größte Vorteil ausfüllbarer PDFs liegt in ihrer Flexibilität. Benutzer können direkt in das Dokument tippen, Änderungen vornehmen und das Formular speichern, ohne es ausdrucken oder manuell bearbeiten zu müssen. Dieser Prozess spart nicht nur Zeit, sondern minimiert auch Fehler und reduziert die Papiernutzung.
Typische Anwendungsfälle:
- Bewerbungsformulare: Bewerber können ihre Daten online eingeben und direkt absenden.
- Kundenregistrierungen: Unternehmen können Formulare für neue Kunden bereitstellen, die diese bequem auf jedem Gerät ausfüllen können.
- Verträge und Vereinbarungen: Interaktive Textfelder ermöglichen schnelle Änderungen und digitale Unterschriften.
- Online-Umfragen: Fragen und Antworten bleiben in einem strukturierten, auswertbaren Format.
Ausfüllbare PDFs mit Textfeldern sind daher in Unternehmen, Schulen und sogar im Privatbereich ein unverzichtbares Werkzeug, um Arbeitsprozesse effizienter zu gestalten.
Teil 2. Warum PDFelement für PDF-Formulare nutzen?
Beim Erstellen ausfüllbarer PDFs ist eine benutzerfreundliche und leistungsstarke Lösung notwendig. Genau hier punktet Wondershare PDFelement - PDF Editor, das dank innovativer Funktionen und einer intuitiven Benutzeroberfläche sowohl Anfängern als auch Profis entgegenkommt.
Merkmale und Vorteile:
-
Einfache Formularerstellung:
- Mit der Drag-and-Drop-Funktion können Sie Textfelder, Kontrollkästchen oder Dropdown-Menüs mühelos in Ihr PDF einfügen.
- Die automatische Formularerkennung beschleunigt den Prozess erheblich, indem Felder im Dokument automatisch erkannt und platziert werden.
-
Leistungsstarke Bearbeitungstools:
- Passen Sie Texte, Bilder und Links direkt in der PDF an.
- Scannen Sie papierbasierte Dokumente und wandeln Sie diese dank OCR-Technologie (Optical Character Recognition) in bearbeitbare PDFs um.
-
Umfangreiche Vorlagen und Tutorials:
- PDFelement bietet Zugriff auf eine Vielzahl von kostenlosen Vorlagen, um die Formulargestaltung noch einfacher zu gestalten.
- Videotutorials und Schritt-für-Schritt-Anleitungen machen die Anwendung besonders anwenderfreundlich.
-
Plattformübergreifende Verfügbarkeit:
- Egal, ob Sie mit Windows, macOS, iOS oder Android arbeiten, PDFelement steht Ihnen auf allen Plattformen zur Verfügung. Die regelmäßigen Updates sorgen dafür, dass Sie stets auf dem neuesten Stand sind.
PDFelement ist mehr als nur ein einfacher PDF-Editor – es ist ein umfassendes Werkzeug, das Ihnen hilft, Ihre Arbeitsabläufe zu optimieren.
Im nächsten Abschnitt zeigen wir, wie Sie mit PDFelement Ihr eigenes ausfüllbares PDF erstellen können. Verwandeln Sie komplexe Formulare in digitale, benutzerfreundliche Dateien und steigern Sie die Effizienz Ihrer Dokumentenprozesse!
 G2-Wertung: 4.5/5 |
G2-Wertung: 4.5/5 |  100 % Sicher |
100 % Sicher |Teil 3. PDF mit Textfeldern erstellen (Desktop-Anleitung)
Erstellen Sie im Handumdrehen ein professionelles PDF mit ausfüllbaren Textfeldern, indem Sie PDFelement auf Ihrem Desktop verwenden. Mit dieser übersichtlichen Schritt-für-Schritt-Anleitung entdecken Sie, wie einfach es ist, interaktive Formulare zu gestalten und zu teilen. Folgen Sie diesen Anweisungen und erleben Sie die volle Kontrolle über Ihre PDF-Dokumente:
- Schritt 1. PDFelement herunterladen & installieren
- Schritt 2. Formularmodus aktivieren
- Schritt 3. Textfelder einfügen & anpassen
- Schritt 4. Formular speichern & teilen
Schritt 1 PDFelement herunterladen & installieren
Zunächst benötigen Sie die Software auf Ihrem Computer. So funktioniert es:
- Laden Sie PDFelement von der offiziellen Website herunter. Es ist sowohl für Windows- als auch für Mac-Betriebssysteme verfügbar.
- Installieren Sie die Software, indem Sie dem Installationsassistenten folgen.
- Öffnen Sie nach der Installation die Anwendung und wählen Sie + Neues PDF erstellen oder öffnen Sie eine bereits existierende PDF-Datei.


Schritt 2 Formularmodus aktivieren
Um mit der Erstellung eines ausfüllbaren Formulars zu beginnen, aktivieren Sie den Formularmodus:
- Öffnen Sie das Dokument in PDFelement.
- Klicken Sie im oberen Menü auf Formular, um die verschiedenen Optionen für die Formularerstellung anzuzeigen.
- Wählen Sie das Textfeld-Werkzeug aus, um ein interaktives Eingabefeld hinzuzufügen.
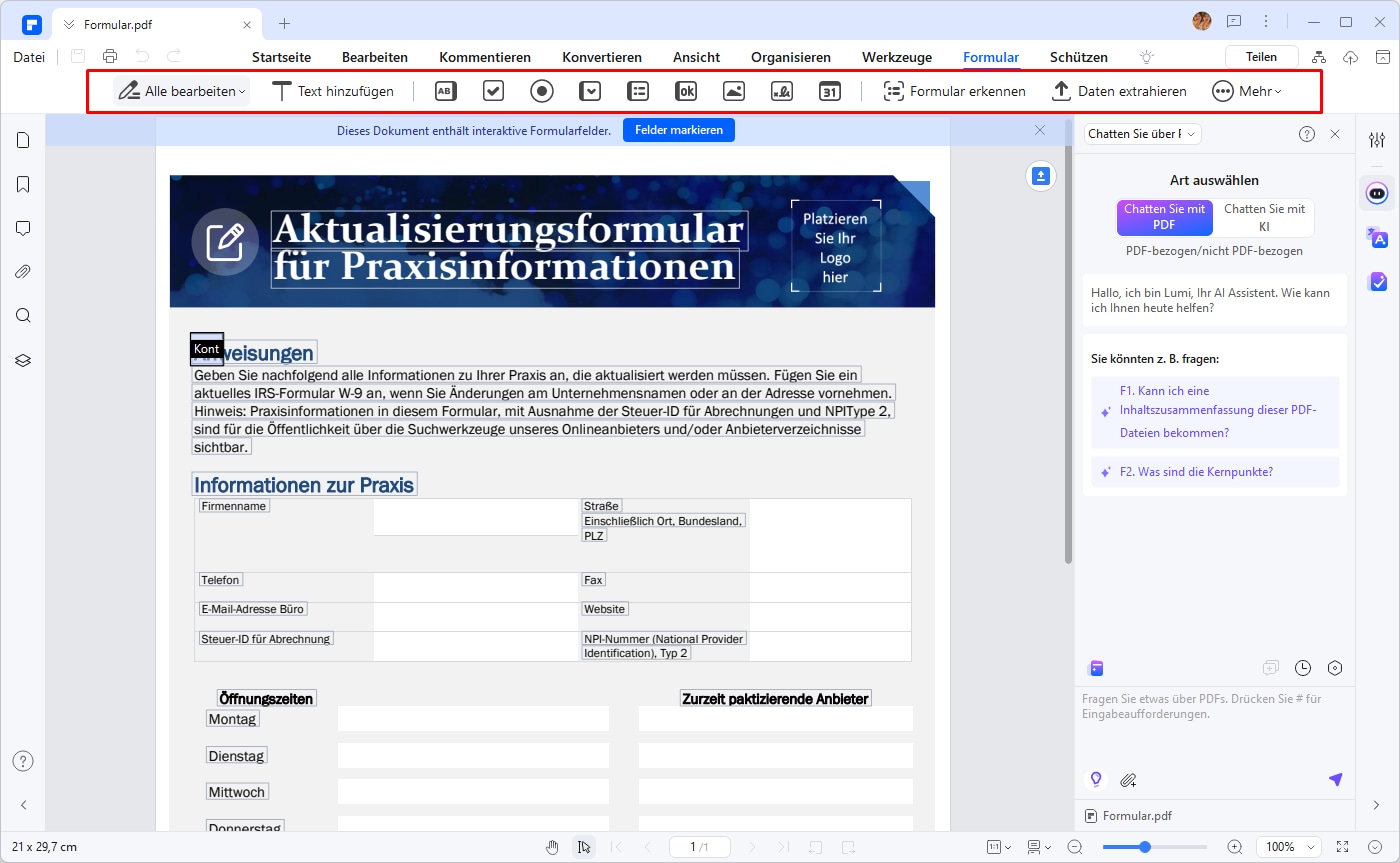
Das Formularmodus-Menü bietet Ihnen zusätzlich die Möglichkeit, Dropdown-Menüs, Kontrollkästchen und andere Elemente hinzuzufügen – eine perfekte Grundlage für komplexere Formulare.
Schritt 3 Textfelder einfügen & anpassen
Sobald der Formularmodus aktiviert ist, können Sie Texteingabefelder hinzufügen und anpassen:
- Klicken Sie im gewählten Dokument auf die Stelle, an der das Textfeld erscheinen soll.
- Das Feld wird automatisch eingefügt. Ziehen Sie die Ecken des Feldes, um die Größe nach Ihren Bedürfnissen anzupassen.
- Doppelklicken Sie auf das Textfeld, um Eigenschaften wie Rahmenfarbe, Textstil, Schriftgröße und Hintergrundfarbe zu ändern.
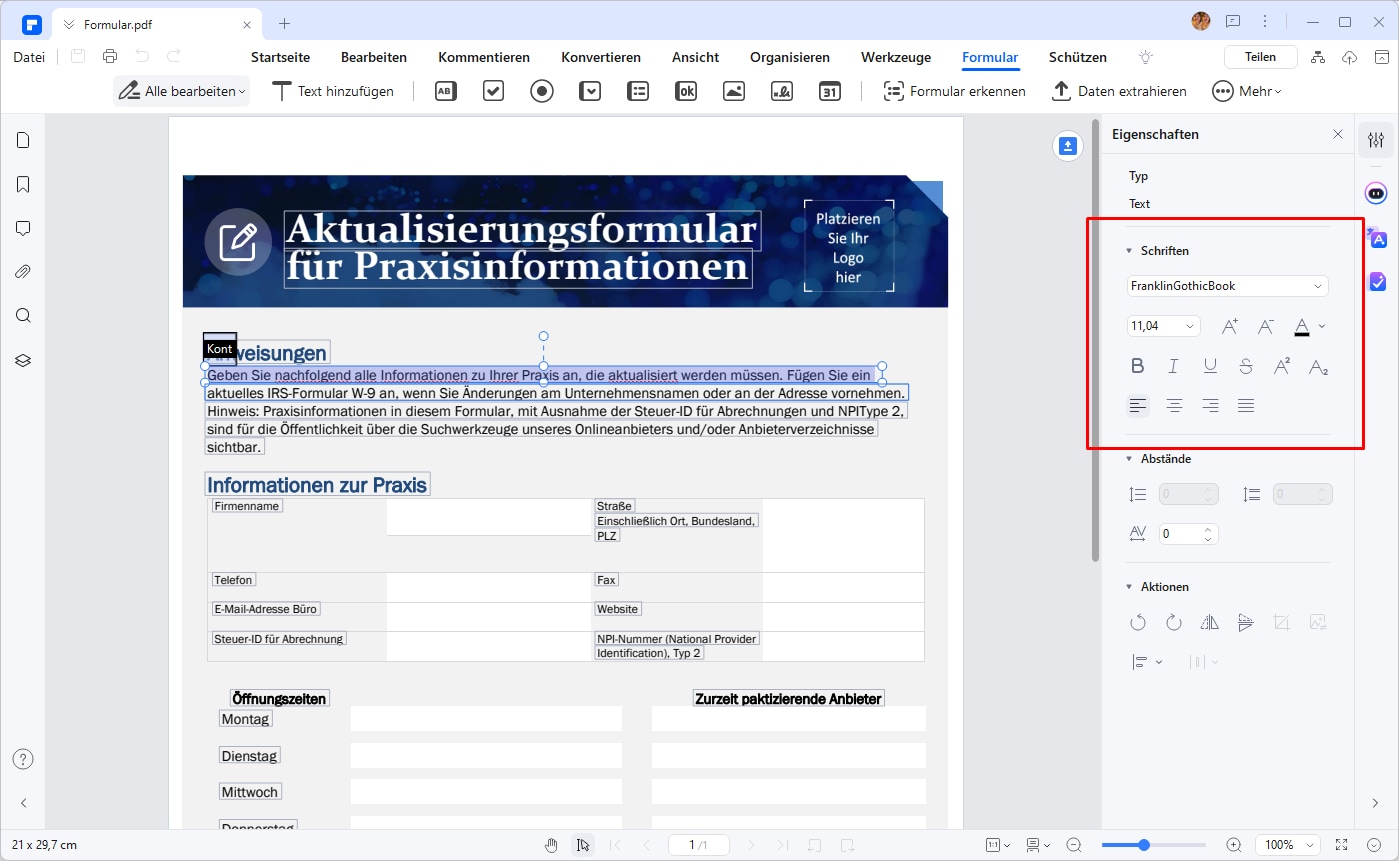

Schritt 4 Formular speichern & teilen
Wenn Sie das Layout und die Felder Ihres Formulars fertiggestellt haben, können Sie das Dokument speichern und freigeben:
- Klicken Sie auf Datei > Speichern unter, um das Formular auf Ihrem Computer zu speichern.
- Wählen Sie einen Dateinamen und Speicherort, um sicherzustellen, dass Sie das Dokument schnell wiederfinden.
- Teilen Sie das Formular über E-Mail, Cloud-Dienste (z. B. Google Drive, Dropbox) oder erstellen Sie einen Download-Link, um den Zugang zu erleichtern.
Mit diesen simplen Schritten können Sie ein vollständig fertiges, ausfüllbares PDF erstellen, das sofort bereit ist, verwendet oder weiterverarbeitet zu werden.
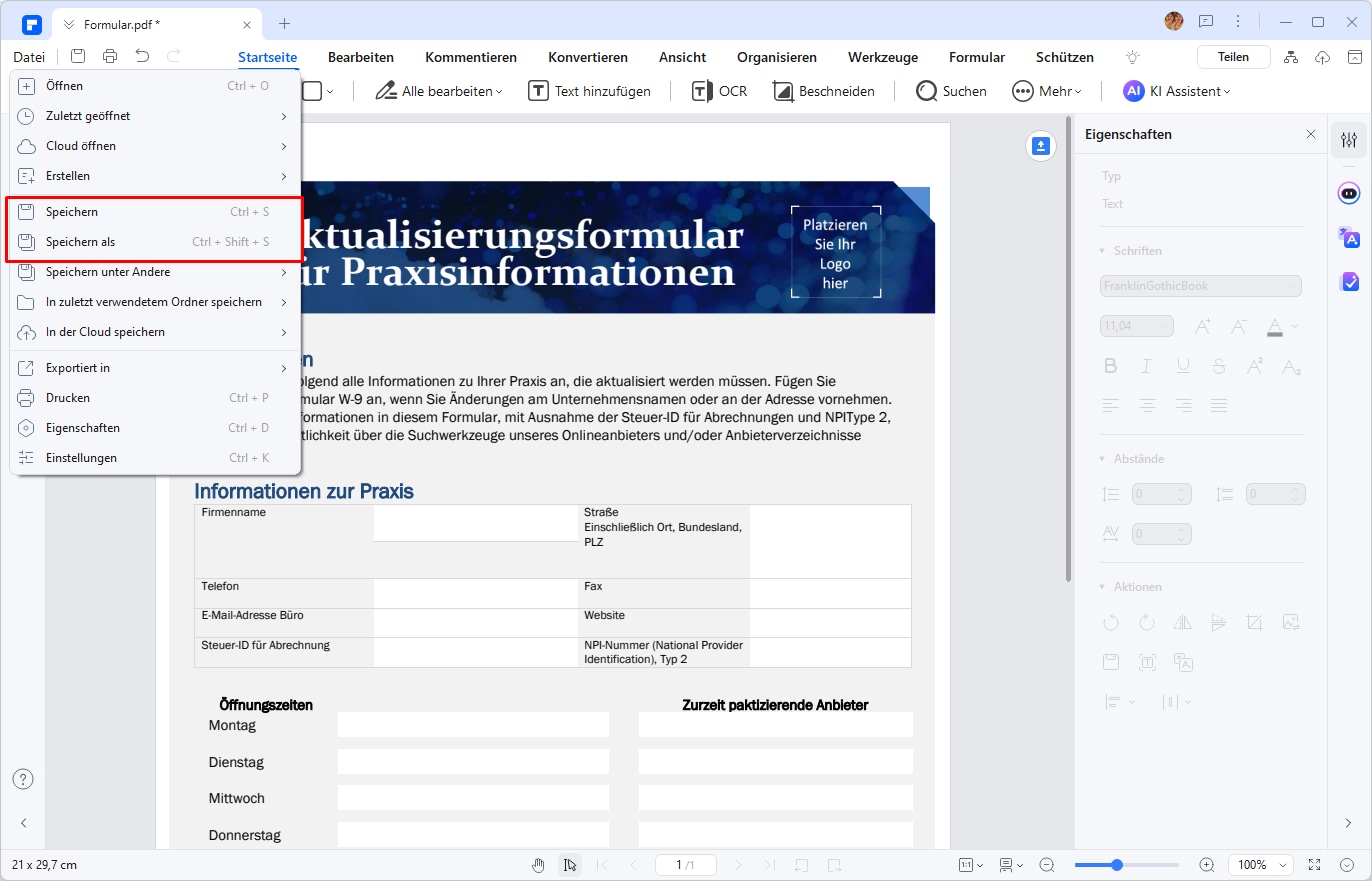
PDFelement ist die ideale Lösung für alle, die PDF mit Textfeldern erstellen, interaktive PDF-Formulare gestalten oder Formulareigenschaften optimieren möchten. Nutzen Sie die Software, um effizienter und professioneller mit PDFs zu arbeiten.
Teil 4. PDF mit Textfeldern erstellen (Mobile-Anleitung)
Mit der PDFelement Mobile App können Sie selbst unterwegs professionelle, ausfüllbare PDF-Formulare erstellen. Die App bietet eine benutzerfreundliche Oberfläche, interaktive Funktionen und maximale Flexibilität. Hier zeigen wir Ihnen Schritt für Schritt, wie Sie ein PDF mit Textfeldern erstellen und bearbeiten können.
- Schritt 1. App herunterladen & starten
- Schritt 2. Textfelder einfügen
- Schritt 3. Speichern & freigeben
Schritt 1 App herunterladen & starten
Um loszulegen, laden Sie die PDFelement Mobile App auf Ihr Gerät herunter:
- Android-Nutzer: Finden Sie die App im Google Play Store.
- iOS-Nutzer: Laden Sie die App aus dem Apple App Store herunter.
Installieren Sie die App und starten Sie sie. Öffnen Sie entweder eine bestehende PDF-Datei über Ihre lokalen Dateien oder erstellen Sie ein ganz neues Dokument direkt in der App.

Schritt 2 Textfelder einfügen
Die Erstellung eines interaktiven Formulars ist in der App sehr intuitiv gestaltet:
- Formularmodus aktivieren: Tippen Sie auf das Symbol für Bearbeiten, um den Formularmodus aufzurufen.
- Textfeld hinzufügen: Wählen Sie die Option „Textfeld“ und platzieren Sie es an der Stelle, an der ein Textfeld im PDF erscheinen soll.
- Einstellungen anpassen:
- Ziehen Sie die Kanten oder Ecken des Feldes, um es nach Ihren Wünschen zu skalieren.
- Ändern Sie Schriftart, Schriftgröße, Textfarbe oder Rahmen, indem Sie auf das Textfeld doppelt tippen und im Menü die Einstellungen anpassen.
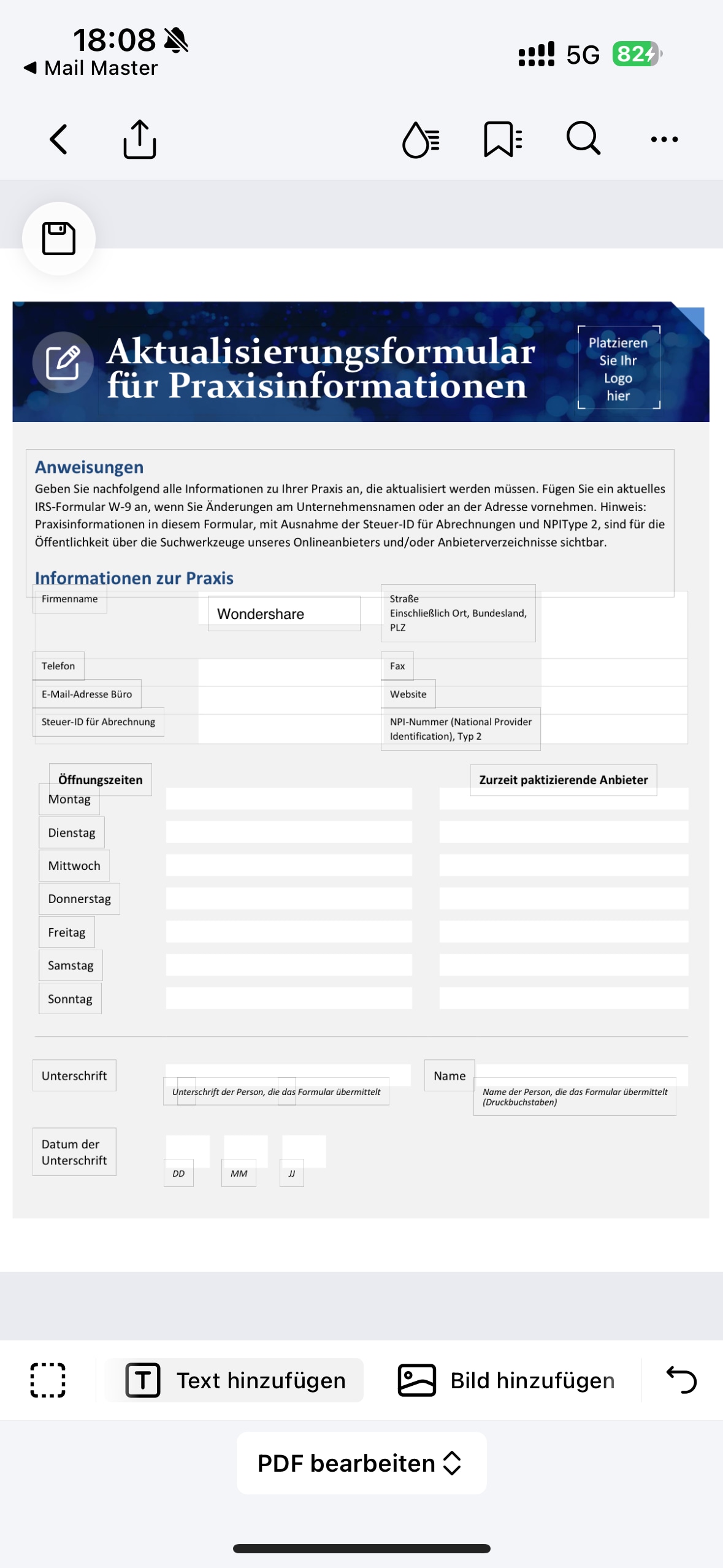
Dank der einfachen Drag-and-Drop-Funktion ist das Hinzufügen und Anpassen von Formularfeldern ein Kinderspiel.
Schritt 3 Speichern & freigeben
Sobald Sie Ihr Formular fertiggestellt haben, können Sie es in Sekundenschnelle speichern und teilen:
- Tippen Sie auf das Speichersymbol, um Ihr Dokument auf Ihrem Gerät zu sichern.
- Wählen Sie anschließend die gewünschte Methode zur Freigabe aus:
- Direkt über E-Mail versenden.
- Über Cloud-Dienste wie Google Drive, Dropbox oder OneDrive hochladen und teilen.
- Einen Download-Link generieren und bereitstellen.
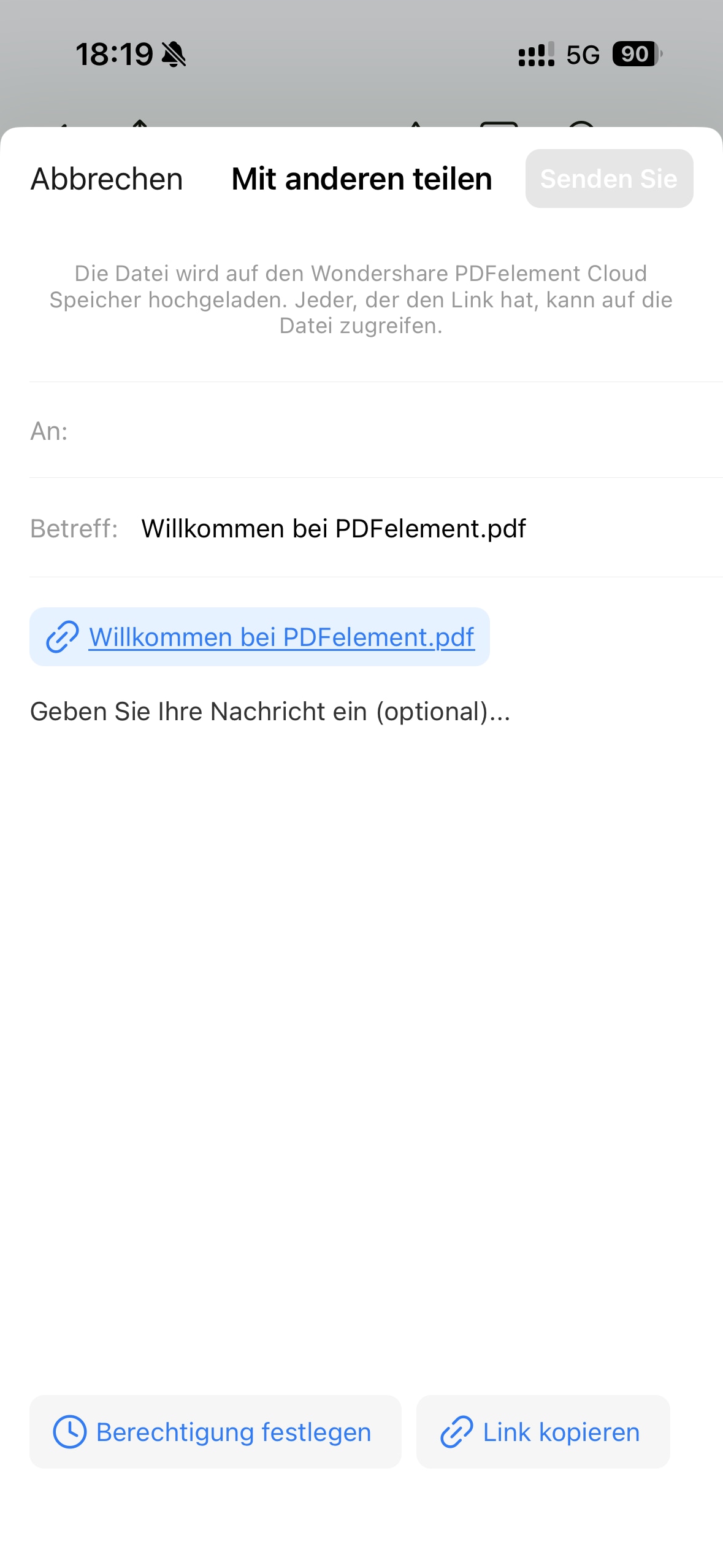
Die PDFelement Mobile App ermöglicht es Ihnen auch, Ihre Dokumente in andere Formate zu konvertieren oder zusätzliche Sicherheitsmaßnahmen wie Passwörter hinzuzufügen.
Mit diesen Funktionen ist die PDFelement Mobile App die ideale Lösung für alle, die unterwegs interaktive PDF-Formulare erstellen möchten. Sie kombiniert Benutzerfreundlichkeit mit professionellen Werkzeugen und hilft Ihnen, Ihre Dokumente effizient zu verwalten. Probieren Sie es aus und erleben Sie, wie einfach es ist, Ihr nächstes PDF-Formular auf Ihrem Smartphone zu gestalten!
Teil 5. Experten-Tipps für die optimale Nutzung von PDFelement
PDFelement ist eine leistungsstarke Software, die es Ihnen ermöglicht, professionelle PDF-Formulare mit Leichtigkeit zu erstellen. Um das Potenzial dieser Anwendung voll auszuschöpfen, haben wir einige Experten-Tipps für Sie zusammengestellt. Diese Hinweise helfen Ihnen, effizienter zu arbeiten und das Beste aus Ihren PDF-Dokumenten herauszuholen.
Tipp 1. Tastenkombinationen für schnelles Arbeiten
Zeit ist kostbar, und durch die Verwendung von Tastenkombinationen können Sie Ihre Arbeitsabläufe erheblich beschleunigen. Hier sind die wichtigsten Shortcuts für PDFelement:
- Strg + S (Cmd + S): Dokument speichern.
- Strg + Z (Cmd + Z): Aktion rückgängig machen.
- Strg + Umschalt + T: Ein neues Textfeld in das Dokument einfügen.
Diese Tastenkombinationen sind besonders hilfreich, wenn Sie viele Formularelemente bearbeiten oder häufig Änderungen vornehmen.
Tipp 2. Automatische Formularerkennung nutzen
Ein herausragendes Feature von PDFelement ist die automatische Formularerkennung. Mit nur einem Klick analysiert die Software die Struktur bestehender PDFs und wandelt diese in ausfüllbare Formulare um.
Tipp 3. Vorteile der automatischen Formularerkennung:
- Zeiteinsparung: Sie müssen Textfelder, Dropdown-Menüs oder Checkboxen nicht manuell hinzufügen.
- Genauigkeit: Das Tool erkennt präzise Felder in komplexen Formularen.
- Einfachheit: Perfekt für die schnelle Digitalisierung und Automatisierung vorhandener Dokumente.
Um die Funktion zu aktivieren, öffnen Sie ein bestehendes PDF in PDFelement, wechseln Sie in den Formular-Modus und klicken Sie auf Formulare erkennen.
Tipp 4. Kombinieren Sie verschiedene Elemente
Die Möglichkeit, verschiedene Formularfelder zu kombinieren, eröffnet Ihnen eine Vielzahl von Gestaltungsmöglichkeiten. Verwenden Sie:
- Textfelder: Für die Eingabe von Namen, Adressen oder E-Mail-Adressen.
- Dropdown-Menüs: Ideal für Auswahlmöglichkeiten wie Geschlecht, Länder oder Optionen.
- Checkboxen: Perfekt für Ja/Nein-Fragen oder Mehrfachauswahl.
- Digitale Signaturfelder: Ermöglichen Benutzern, das Formular direkt elektronisch zu unterzeichnen.
Die Kombination dieser Elemente macht Ihre Formulare funktional, professionell und benutzerfreundlich.

Tipp 5. OCR-Technologie aktiv nutzen
Haben Sie ein gescanntes Dokument, das nur als Bild vorliegt? Mit der OCR-Technologie (Optical Character Recognition) von PDFelement können Sie Text aus Bildern extrahieren und in ein vollständig bearbeitbares PDF umwandeln.
Anwendungsfälle der OCR-Funktion:
- Digitalisierung: Wandeln Sie Papierformulare in interaktive PDFs um.
- Bearbeitung: Korrigieren oder erweitern Sie den Text in gescannten Dateien.
- Suchbarkeit: Machen Sie den Inhalt eines gescannten PDFs durchsuchbar, um Informationen schnell zu finden.
Die OCR-Technologie ist besonders nützlich für Unternehmen, die einen papierlosen Workflow einführen möchten.
Fazit
Mit PDFelement wird das Erstellen ausfüllbarer PDF-Formulare zum Kinderspiel. Die benutzerfreundliche Bedienung, leistungsstarke Funktionen und hilfreiche Vorlagen machen es zu einer idealen Wahl für Anfänger und Profis gleichermaßen. Egal, ob für Bewerbungen, Verträge oder Umfragen – PDFelement bietet die passenden Werkzeuge! Probieren Sie es aus und erstellen Sie Ihr erstes interaktives PDF-Formular in wenigen Minuten.







