2025-04-30 16:20:33 • Abgelegt unter: macOS Tipps • Bewährte Lösungen
Keynote ist Apples erstklassige Software für Präsentationen. Es gibt viele Themen, Übergänge und Funktionen, die dazu beitragen, das Publikum zu fesseln. Heutzutage gibt es jedoch nichts, was ein Publikum so sehr fesselt wie Videoinhalte. Und obwohl Keynote Ihnen nicht erlaubt, YouTube-Links direkt in der App zu teilen, gibt es eine Möglichkeit, wie Sie Videos in Keynote einbetten können. Das Hinzufügen von Videos ist eine großartige Möglichkeit, Ihre Punkte zu illustrieren. Und es ist nicht so schwer, wie Sie vielleicht denken. Alles, was Sie brauchen, sind ein oder zwei Minuten und Sie können ein Video zu Keynote hinzufügen.
Wie man ein YouTube-Video in Keynote einbettet
Wie wir bereits erwähnt haben, können Sie eine YouTube-URL nicht direkt in Keynote hinzufügen. Sie können jedoch ein YouTube-Video in Keynote einbetten. Hier sind die Schritte, die Sie durchlaufen müssen.
Schritt 1. Öffnen Sie die Keynote Anwendung.
Schritt 2. Wählen Sie "Einfügen" > "Auswählen". Suchen Sie die Videodatei, die Sie gerade heruntergeladen haben. Wählen Sie sie aus und Sie werden sehen, wie das Video direkt in die Präsentation eingefügt wird.
Schritt 3. Wählen Sie aus, was Sie abspielen möchten.
Sie müssen nicht das gesamte Video in Keynote abspielen. Sie brauchen vielleicht nur zwei oder drei Sekunden eines Videos. Wechseln Sie zur Registerkarte Film, die sich auf der rechten Seite befindet. Stellen Sie sicher, dass Ihr Video ausgewählt ist. Wählen Sie Trimmen und wählen Sie den Teil des Videos, den Sie abspielen möchten. Ziehen Sie die Griffe, um das gewünschte Teil auszuwählen. Dann können Sie den zweiten Schieberegler ziehen, um ein Cover für das heruntergeladene Video auszuwählen.
Schritt 4. Bereiten Sie Ihre Präsentation vor.
Jetzt, wo Sie Ihr Video in Keynote haben, müssen Sie entscheiden, wie Sie es abspielen möchten. Manche Leute wählen automatisch, andere entscheiden sich für die manuelle Option. Es kommt darauf an, wie Ihre Präsentation aufgebaut ist. Für die automatische Wiedergabe deaktivieren Sie die Option "Film bei Klick starten" auf der Registerkarte Film. Nun wird das eingebettete Video automatisch abgespielt, sobald Sie auf die Abspielen Schaltfläche für die Präsentation klicken. Wenn Sie möchten, dass der Film manuell gestartet wird, sollten Sie die Option "Film bei Klick starten" aktiviert lassen. Aber Sie müssen auf das Video drücken, um es zu starten.
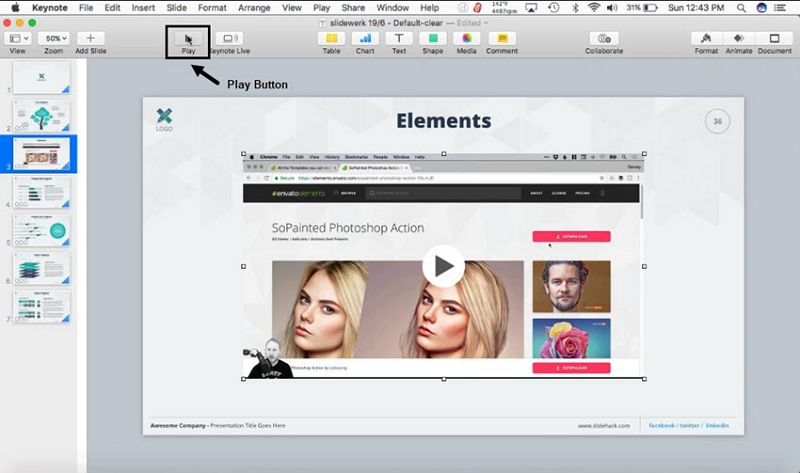
Das beste PDF Tool zum Ersetzen von Keynote
Mit dem richtigen PDF Tool können Sie in Ihren Präsentationen viel mehr tun, als YouTube-Videos einzufügen. Der größte Vorteil von PDF-Dateien ist, dass sie das am weitesten verbreitete Format sind. Das bedeutet, dass Sie sie problemlos weitergeben können, ohne die Formatierung zu beeinträchtigen. Die Arbeit mit PDF-Dateien ohne ein gutes PDF Tool kann eine Herausforderung sein, aber zum Glück ist Wondershare PDFelement - PDF Editor hier, um Ihnen zu helfen. Keynote-Dateien können auch als PDF exportiert werden und von dort aus können Sie die Präsentation weiter bearbeiten.
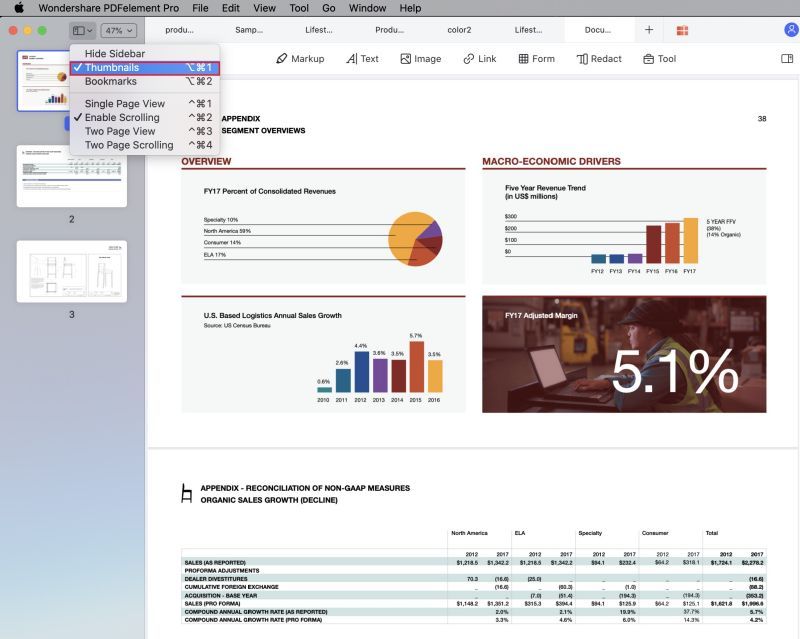
Hier sind einige der wichtigsten Funktionen, die Ihnen bei Ihrer Präsentation helfen:
- Text sowohl im Zeilen- als auch im Absatzmodus bearbeiten
- Bearbeiten Sie Bilder durch Drehen, Zuschneiden und mehr
- Tools zum Hinzufügen von Anmerkungen, einschließlich Kommentaren und Haftnotizen
- Schwärzen Sie alle sensiblen Informationen
- Erstellen und Ausfüllen von Formularen, um Ihre Datei professioneller aussehen zu lassen
- Viele Funktionen für die Zusammenarbeit, einschließlich Markieren und Hervorheben
- Rechtschreibprüfung für alle Rechtschreibfehler
Kostenlos Downloaden oder PDFelement kaufen jetzt sofort!
Kostenlos Downloaden oder PDFelement kaufen jetzt sofort!
PDFelement kaufen jetzt sofort!
PDFelement kaufen jetzt sofort!
Sagen Sie Ihre Meinung
Verwandte Artikel
- Top 5 Keynote Alternativen für macOS 10.15 Catalina
- Die 10 besten Kalender-Apps für macOS 10.15
- Die 3 besten Methoden zum Erstellen von Signaturen auf dem MacBook für PDFs
- Wie man den Standard-PDF-Viewer auf dem Mac ändert - eine einfache Anleitung
- Wie fügt man mit Preview auf dem Mac ganz einfach eine Signatur in PDFs ein?

 100% sicher | Werbefrei | Keine Malware
100% sicher | Werbefrei | Keine Malware
Noah Hofer
staff Editor