PDFelement - Leistungsstarker und einfacher PDF-Editor
Starten Sie mit der einfachsten Art, PDFs zu verwalten - mit PDFelement!
Google Drive ist ein kostenloser Online-Speicherdienst von Google. Er wird zu einem zentralen Punkt für viele Menschen, Unternehmen und Organisationen, weil er eine gute Echtzeit-Plattform zum Organisieren, Bearbeiten und Freigeben von Dateien bietet. Es werden zwar mehrere Dateiformate auf Google Drive freigegeben und gespeichert, aber JPG-Dateien sind zweifellos eines der am häufigsten verwendeten Formate. Die Anzeige von PDF-Dateien in Google Drive und integrierten Online-Anwendungen kann entmutigend sein. Es ist leicht, Struktur und bestimmte Informationen zu verlieren. Daher ist die Konvertierung von PDF in JPG eine gute Lösung.
Die Umwandlung von PDF in JPG ist jedoch keine einfache Aufgabe. Ohne das richtige Tool kann einiges schief gehen, insbesondere wenn Sie eine wichtige oder sensible PDF-Datei bearbeiten. Sie können dies jedoch jederzeit beheben, wenn Sie über das richtige Tool zum Konvertieren von PDF in JPG in Google Drive verfügen. Zum Glück finden Sie in diesem Artikel eine detaillierte Anleitung, wie Sie in Google Drive PDF in JPG konvertieren.
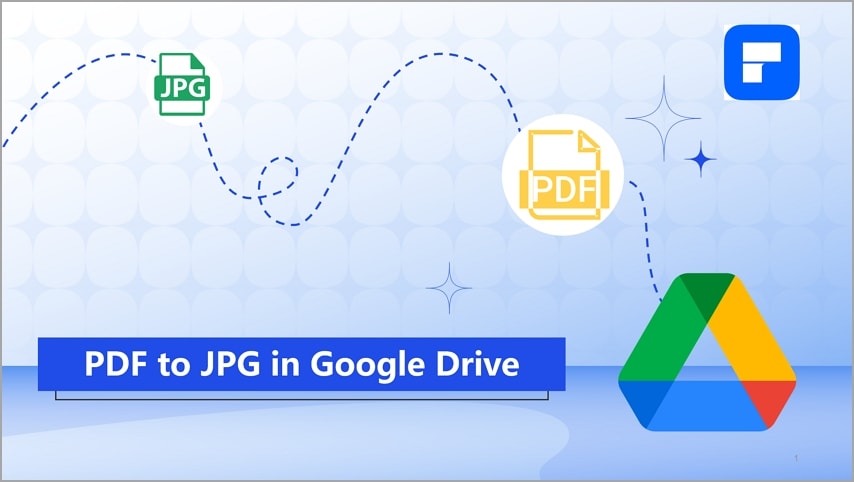
In diesem Artikel
Teil 1: PDF in JPG in Google Drive konvertieren
Google-Add-ons bieten eine der einfachsten und zugleich nützlichsten Möglichkeiten, PDF in JPG zu konvertieren. Sie müssen nur ein geeignetes Add-on mit Google Drive verbinden und dann Ihr PDF in JPG konvertieren. Es gibt zwar mehrere Zusatzprogramme zum Konvertieren von PDF in JPG, aber das richtige zu finden, kann schwierig sein, besonders wenn Sie ein Neuling sind. Zum Glück ist der File Converter eines der besten Add-Ons und es lohnt sich, ihn zu testen. Sie können das Bild anpassen, um die Qualität und die gewünschten Ausgabedateien zu erzeugen. Die folgenden Schritte zeigen, wie Sie in Google Drive mit dem File Converter PDF in JPG konvertieren.
Schritt 1 Öffnen Sie Google Drive auf Ihrem Computer und klicken Sie auf den Dropdown-Pfeil "Mein Drive". Bewegen Sie den Mauszeiger unter den angezeigten Optionen über die Option "Mehr" und wählen Sie "+Weitere Apps verbinden".
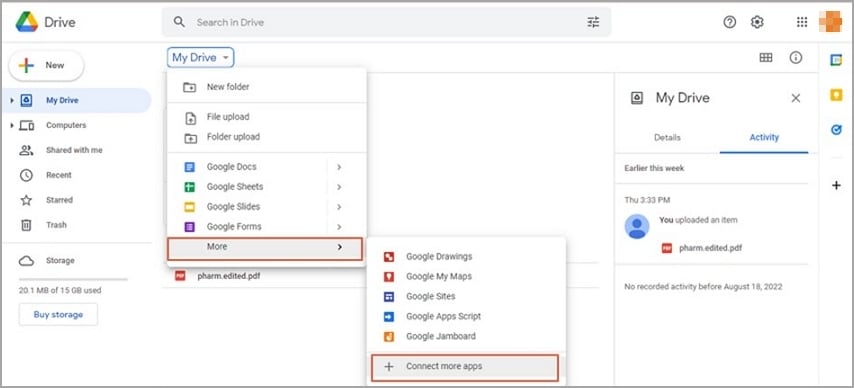
Schritt 2 Suchen Sie im nächsten Dialogfeld nach "File Converter - By Online-Convert.com". Wählen Sie auf der Ergebnisseite diese App aus und klicken Sie auf "Installieren". Folgen Sie den Anweisungen auf dem Bildschirm und installieren Sie diese App.
Schritt 3 Klicken Sie nun mit der rechten Maustaste auf die Ziel-PDF-Datei in Google Drive und wählen Sie "Öffnen mit" > "File Converter - By Online-Convert.com".
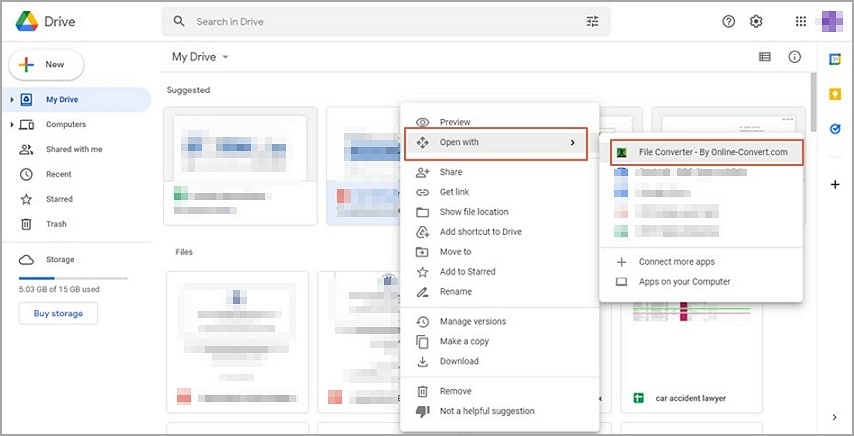
Schritt 4 Scrollen Sie auf dem nächsten Bildschirm nach unten zum Abschnitt "Bild Converter" und klicken Sie auf den Link "In JPG konvertieren".
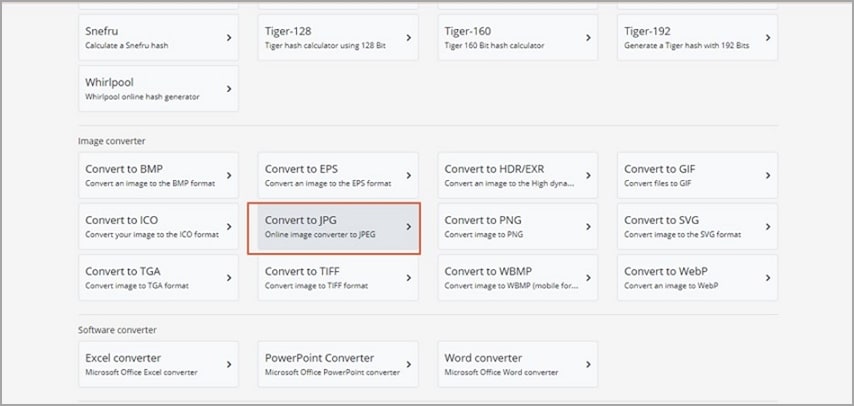
Schritt 5 Auf der folgenden Seite wählen Sie die gewünschte Qualität und die Einstellungen. Klicken Sie anschließend auf "Start", um die Konvertierung von PDF in JPG auszulösen. Sie können die Datei herunterladen, sobald sie fertig ist.
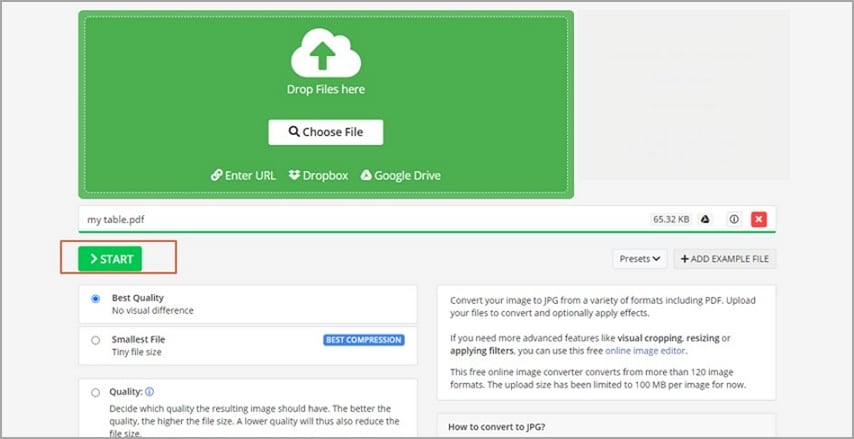
Tipps
· Stellen Sie sicher, dass Sie das Add-on mit dem Browser verbinden, bevor Sie den Vorgang starten.
· Verwenden Sie die Ausgabeeinstellungen, um das Aussehen und die Qualität Ihrer Ausgabedatei anzupassen.
Teil 2: PDF in JPG offline konvertieren mit Software von Drittanbietern
Die Offline-Konvertierung von PDF in JPG ist mit einem Tool eines Drittanbieters einfacher. Es überwindet die vielen Nachteile von Online- und Add-Ons und bietet ein erstaunliches Erlebnis. Am besten ist es jedoch, wenn Sie die richtige Software eines Drittanbieters finden. Zum Glück müssen Sie nicht lange suchen, denn Wondershare PDFelement - PDF Editor ist das richtige Tool.
1. Was ist Wondershare PDFelement?
Wondershare PDFelement - PDF Editor Es ist ein wunderbares PDF Converter Tool. Dieses erstaunliche Programm unterstützt fast alle Dateiformate, einschließlich Excel, Word, PDF, PPT und Bilder. Mit Wondershare PDFelement können Sie PDF-Seiten in einzelne Bilder umwandeln, mehrere Seiten in ein einziges langes Bild umwandeln oder alle Bilder in einer PDF-Datei extrahieren. Es verarbeitet alle Arten und Größen von PDF-Dateien, ohne die Originalqualität zu beeinträchtigen. Sie müssen sich keine Sorgen machen, wenn Sie gescannte PDF-Dateien haben, denn PDFelement hilft Ihnen, diese in die gewünschten Formate zu konvertieren. Auch hier können Sie den gewünschten Seitenbereich, die Bildqualität und den Zoomwert auswählen. Diese vielen Einstellungsmöglichkeiten machen es einfach, eine Ausgabedatei zu erstellen, die Ihren Anforderungen entspricht.
 G2-Wertung: 4.5/5 |
G2-Wertung: 4.5/5 |  100 % Sicher |
100 % Sicher |Außerdem unterstützt PDFelement die Stapelkonvertierung, so dass Sie nicht mehr mühsam und zeitaufwändig eine Datei nach der anderen konvertieren müssen. Wondershare PDFelement hat eine elegante und benutzerfreundliche Oberfläche. Egal ob Sie ein Anfänger oder ein Experte sind, erwarten Sie keine Herausforderungen bei der Navigation. Dieses Programm ist mit einer Vielzahl von Geräten kompatibel, darunter Windows, Mac, iOS und Android. PDFelement ist zweifelsohne ein komplettes PDF-Paket. Weitere bemerkenswerte Highlights von PDFelement sind Geschwindigkeit, Benutzerfreundlichkeit und Erschwinglichkeit.
2. Wie man mit PDFelement PDF in JPG konvertiert
PDFelement ist nicht eingeschränkt. Es bietet mehrere Optionen zur Konvertierung von PDF in JPG. Diese Methoden werden im Folgenden erläutert.
 G2-Wertung: 4.5/5 |
G2-Wertung: 4.5/5 |  100 % Sicher |
100 % Sicher |Mehrere PDF-Seiten in einzelne Bilder konvertieren
Wenn Ihre PDF-Datei mehrere Seiten hat, möchten Sie vielleicht jede Seite in ein separates Bild konvertieren. Zum Glück können Sie mit PDFelement jede Seite als separates Bild konvertieren. Sie können wählen, ob Sie alle PDF-Seiten oder nur bestimmte Seitenbereiche konvertieren möchten, um Ihren Anforderungen gerecht zu werden. Die folgenden Schritte veranschaulichen, wie Sie mit PDFelement mehrere PDF-Seiten in einzelne Bilder konvertieren können.
Schritt 1 Starten Sie PDFelement auf Ihrem Computer und laden Sie die PDF-Datei hoch, die Sie in JPG konvertieren möchten. Sobald die PDF-Datei erfolgreich hochgeladen wurde, klicken Sie auf die Registerkarte "Konvertieren" und dann auf "Einstellungen".
Schritt 2 Im Dialogfeld "Einstellungen", das auf dem Bildschirm erscheint, klicken Sie auf die Registerkarte "PDF in Bild". Wählen Sie im Abschnitt "Bildeinstellungen" die Option "Jede Seite der PDF-Datei als separate Bilder". Sie können auch einige Einstellungen an Ihre Bedürfnisse anpassen. Sie können die Bildqualität, den Seitenbereich, die Ränder und die Zoomstufe ändern.
 G2-Wertung: 4.5/5 |
G2-Wertung: 4.5/5 |  100 % Sicher |
100 % Sicher |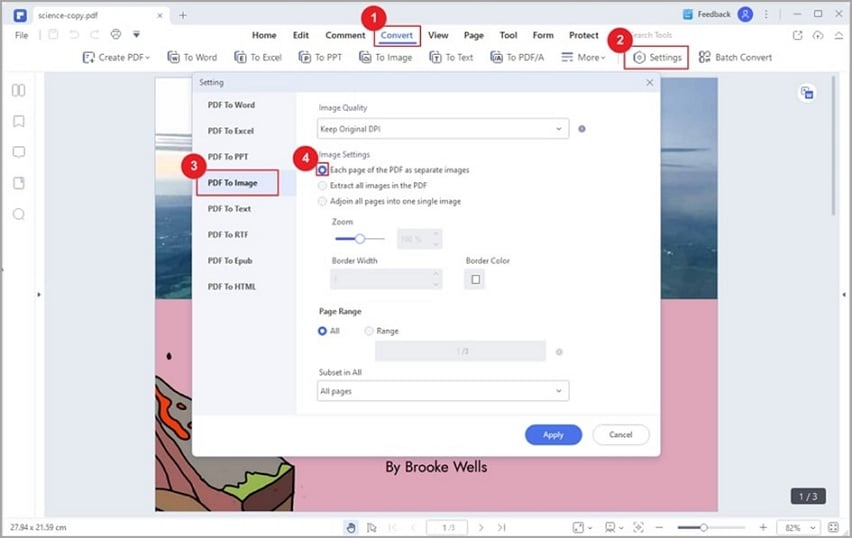
Schritt 3 Wenn Sie mit Ihrer Auswahl zufrieden sind, klicken Sie auf die "Übernehmen" Schaltfläche, um das Fenster der "Einstellungen" zu verlassen. Gehen Sie auf die Registerkarte "Konvertieren" und wählen Sie das Symbol "In Bild" im sekundären Menü. Alternativ können Sie auch zu "Datei" > "Exportieren nach" > "Bild" navigieren. Wählen Sie im Popup-Fenster "Speichern unter" einen geeigneten Ordner und vergewissern Sie sich, dass Sie unter "Dateityp" das "JPG" Format auswählen. Klicken Sie auf "Speichern", um Ihre PDF-Datei in JPG zu konvertieren.
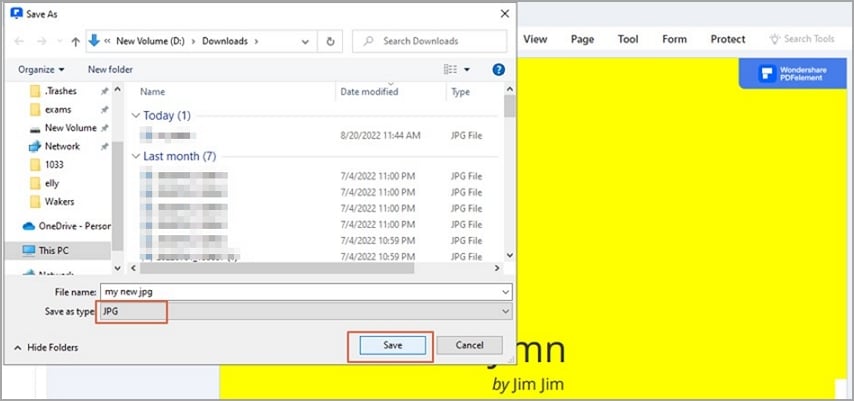
Mehrere PDF-Seiten in ein langes Bild konvertieren
Mit Wondershare PDFelement können Sie mehrere PDF-Seiten in eine einzige Bilddatei konvertieren. Das bedeutet, dass alle Seiten in Bilder konvertiert werden, aber in einer einzigen Ausgabebilddatei zusammengeführt werden. Die folgenden Schritte zeigen, wie Sie mehrere PDF-Seiten mit PDFelement in ein langes Bild konvertieren.
 G2-Wertung: 4.5/5 |
G2-Wertung: 4.5/5 |  100 % Sicher |
100 % Sicher |Schritt 1 Öffnen Sie die Ziel-PDF-Datei mit Wondershare PDFelement. Navigieren Sie zur Registerkarte "Konvertieren" und klicken Sie auf das "Einstellungen" Symbol, um auf die verschiedenen Einstellungen für das Ausgabebild zuzugreifen. Wählen Sie die Option "PDF in Bild" am linken Rand des Popup-Fensters und dann die Option "Alle Seiten zu einem einzigen Bild zusammenfügen". Nehmen Sie alle gewünschten Ausgabeeinstellungen vor und klicken Sie dann auf "Übernehmen", um fortzufahren.
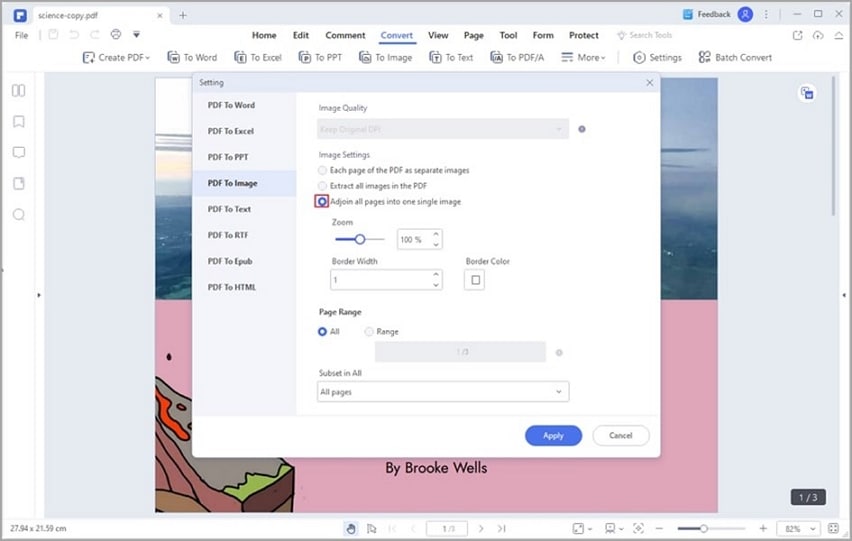
Schritt 2 Nachdem Sie die Einstellungen vorgenommen haben, gehen Sie zurück zur Registerkarte "Konvertieren" und wählen Sie die Option "In Bild". Alternativ können Sie auch das "Datei" Menü aufrufen, dann mit der Maus über die Option "Exportieren nach" fahren und "Bild" wählen.
Schritt 3 Wählen Sie einen geeigneten Speicherort für Ihre Ausgabedatei im Ausgabefenster. Klicken Sie auf das Dropdown-Symbol "Speichertyp" und wählen Sie das Dateiformat "JPG". Wenn Sie mit Ihrer Auswahl zufrieden sind, klicken Sie auf die "Speichern" Schaltfläche, um die Konvertierung auszulösen und Ihre neue JPG-Datei zu speichern.
3. Wie konvertiert man mehrere PDFs im Stapel in JPG mit PDFelement?
Eine PDF-Datei nach der anderen zu konvertieren ist energie- und zeitaufwändig. Wenn Sie mehrere Dateien haben, ersparen Sie sich die Zeit und Energie, alle in JPG zu konvertieren. Glücklicherweise vereinfacht PDFelement dieses Problem, indem es Benutzern die Stapelkonvertierung mehrerer PDFs in JPG ermöglicht. Sie können mehrere PDF-Dateien gleichzeitig und schnell konvertieren und müssen nicht auf eine Dokumentenwarteschlange warten. Das Gute an PDFelement ist, dass es alle Arten und Größen von PDF-Dateien verarbeiten kann. Die folgenden Schritte veranschaulichen, wie Sie mit PDFelement mehrere PDFs im Stapelverfahren in JPG konvertieren können.
 G2-Wertung: 4.5/5 |
G2-Wertung: 4.5/5 |  100 % Sicher |
100 % Sicher |Schritt 1 Starten Sie PDFelement auf Ihrem Computer, um das Hauptfenster zu öffnen. Klicken Sie auf die Registerkarte "Stapelverarbeitung" und dann auf "Konvertieren".
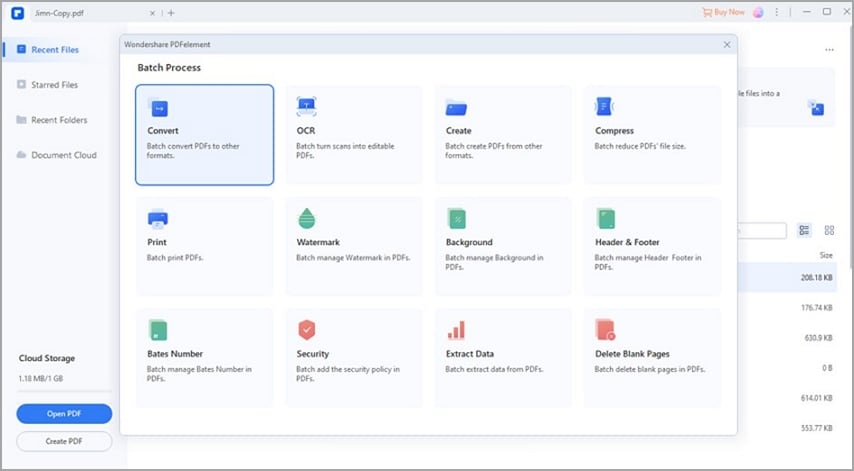
Schritt 2 Klicken Sie auf dem nächsten Bildschirm auf "Dateien hinzufügen" und wählen Sie die PDF-Dateien aus, die Sie im Stapel in JPG konvertieren möchten. Wenn Sie sie ausgewählt haben, klicken Sie auf "Öffnen", um sie hochzuladen. Wenn die PDF-Dateien hochgeladen sind, klicken Sie auf das Dropdown-Symbol "Ausgabeformat" oben rechts und wählen Sie "JPG". Sie können auch den Ausgabeordner angeben.
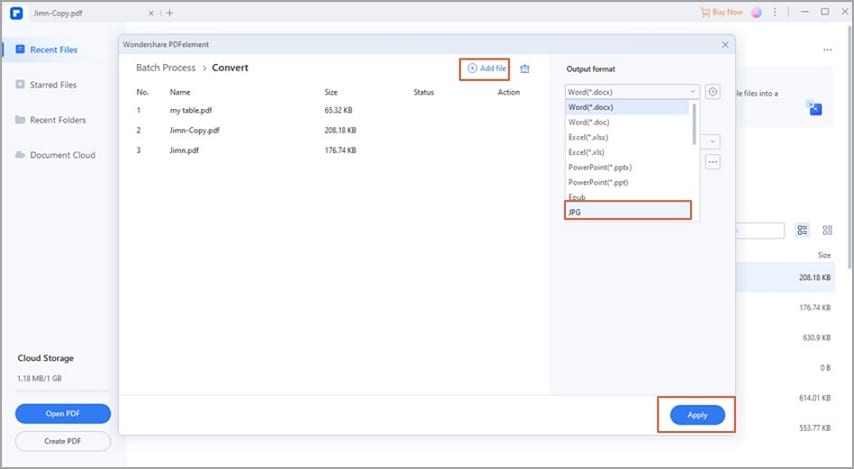
Schritt 3 Wenn Sie mit Ihrer Auswahl zufrieden sind, klicken Sie auf "Anwenden", um Ihre mehreren PDFs mit PDFelement im Stapel in JPG zu konvertieren.
Teil 3: Wie man PDFs online in JPG konvertiert
HiPDF ist ein hervorragender kostenloser PDF-Editor, mit dem Sie ganz einfach online PDF in optimierte JPG-Bilder konvertieren können. Dieses Programm ist sicher, schnell, benutzerfreundlich und erzeugt hochwertige Ergebnisse. Da die Konvertierung in der Cloud stattfindet, ist HiPDF mit allen Geräten kompatibel, einschließlich Windows, Mac, Linux, iOS und Android. Die folgenden Schritte zeigen Ihnen, wie Sie mit HiPDF online PDF in JPG konvertieren.
Schritt 1 Navigieren Sie mit einem geeigneten Browser auf Ihrem Gerät zur Online-Seite PDF to JPG und wählen Sie den "PDF to JPG Converter". Klicken Sie auf die Schaltfläche "DATEI WÄHLEN", um das Datei-Explorer-Fenster zu öffnen. Wählen Sie die PDF-Datei, die Sie in JPG konvertieren möchten und klicken Sie auf "Öffnen", um sie hochzuladen.
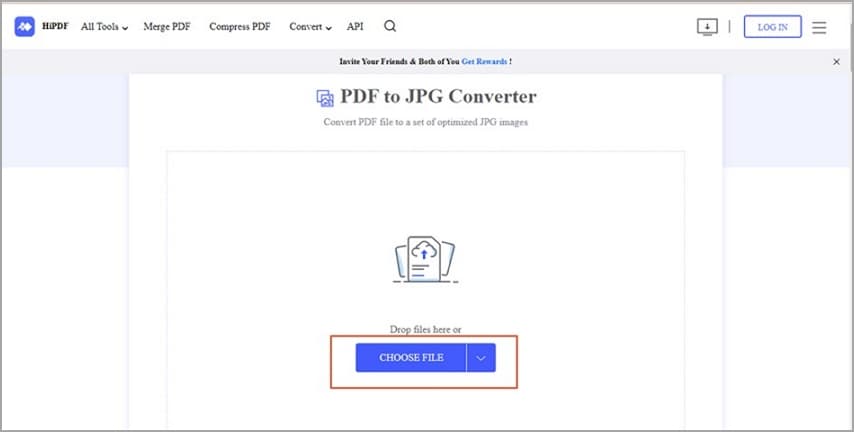
Schritt 2 Wenn die PDF-Datei erfolgreich hochgeladen wurde, klicken Sie auf die "Konvertieren" Schaltfläche und warten Sie, bis der Vorgang abgeschlossen ist.
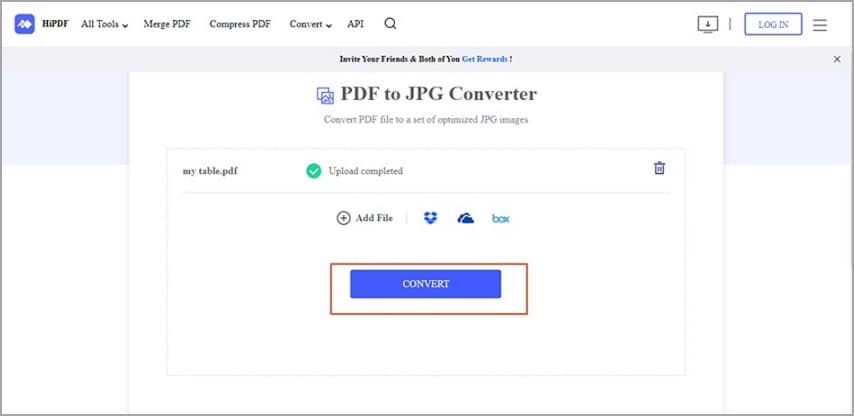
Schritt 3 Wenn die Konvertierung abgeschlossen ist, klicken Sie auf die "Herunterladen" Schaltfläche, um die neue JPG-Datei abzuholen.
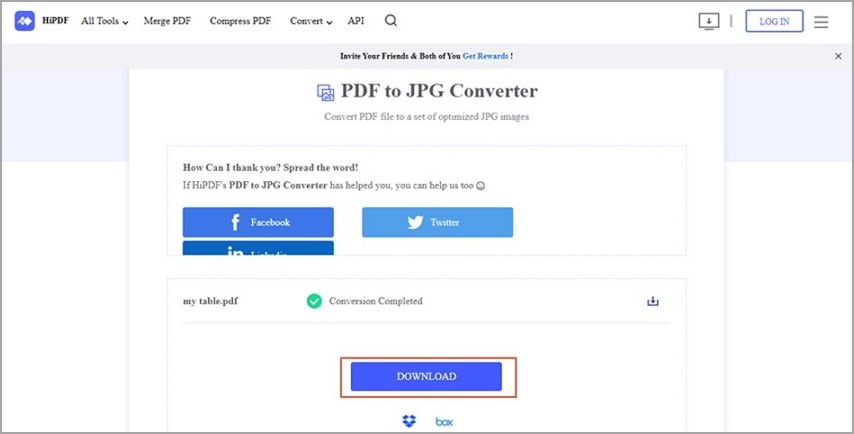
Fazit
Es gibt mehrere sinnvolle Zusatzprogramme zum Konvertieren von PDF in JPG in Google Drive. Es steht Ihnen frei, eine bevorzugte Variante zu wählen. Wenn Sie PDF in JPG außerhalb von Google Drive konvertieren möchten, empfehlen wir Ihnen ebenfalls mehrere Lösungen. Wondershare PDFelement zeigt deutlich seine Stärken und wird leicht zum besten Tool für die Konvertierung von PDF in JPG außerhalb von Google Drive und für die komplette Stapelkonvertierung. Dieses Programm ist unglaublich leistungsstark und wird Sie nicht im Stich lassen. Laden Sie Wondershare PDFelement herunter und verändern Sie die Art und Weise, wie Sie PDF in JPG in Google Drive konvertieren.



