PDFelement - Leistungsstarker und einfacher PDF-Editor
Starten Sie mit der einfachsten Art, PDFs zu verwalten - mit PDFelement!
Die Verwendung einer digitalen Signatur ist ein Versuch, die Probleme der Manipulation und der Nachahmung in der digitalen Kommunikation zu lösen. Elektronische Dokumente, Finanztransaktionen oder digitale Nachrichtenübermittlung können davon profitieren, dass ihnen digitale Signaturen beigefügt werden, um ihre Authentizität zu bestätigen. Darüber hinaus können die Unterzeichner damit bestätigen, dass sie ihre Einwilligung nach Aufklärung gegeben haben.
Es ist zwar wichtig, ein Dokument digital zu signieren, aber es ist auch wichtig, ein zuverlässiges Tool zu finden. Foxit gehört zu den besten Tools für das digitale Signieren von Dokumenten. Wenn Sie jedoch nicht wissen, was Foxit PDF Signature ist und wie man es verwendet, machen Sie sich keine Sorgen. In diesem Artikel erfahren Sie, wie Sie ein Dokument mit Foxit Sign PDF signieren können. Legen wir los!
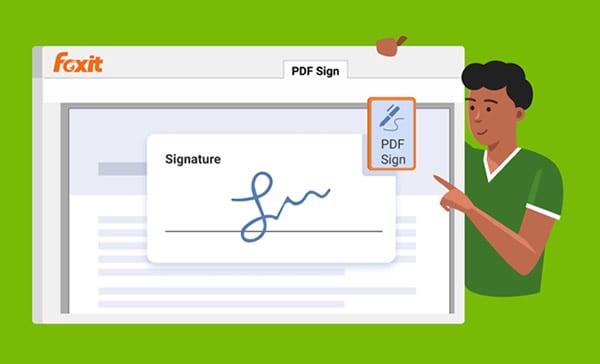
In diesem Artikel
Teil 1: Wie man ein Dokument mit dem Foxit PDF Editor erstellt, versendet und signiert
Der Foxit PDF Editor ist ein hervorragendes Programm für Unternehmen, die täglich PDFs ändern, bearbeiten, schwärzen oder anderweitig verändern müssen. Die Oberfläche ist relativ einfach, mit einer Reihe von Anweisungen am oberen Rand, die verschiedene Teile der Aufgabe darstellen, die Sie erledigen möchten.
Sie werden feststellen, dass Ihre PDF-Datei in Textfelder unterteilt ist, die Sie nach Belieben auswählen, verschieben und vergrößern können. Der darin enthaltene Text wird nahtlos umgebrochen, wenn Sie seine Größe ändern. Dies geschieht auch, wenn Sie den Inhalt dieser Felder ändern. Das Tool kann Ihnen auch bei der Konvertierung von Dateien in andere Dateitypen helfen, z.B. Office-Dokumente wie PDF in Word und PDF in PowerPoint.
Bevor Sie beginnen, laden Sie den Foxit PDF Editor herunter, installieren ihn auf Ihrem Computer und starten ihn. Öffnen Sie die PDF-Datei, die Sie signieren möchten und folgen Sie den nachstehenden Anweisungen:
1) Wie man im Foxit PDF Editor Signaturen zum Signieren von PDFs erstellt
Gehen Sie wie folgt vor, um zu verstehen, wie Sie im Foxit PDF Editor Signaturen zum Signieren von PDFs erstellen:
Schritt 1 Um das Dialogfeld "Signatur erstellen" aufzurufen, wählen Sie auf der Registerkarte "Home" oder "Schützen" die Option "Ausfüllen & Unterschreiben" und klicken dann auf das grüne + Symbol rechts neben der Registerkarte.

Schritt 2 Jetzt erhalten Sie fünf verschiedene Optionen, nämlich Datei importieren, Signatur zeichnen, Aus Zwischenablage einfügen, Signatur eingeben und Online-Signatur. Wählen Sie die Option, die am besten zu Ihnen passt.
Schritt 3 Aktivieren Sie anschließend das Kontrollkästchen "Signatur in Schwarzweiß umwandeln" und klicken Sie auf "Speichern", um eine Signatur zum Signieren Ihrer PDF-Datei zu erstellen.
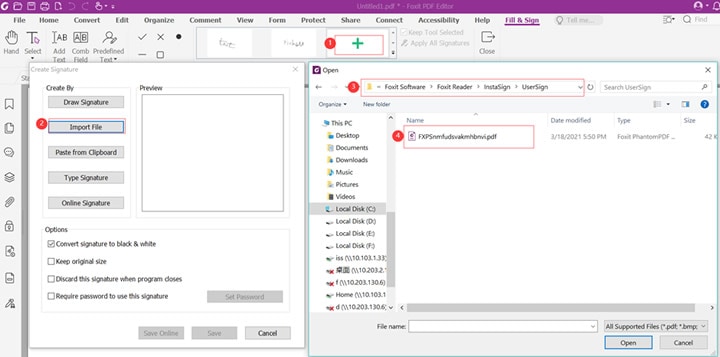
2) Wie man PDFs für die eSignatur im Foxit PDF Editor versendet
Wenn Sie Ihre PDF-Datei für die eSignatur mit dem Foxit PDF Editor versenden möchten, folgen Sie den nachstehenden Schritten:
Schritt 1 Gehen Sie auf die Registerkarte "Foxit eSign" und klicken Sie auf "Signatur anfordern", um fortzufahren. Sie können weitere Dokumente/PDFs im Fenster "Signatur anfordern" hinzufügen, indem Sie auf "Dokumente hinzufügen" klicken. Klicken Sie anschließend auf Weiter.
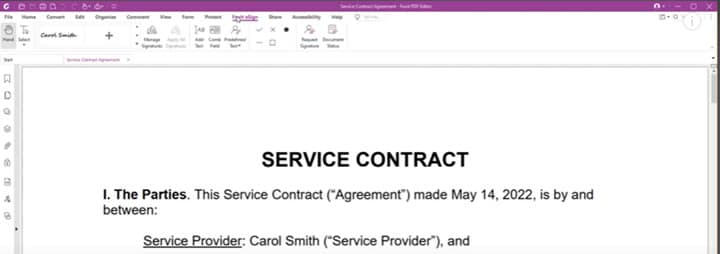
Schritt 2 Wählen Sie nun im Fenster "Unterzeichner hinzufügen" im Kontrollkästchen "Signierreihenfolge erzwingen" die Option Ja. Geben Sie die E-Mail-Adresse des Empfängers in das erforderliche Feld ein. Nach dem Hinzufügen können Sie auch die Rolle des Unterzeichners auswählen.
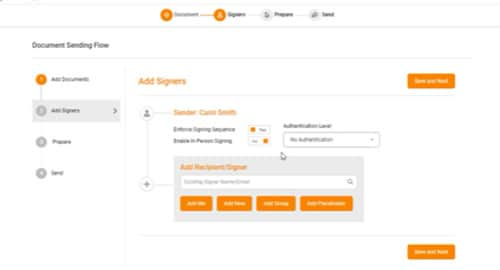
Schritt 3 Klicken Sie auf Speichern und Weiter, um zum nächsten Bildschirm zu gelangen. Bereiten Sie nun das Dokument vor, indem Sie das Dateneingabefeld per Drag & Drop an die Stelle der PDF-Datei ziehen, an der der Unterzeichner unterschreiben soll. Klicken Sie anschließend auf Senden, um die PDF-Datei zum Unterschreiben zu versenden.
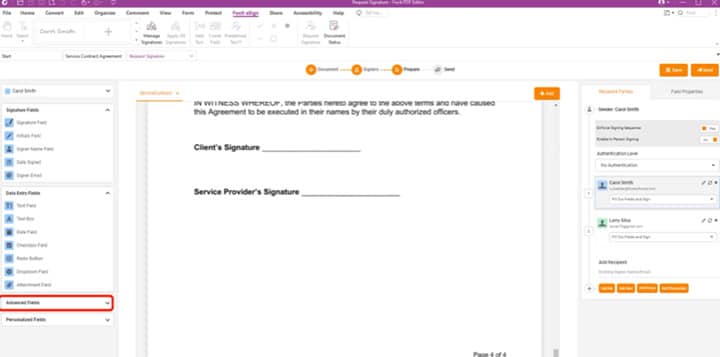
3) Wie man PDFs signiert
Um zu verstehen, wie Sie eine PDF-Datei mit dem Foxit PDF Editor signieren können, folgen Sie den nachstehenden Schritten:
Schritt 1 Gehen Sie auf die Registerkarte Schützen und klicken Sie auf "Ausfüllen & Unterschreiben".
Schritt 2 Wählen Sie nun Ihre Signatur aus oder erstellen Sie eine Signatur anhand der oben beschriebenen Schritte. Aktivieren Sie dann das Kontrollkästchen "Tools ausgewählt lassen".

Schritt 3 Wählen Sie den Bereich in Ihrer PDF-Datei aus, in dem Sie die Signatur platzieren möchten. Speichern Sie die Datei anschließend auf Ihrem lokalen Computer.
Teil 2: Wie man PDFs mit Foxit eSign signiert
Foxit eSign ist ein elektronischer Unterschriftendienst, mit dem Sie signierte Dokumente erstellen und sammeln können, die vor Gericht gültig sind. Laden Sie Ihr Dokument hoch, erstellen Sie eine Vorlage, fügen Sie Empfänger hinzu und verteilen Sie es mit dem umfassenden E-Signatur-Service. Mit Hilfe eines Webbrowsers können Benutzer mit dem automatisierten Arbeitsablauf von Foxit eSign Unterschriftsvorgänge übertragen, unterzeichnen, überwachen und verwalten. Nach Abschluss erhalten Sie eine Kopie des unterzeichneten Dokuments, die nicht mehr geändert werden kann. Es ist ganz einfach, rechtsverbindliche Verträge zu erstellen und sie von jedem Gerät mit Internetanschluss aus elektronisch zu unterzeichnen.
Mit dieser Funktion können Sie ganz einfach Bilder, z.B. von einem Führerschein oder Reisepass, zu Dokumenten hinzufügen. Wenn Sie einen Link zu einem Dokument per E-Mail senden, können Sie es ganz einfach überprüfen, Änderungen vornehmen und den Vorgang abschließen. Darüber hinaus können eSignaturen über ein leicht zugängliches Online-Formular oder einen Einbettungscode in Webseiten eingebettet werden.
Um PDFs mit Foxit eSign zu signieren, folgen Sie den nachstehenden Schritten:
Schritt 1 Gehen Sie zu Foxit eSign und laden Sie Ihre PDF hoch.
Schritt 2 In Foxit Signer Flow PDF können Sie neue Dokumente hinzufügen, indem Sie auf "Dokument hinzufügen" klicken. Klicken Sie anschließend auf Weiter, um fortzufahren.
Schritt 3 Wählen Sie nun Ja bei der Option "Signiervorgang erweitern" und fügen Sie Ihre E-Mail-Adresse zur Empfängeradresse hinzu. Klicken Sie auf Senden und Weiter.
Schritt 4 Bereiten Sie dann das Dokument vor, indem Sie die Datenfelder hinzufügen. Klicken Sie anschließend auf Senden und erstellen Sie eine E-Mail. Klicken Sie anschließend erneut auf Senden.
Schritt 5 Als nächstes überprüfen Sie das Dokument. Gehen Sie zu den Datenfeldern, die Sie hinzugefügt haben, und klicken Sie auf das Stift Symbol. Fügen Sie nun Ihre Unterschrift hinzu, um die PDF-Datei zu signieren.
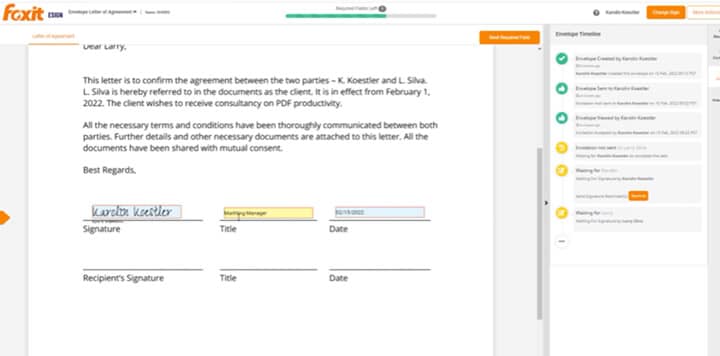
Teil 3: Wie man PDFs mit dem Foxit PDF Reader signiert
Ein weiterer von Foxit angebotener Dienst zum Signieren eines PDF-Dokuments ist der Foxit PDF Reader. Der Foxit PDF Reader gilt weithin als die beste kommerziell erhältliche PDF-Softwarelösung für die private und kommerzielle Nutzung. Der Foxit PDF Reader in seiner neuesten Version, ConnectedPDF, ist ein funktionsreiches Programm, mit dem Sie jede PDF-Datei schnell und einfach durchsuchen, mit anderen Anwendungen integrieren, Dateianfragen verwalten, diese Dateien prüfen und mit Anmerkungen versehen, signieren und sogar verschlüsseln können.
Der Foxit PDF Reader dient als Basisprogramm für die Foxit Produktsuite, zu der auch der Foxit PDF Creator und der Foxit Editor gehören. Dieses Programm ist mit einer Einzelplatzlizenz für Windows-Computer kostenlos und hat Zugriff auf den Cloud-Speicherdienst ConnectedPDF.
Um zu verstehen, wie Sie eine PDF-Datei mit dem Foxit PDF Reader signieren können, folgen Sie den nachstehenden Schritten:
Schritt 1 Laden Sie zunächst den Foxit PDF Reader herunter und installieren Sie ihn auf Ihrem PC. Starten Sie das Tool und laden Sie Ihr PDF hoch.
Schritt 2 Gehen Sie zum Schützen Menü und wählen Sie "Signieren & Zertifizieren". Wählen Sie die Stelle auf dem Dokument, an der Sie die elektronische Signatur einfügen möchten.
Hinweis: Um Safenet nutzen zu können, muss Ihr USB-Token verbunden und einsatzbereit sein.
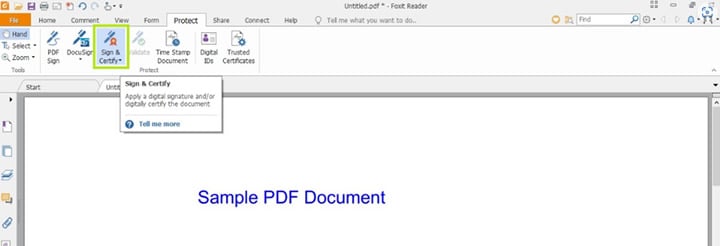
Schritt 3 Die Informationen zu Ihrer digitalen Signatur werden in einem separaten Fenster geöffnet. Sie müssen auf Unterschreiben klicken, um Ihr Zeichen zu platzieren.
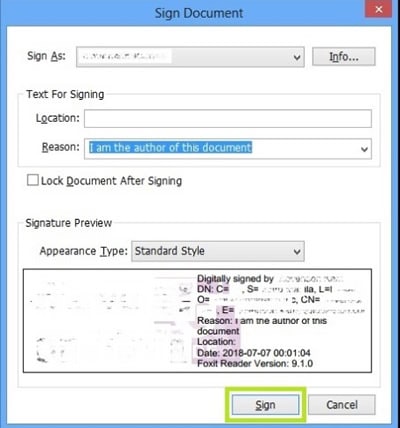
Schritt 4 Klicken Sie anschließend auf die Speichern Schaltfläche, um die signierte PDF-Datei zu speichern.
Teil 4: Wie man PDFs mit dem Foxit PDF Editor docuSigniert
DocuSign ist der Marktstandard für elektronische Signaturen und bietet die einfachste, schnellste und sicherste Methode, um Dokumente in der Cloud zu kommunizieren, zu signieren, zu verfolgen und zu speichern. DocuSign wird auf der ganzen Welt verwendet. DocuSign ist eine Lösung zur digitalen Signatur und Informationserfassung, die mit dem Foxit PDF Reader und dem Foxit PDF Editor verbunden ist.
Diese Integration ermöglicht es Foxit-Benutzern, Informationen und Unterschriften auf elektronischen Formularen schneller zu erfassen. Sie müssen nicht mehr zwischen verschiedenen Tools wechseln, da Sie alles in derselben Umgebung vorbereiten, unterschreiben und einreichen können.
Wenn Sie wissen möchten, wie Sie PDFs mit dem Foxit PDF Editor signieren können, folgen Sie den nachstehenden Schritten:
Schritt 1 Holen Sie sich den Foxit PDF Editor auf Ihren PC und starten Sie ihn. Laden Sie dann die PDF-Datei hoch, die Sie signieren möchten.
Schritt 2 Gehen Sie auf die Registerkarte Schützen und klicken Sie auf DocuSign, um sich mit Ihren DocuSign-Anmeldedaten anzumelden.
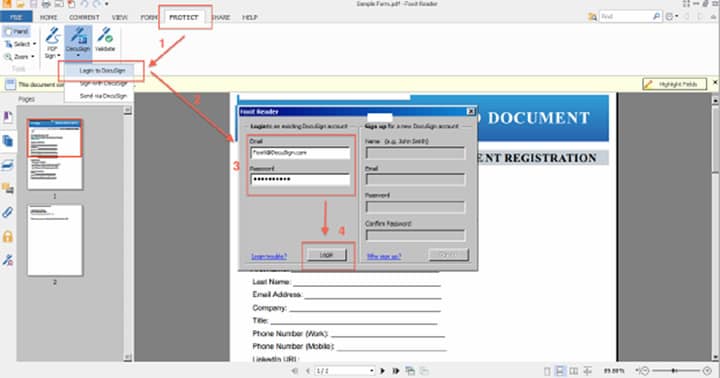
Schritt 3 Fügen Sie nun die Signaturfelder zu Ihrem PDF-Dokument hinzu und senden Sie es an Ihre E-Mail-Adresse, um das PDF-Dokument über DocuSign zu signieren.
Teil 5: PDFelement - Signieren Sie Ihre PDFs mit der Foxit Alternative
Suchen Sie die beste Alternative zu den Foxit Diensten, um Ihre PDF-Dateien mit einer Signatur zu versehen? PDFelement ist Ihre beste Wahl! Sie können PDFs nicht nur erstellen, sondern auch ändern, Notizen hinzufügen und die PDFs mit PDFelement sogar signieren. Egal, ob es sich um eine gescannte, handschriftliche oder getippte Unterschrift handelt, Sie können sie als elektronische Unterschrift zu einer PDF-Datei hinzufügen.
 G2-Wertung: 4.5/5 |
G2-Wertung: 4.5/5 |  100 % Sicher |
100 % Sicher |Die OCR-Funktionen von PDFelement ermöglichen es, Text in verschiedenen Sprachen zu erkennen, ihn in eine einzige Sprache zu konvertieren und dann wieder in diese Sprache zu übersetzen, ohne die Bedeutung des Textes zu verändern. Das Programm akzeptiert nicht nur Bild-Uploads, gescannte Dokumente und mit einem mobilen Gerät aufgenommene Bilder, sondern kann diese Dateitypen auch in PDFs konvertieren.
Wichtigste Funktionen:
- Eingabedokumente werden verarbeitet, um Daten, Bilder und andere Grafiken zu extrahieren.
- Passwortschutz, Schwärzungstools und die Verwaltung von Berechtigungen sorgen für zusätzliche Sicherheit.
- Eine intuitive Oberfläche hilft Anfängern, die Software mit Leichtigkeit zu benutzen.
- Ermöglicht Ihnen das eSignieren Ihrer PDF-Dateien, ohne dass Sie viele Komplikationen in Kauf nehmen müssen.
Schritte zum Signieren Ihrer PDF-Datei mit PDFelement:
Schritt 1 Laden Sie PDFelement herunter und installieren Sie es auf Ihrem PC. Öffnen Sie das Programm und verwenden Sie das + Symbol, um die PDF-Datei hinzuzufügen. Außerdem können Sie die PDF-Datei auf der Oberfläche des Programms ablegen.

Schritt 2 Klicken Sie nun auf Schützen und wählen Sie "Dokument signieren" aus dem Untermenü. Suchen Sie die Stelle, an der Ihre Unterschrift erscheinen soll und klicken Sie sie an. Nach dieser Aktion wird die Aufforderung zum Signieren des Dokuments angezeigt.

Schritt 3 Klicken Sie auf "Neue ID zum Signieren", wenn Sie einer PDF-Datei zum ersten Mal mit PDFelement eine Signatur hinzufügen. Andernfalls können Sie das Suchfeld "Signieren als" verwenden, um eine vorhandene ID zu finden.
Schritt 4 Ein "Dokument signieren" Fenster wird angezeigt, wenn Sie die ID-Datei importieren oder erstellen. Um eine eSignatur erfolgreich an eine PDF-Datei anzuhängen, klicken Sie jetzt auf die Signieren Schaltfläche.

Abschließende Worte
Foxit gehört zu den besten Diensten, die elektronische Signaturen anbieten. Es bietet drei verschiedene Tools zum Signieren Ihres Dokuments. Sie können die in diesem Artikel beschriebenen Techniken anwenden, um Ihr Dokument mit Foxit PDF Signature digital zu signieren. Wenn Sie eine Alternative zu Foxit benötigen, um Ihre PDFs zu signieren, empfehlen wir Ihnen PDFelement aufgrund seiner Bearbeitungsfunktionen.



