PDFelement - Leistungsstarker und einfacher PDF-Editor
Starten Sie mit der einfachsten Art, PDFs zu verwalten - mit PDFelement!
PDF-Dateien ersetzen zunehmend die wichtigen Papiere, die Büroangestellte tagtäglich bearbeiten. Ja, das gilt auch für die Dokumente, die Sie unterschreiben müssen. Wie kann man also PDFs unter Windows signieren? Drucken Sie, unterschreiben Sie und scannen Sie dann? Das ist ein zeit- und ressourcenaufwändiger Prozess. Stattdessen sollten Sie digitale Tools zum Erstellen und Hinzufügen von Signaturen zu PDF-Dokumenten verwenden.
In diesem Artikel finden Sie eine Liste der besten Programme und der schnellen Wege und Schritte, mit denen Sie PDF-Dateien unter Windows signieren können.

In diesem Artikel
Teil 1. Der Adobe Acrobat Reader zum Signieren von PDF-Dateien auf einem Windows-PC
Adobe ist bekannt für die Erstellung von PDF-Dateien. Es ist also nicht überraschend, dass das Unternehmen eine Lösung zum Signieren von PDF-Dokumenten unter Windows anbietet. Mit Adobe Acrobat Reader können Sie Dokumente mit verschiedenen Methoden signieren. Erfahren Sie im Folgenden mehr über sie.
Acrobat Reader verwenden, um eine PDF-Datei mit einem Bild zu signieren
Angenommen, Sie haben bereits ein Bild Ihrer Signatur auf Ihrem Windows-PC gespeichert. Folgen Sie diesen Schritten:
Schritt 1 Wählen Sie das Ausfüllen & Signieren Tool im rechten Bedienfeld.
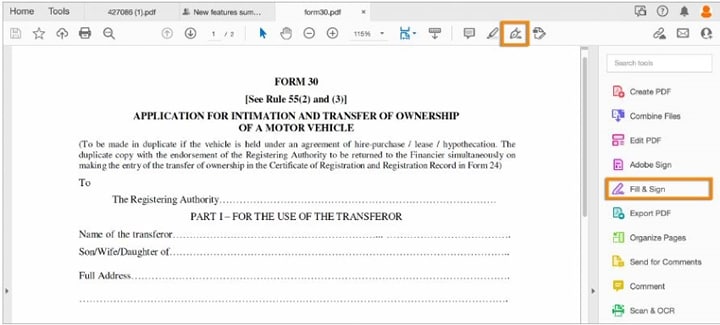
Schritt 2 Wählen Sie Unterschreiben > Signatur hinzufügen in der oberen Symbolleiste.
Schritt 3 Wählen Sie Bild.
Schritt 4 Laden Sie das Bild Ihrer Signatur hoch. Vorzugsweise ist es ein PNG und hat einen transparenten Hintergrund.
Schritt 5 Klicken Sie auf Übernehmen.
Schritt 6 Klicken Sie auf die Stelle, an der Sie die digitale Signatur platzieren möchten.
Mit Acrobat Reader eine PDF-Datei durch Zeichnen Ihrer Signatur signieren
Sie können Ihre Unterschrift so zeichnen, wie Sie es auf gedruckten Dokumenten tun würden. Diese Methode ist nur zu empfehlen, wenn Sie ein Zeichentablet oder einen Stift mit einer Touchscreen-Oberfläche besitzen. Sie können zwar Ihre Maus verwenden, aber es ist schwierig, Ihre Unterschrift mit diesem Peripheriegerät zu perfektionieren.
Schritt 1 Klicken Sie im linken Fensterbereich auf Ausfüllen & Unterschreiben.
Schritt 2 Wählen Sie Unterschreiben > Signatur hinzufügen in der oberen Symbolleiste.
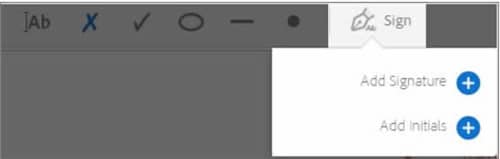
Schritt 3 Klicken Sie in dem Pop-up-Fenster auf Zeichnen.
Schritt 4 Zeichnen Sie Ihre Unterschrift freihändig in das vorgegebene Feld. Sie können Ihre Maus, Ihren Stift oder Ihr Grafiktablet verwenden.
Schritt 5 Klicken Sie auf Übernehmen.
Schritt 6 Bewegen Sie den Cursor an die Stelle, an der Sie die Signatur erstellen möchten und klicken Sie einmal.
Acrobat Reader zum Signieren einer PDF-Datei mit einer Webcam verwenden
Was, wenn Sie kein Zeichentablet haben? Außerdem haben Sie kein Bild von Ihrer Signatur? Sie können eine mit Ihrer Webcam erstellen.
Schritt 1 Klicken Sie auf Ansicht > Ausfüllen & Unterschreiben > Unterschrift setzen.
Schritt 2 Wählen Sie "Eine Webcam verwenden". Gewähren Sie dem Adobe Acrobat Reader Zugriff auf die Webcam.
Schritt 3 Unterschreiben Sie ein weißes Papier mit einem Schreibgerät mit schwarzer Tinte.
Schritt 4 Klicken Sie auf "Webcam starten".
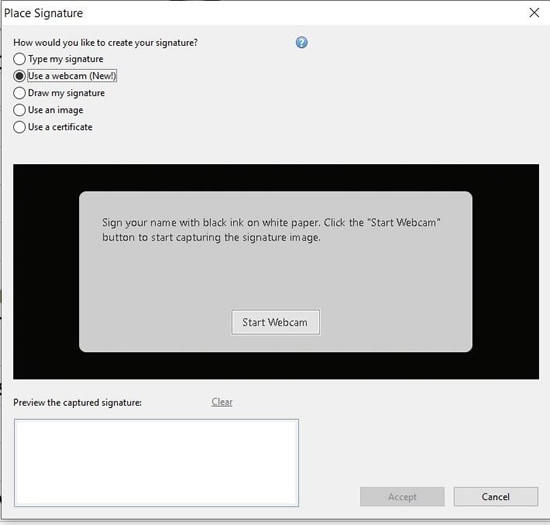
Schritt 5 Nehmen Sie ein Bild Ihrer Unterschrift auf. Richten Sie Ihre Unterschrift an der blauen Linie aus, die im Fenster erscheinen würde.
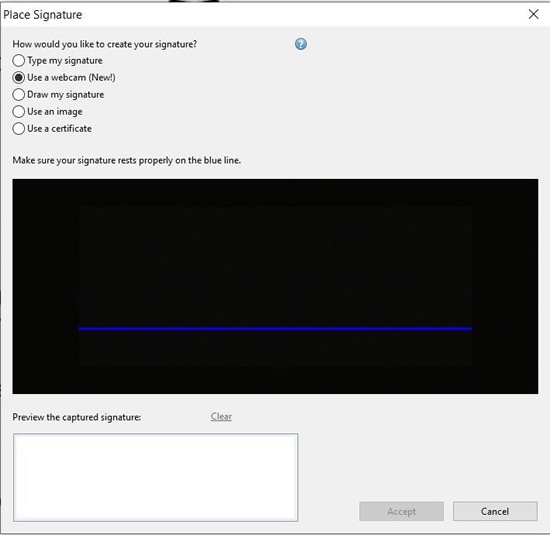
Schritt 6 Klicken Sie auf Akzeptieren.
Schritt 7 Platzieren Sie die digitale Signatur an der Stelle im Dokument, an der sie erscheinen soll.
Wie man eine PDF-Datei durch Tippen der Unterschrift signiert
Die Eingabe Ihres Namens ist der schnellste Weg, um eine digitale Signatur für PDF-Dokumente zu erstellen und hinzuzufügen. Viele Menschen akzeptieren dies jedoch nicht, weil man sie leicht fälschen kann. Diese Methode sollte Ihr letzter Ausweg sein.
Schritt 1 Klicken Sie auf Ausfüllen & Signieren.
Schritt 2 Klicken Sie in der oberen Symbolleiste auf Signieren > Signatur hinzufügen.
Schritt 3 Wählen Sie Text.
Schritt 4 Geben Sie Ihren Namen oder Ihre Initialen ein.
Schritt 5 Klicken Sie auf "Stil ändern", um den Schriftstil zu ändern.
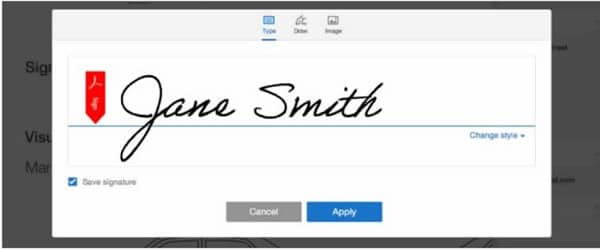
Schritt 6 Wenn Sie mit dem Aussehen der digitalen Signatur zufrieden sind, klicken Sie auf Übernehmen.
Schritt 7 Platzieren Sie die Signatur dort, wo sie benötigt wird.
Teil 2. Alternativen zum Adobe Acrobat Reader zum Signieren von PDF-Dokumenten unter Windows - PDFelement
Was tun, wenn der Adobe Acrobat Reader nicht Ihr Ding ist? Vielleicht gefällt Ihnen die Oberfläche nicht oder Sie möchten andere Funktionen, die in diesem Programm nicht verfügbar sind. Versuchen Sie Wondershare PDFelement. Es gehört zu den beliebtesten PDF-Lösungen und bietet Ihnen eine ganze Reihe praktischer Funktionen. Sie können dieses Programm verwenden, um PDF-Dokumente unter Windows zu signieren.
 G2-Wertung: 4.5/5 |
G2-Wertung: 4.5/5 |  100 % Sicher |
100 % Sicher |Folgen Sie diesen Schritten, um mit PDFelement Ihre Signaturen zu erstellen und zu PDF-Dateien hinzuzufügen:
Schritt 1 Klicken Sie auf Kommentar.
Schritt 2 Wählen Sie das Stift Symbol zwischen den Symbolen Stempel und Clip in der oberen Symbolleiste.

Schritt 3 Klicken Sie auf Erstellen.

Schritt 4 Sie haben drei Möglichkeiten, Ihre Signatur auf PDFelement zu erstellen: Hochladen, Zeichnen und Tippen.
● Hochladen - Klicken Sie auf "Bild auswählen". Laden Sie das Bild Ihrer Signatur hoch und klicken Sie dann auf OK. Es wird dringend empfohlen, ein Bild mit weißem oder transparentem Hintergrund zu verwenden.
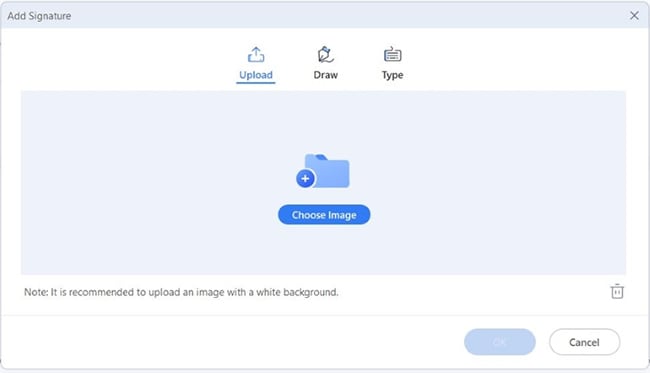
● Zeichnen - Zeichnen Sie Ihre Unterschrift freihändig mit der Maus, einem Stift oder einem Zeichentablet. Klicken Sie auf OK.
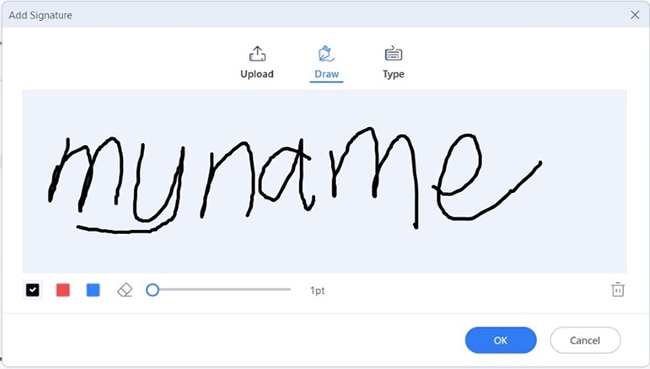
● Eintippen - Geben Sie Ihren Namen oder Ihre Initialen in das vorgesehene Textfeld ein. Sie können die Schriftfarbe, den Schriftstil und die Linienstärke ändern. Klicken Sie auf OK, wenn Sie zufrieden sind.
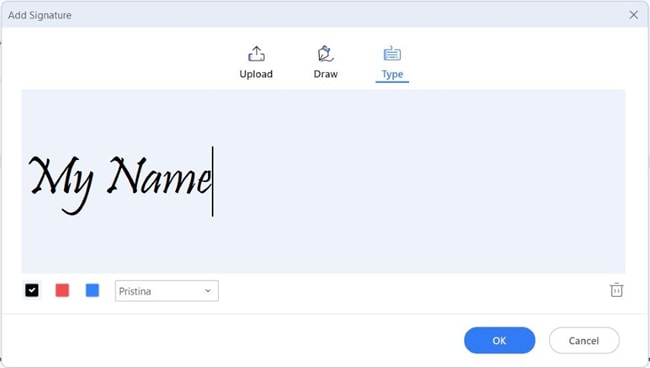
Schritt 5 Bewegen Sie den Cursor an die Stelle, an der Sie die Signatur platzieren möchten und klicken Sie einmal. Sie können die Größe der digitalen Signatur ändern, indem Sie die blauen Punkte an den Ecken des Signaturfeldes ziehen. Ebenso können Sie den grünen Punkt über der Signatur verwenden, um sie zu drehen.
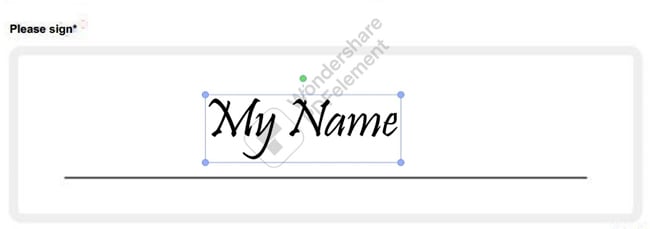
Das Erstellen einer Signatur mit Wondershare PDFelement ist so schnell und einfach. Sie können sogar mehrere Signaturen speichern. Damit können Sie aus Ihren vorgefertigten Signaturen auswählen, wenn Sie ein PDF-Dokument erneut signieren müssen. Dies wiederum beschleunigt die Bearbeitung von Dokumenten und erhöht Ihre Produktivität.
 G2-Wertung: 4.5/5 |
G2-Wertung: 4.5/5 |  100 % Sicher |
100 % Sicher |Teil 3. Microsoft Edge zum Erstellen und Hinzufügen einer Signatur in einem PDF-Dokument unter Windows verwenden
Sie können auch Microsoft Edge verwenden, einen Webbrowser, den Microsoft für Windows 10 und Xbox entwickelt hat, um PDF-Dokumente zu signieren. Sie können sich für diese Methode entscheiden, wenn Sie nicht gerne ein neues Programm auf Ihrem Windows-PC installieren. Wie man das macht, erfahren Sie hier.
Methode 1: Verwendung des Zeichentools in Microsoft Edge
Schritt 1 Importieren Sie das PDF-Dokument in Microsoft Edge.
Schritt 2 Klicken Sie auf das Zeichnen Tool in der oberen Symbolleiste.
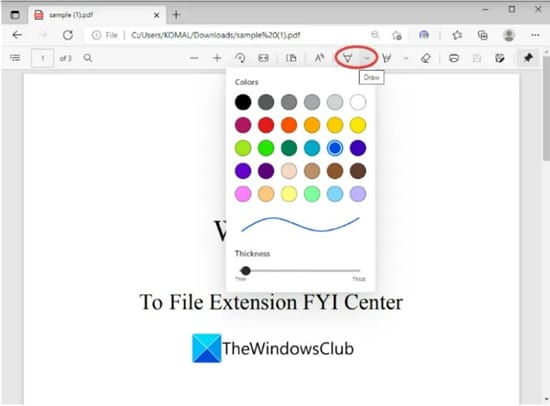
Schritt 3 Wählen Sie Ihre bevorzugte Stiftfarbe und Linienstärke.
Schritt 4 Zeichnen Sie Ihre Unterschrift mit der Maus, einem Stift oder einem Grafiktablet.
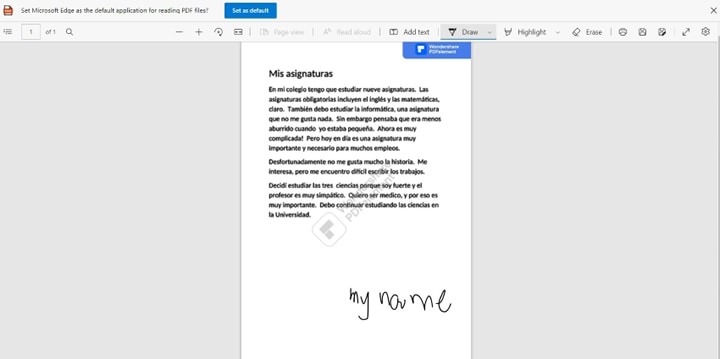
Schritt 5 Speichern Sie das signierte Dokument.
Methode 2: Verwenden Sie ein Add-On auf Microsoft Edge, um PDF-Dokumente zu signieren
Schritt 1 Starten Sie Microsoft Edge. Klicken Sie auf die drei Punkte in der oberen rechten Ecke und wählen Sie Erweiterungen > Erweiterungen für Microsoft Edge abrufen.
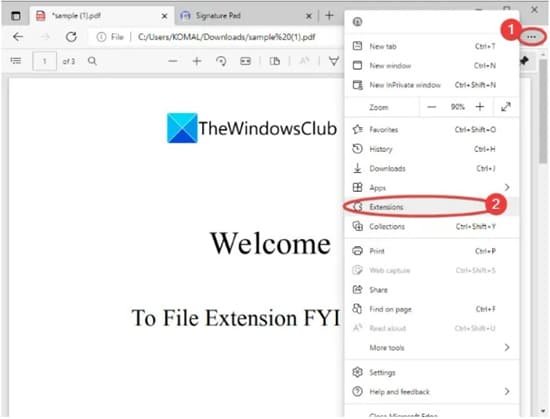
Schritt 2 Suchen Sie das Add-on "Digitale Signatur für PDF-Dateien". Installieren Sie es.
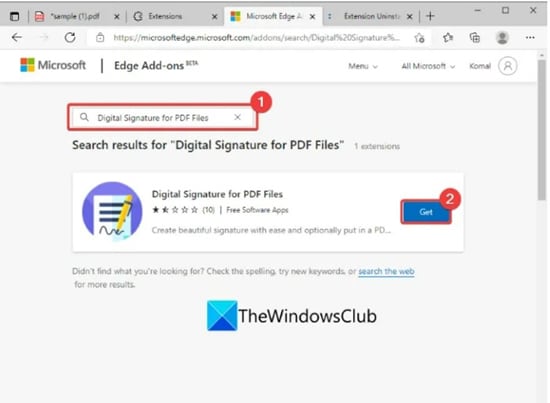
Schritt 3 Klicken Sie auf das Symbol dieses Add-Ons, das nun oben in Microsoft Edge neben der Adressleiste angezeigt wird.
Schritt 4 Wählen Sie PDF und Erweiterte Optionen.
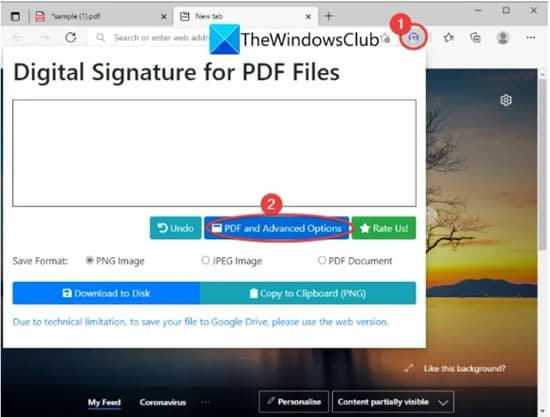
Schritt 5 Klicken Sie in der sich öffnenden Registerkarte auf "PDF-Datei auswählen". Wählen Sie das PDF-Dokument, das Sie signieren möchten.
Schritt 6 Passen Sie die Linienbreite, den Punktabstand, die Stiftfarbe und den Geschwindigkeitsfilter an. (Optional)
Schritt 7 Zeichnen Sie Ihre Unterschrift mit der Maus, einem Stift oder einem Grafiktablet an die gewünschte Stelle im Dokument.
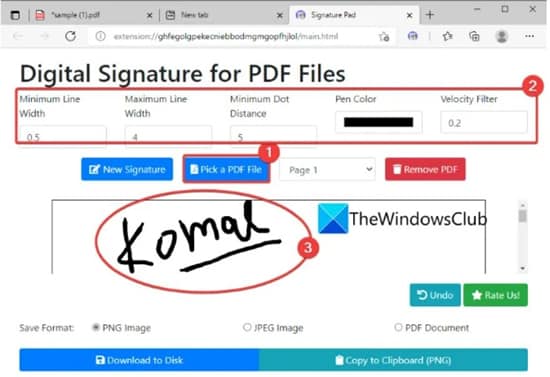
Schritt 8 Wählen Sie PDF-Dokument > Auf Festplatte herunterladen, um die signierte Datei herunterzuladen.
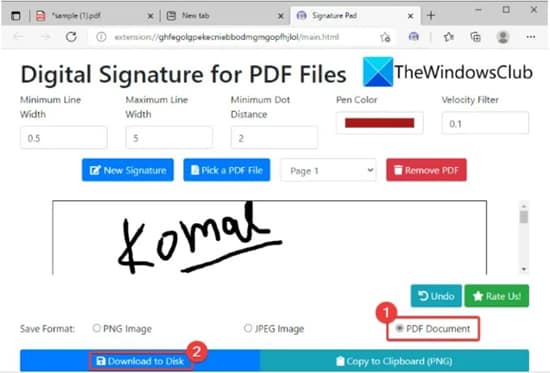
Teil 4. PDF online signieren mit DocuSign
Das Problem beim Signieren von PDF-Dokumenten mit Microsoft Edge ist, dass Sie nur durch Zeichnen Ihrer Unterschrift signieren können. Ohne ein Zeichentablet ist diese Methode nicht zu empfehlen, da sie oft eine seltsam aussehende Signatur erzeugt.
Sie können stattdessen Online-Dienste wie DocuSign verwenden. Hier finden Sie eine Anleitung zum Hinzufügen von Signaturen zu PDF-Dokumenten mit diesem Webdienst.
Schritt 1 Öffnen Sie einen Webbrowser Ihrer Wahl und rufen Sie die Webseite von DocuSign auf. Registrieren Sie ein Konto.
Schritt 2 Klicken Sie auf Jetzt starten.
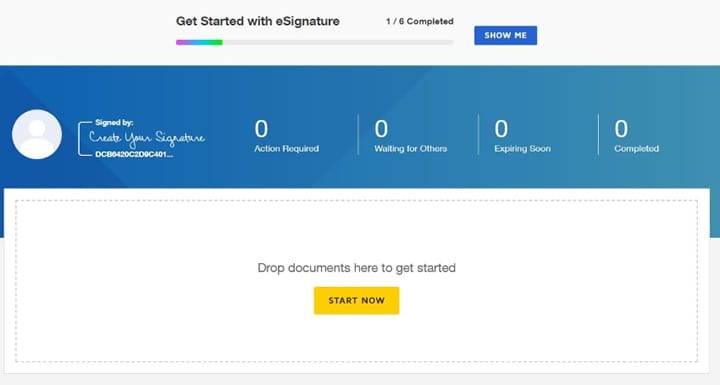
Schritt 3 Klicken Sie auf Hochladen und wählen Sie das PDF-Dokument, das Sie signieren möchten.
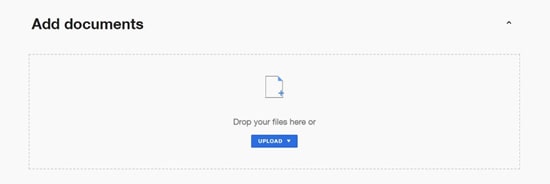
Schritt 4 Aktivieren Sie unter dem Abschnitt Empfänger das Kästchen "Ich bin der einzige Unterzeichner".

Schritt 5 Klicken Sie auf Unterschreiben.
Schritt 6 Klicken Sie in der Dokumentenvorschau auf Signatur.
Schritt 7 Klicken Sie einmal auf die Stelle, an der Sie die Signatur platzieren möchten.
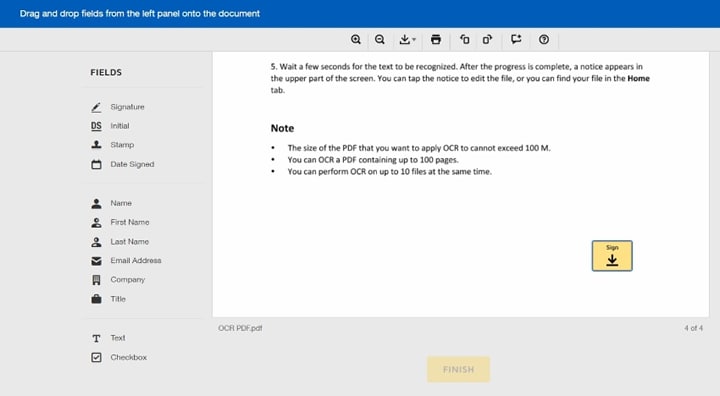
Schritt 8 Geben Sie Ihren Namen und Ihre Initialen in die entsprechenden Textfelder ein.
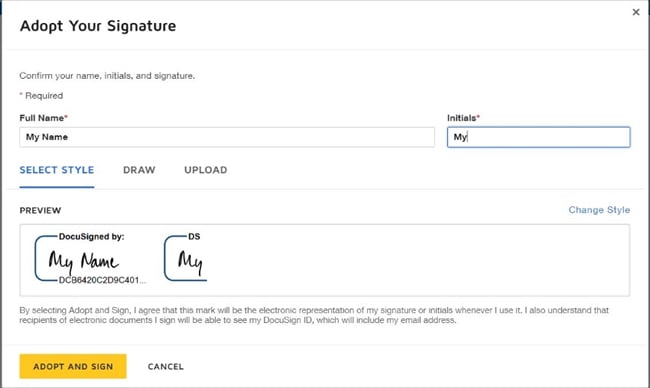
Schritt 9 Wählen Sie eine der drei Arten von digitalen Signaturen.
● Stil auswählen - Ihr Name oder Ihre Initialen mit einem unterschriftsähnlichen Schriftstil. DocuSign fügt außerdem einen Rahmen mit dem Text "Unterzeichnet von" und einen Code hinzu.
● Zeichnen - Zeichnen Sie Ihre Unterschrift freihändig mit Ihrem Zeichentablett, einem Stift oder der Maus.
● Hochladen - Klicken Sie auf "Signatur hochladen", um ein Bild Ihrer Unterschrift hochzuladen.
Schritt 10 Klicken Sie auf "ANNEHMEN UND SIGNIEREN".
Schritt 11 Klicken Sie auf Fertig stellen. Sie haben die Möglichkeit, das signierte Dokument per E-Mail an andere zu senden. Alternativ können Sie die signierte PDF-Datei auch auf Ihren Windows-PC herunterladen.
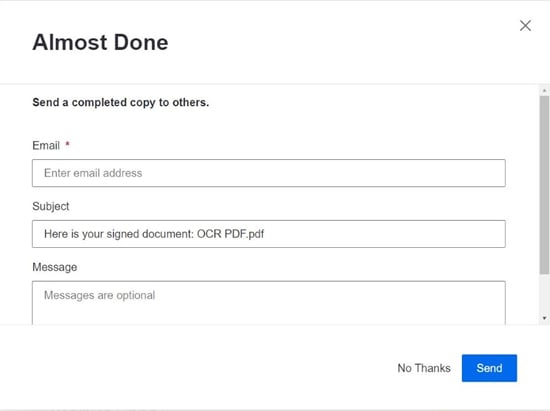
Teil 5. Was ist die beste digitale Signiermethode für Sie?
Die beste Methode zum Erstellen und Hinzufügen digitaler Signaturen zu PDF-Dokumenten hängt von zahlreichen Faktoren ab. Wenn Sie nicht unbedingt ein PDF Tool benötigen, ist entweder Microsoft Edge oder DocuSign eine gute Wahl. Wenn Sie hingegen täglich mit vielen PDF-Dokumenten arbeiten, sind der Adobe Acrobat Reader oder Wondershare PDFelement die bessere Wahl.
Teil 6. Leute fragen auch
Hier sind einige der Bedenken, die die Menschen in Bezug auf elektronische Signaturen haben.
F1. Ist die elektronische Unterschrift genauso rechtsverbindlich wie Tinte und Papier?
Sie dürfen nicht die Art von digitaler Signatur verwenden, bei der es sich nur um Text mit einem Schriftstil handelt. Das kann jeder machen, also ist die Glaubwürdigkeit des Dokuments fraglich. Aber es ist in Ordnung, Bilder Ihrer Unterschrift zu verwenden oder, noch besser, eine freihändig gezeichnete Unterschrift. Sie ist so rechtsverbindlich wie Tinte und Papier.
F2. Welche Arten von Signaturen gibt es?
Es gibt drei Arten von digitalen Signaturen: Text, Bild und Gezeichnet. Textsignaturen sind getippte Namen, die mit einem Schriftstil versehen sind. Bildtyp bezieht sich auf ein vorab gespeichertes Bild Ihrer handschriftlichen Unterschrift, das Sie in digitale Dokumente einfügen können. Der letzte Typ sind gezeichnete Signaturen oder Signaturen, die Sie mit der Maus, dem Stift, dem Finger oder dem Grafiktablet gezeichnet haben.
F3. Welches ist der beste PDF-Viewer für Windows 10?
Der beste PDF-Viewer für Windows ist Wondershare PDFelement. Er bietet Ihnen viele praktische Funktionen, mit denen Sie alle Ihre PDF-Probleme lösen können. Vom Betrachten, Konvertieren und Kombinieren bis hin zum Bearbeiten von PDF-Dokumenten - PDFelement bietet Ihnen alles, was Sie brauchen. Außerdem verfügt er über Tools für die elektronische Unterschrift, OCR, Datenextraktion, Kommentierung und mehr. Mit diesem Funktionsumfang ist PDFelement zweifellos der beste PDF-Viewer unter Windows 10.
Fazit
Sie können PDF-Dokumente unter Windows mit zahlreichen Methoden erstellen und signieren. Die Verwendung von Software wie Wondershare PDFelement ist die zuverlässigste Methode. Sie benötigen keine Internetverbindung, um Ihre Dateien zu signieren. Außerdem können Sie zwischen drei verschiedenen Signaturtypen wählen. Das macht dieses Tool flexibel. Damit ist PDFelement unabhängig von der Art der digitalen Signatur, die der Absender des Dokuments von Ihnen verlangt, nützlich.



