PDFelement - Leistungsstarker und einfacher PDF Editor
Starten Sie mit der einfachsten Art, PDFs zu verwalten - mit PDFelement!
Das Ausfüllen von PDF-Formularen unter Linux ist für eine effiziente Dokumentenverwaltung und Zusammenarbeit unerlässlich. Angesichts der wachsenden Beliebtheit von Linux als Betriebssystem ist es wichtig, den Prozess zu verstehen. Dieser umfassende Leitfaden führt Sie durch die einzelnen Schritte und vermittelt Ihnen das Wissen, wie Sie PDF-Formulare mühelos navigieren und ausfüllen können.
Ganz gleich, ob Sie ein Linux-Enthusiast sind, beruflich in einer Linux-basierten Umgebung arbeiten oder einfach nur Ihre Fähigkeiten erweitern möchten - die Kunst des Ausfüllens von PDF-Formularen unter Linux zu beherrschen, ist von unschätzbarem Wert. In diesem Leitfaden finden Sie die Tools und Techniken, die Sie benötigen, um den Prozess des Ausfüllens von Formularen zu rationalisieren und dabei Genauigkeit und Produktivität zu gewährleisten. Tauchen Sie ein in die Welt des Ausfüllens von PDF-Formularen unter Linux!

In diesem Artikel
Teil 1. Wie man mit Linux PDF-Formulare ausfüllt
Linux bietet verschiedene Tools und Methoden zum reibungslosen Ausfüllen von PDF-Formularen. In diesem Abschnitt erfahren Sie Schritt für Schritt, wie Sie mit Linux PDF-Formulare ausfüllen. Von der Auswahl der richtigen Software bis hin zur Navigation in Formularfeldern und dem Speichern ausgefüllter Formulare werden Sie den Prozess umfassend verstehen und Ihre Fähigkeiten zur Dokumentenverwaltung unter Linux verbessern.
Methode 1: Ausfüllen von PDF-Formularen unter Linux mit LibreOffice
LibreOffice ist eine leistungsstarke Open-Source-Office-Suite, die eine hervorragende Lösung zum Ausfüllen von PDF-Formularen unter Linux bietet. Mit LibreOffice Draw können Sie PDF-Dokumente ganz einfach bearbeiten und mit ihnen interagieren. In dieser Schritt-für-Schritt-Anleitung zeigen wir Ihnen, wie Sie mit LibreOffice Draw Textfelder hinzufügen, vorhandenen Text ändern und das bearbeitete Dokument als PDF-Datei exportieren können, um das Ausfüllen von Formularen unter Linux zu vereinfachen.
Hier erfahren Sie, wie Sie LibreOffice als Linux PDF-Formularausfüller verwenden können:
Schritt 1 Öffnen Sie die PDF-Datei in LibreOffice. Das Dokument wird bearbeitbar sein und Sie können Änderungen daran vornehmen.
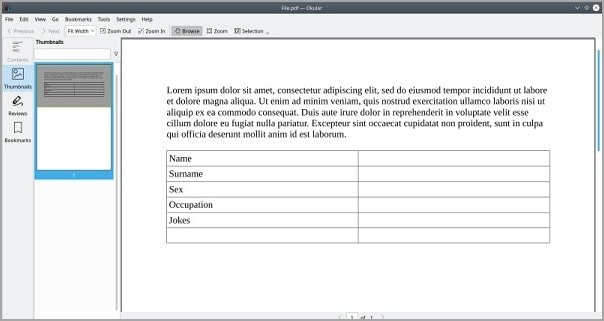
Schritt 2 Um ein Textfeld einzufügen, gehen Sie zum "Einfügen" Menü und wählen Sie "Textfeld". Positionieren Sie das Textfeld an der gewünschten Stelle, ändern Sie die Größe und passen Sie die Schriftgröße nach Bedarf an.
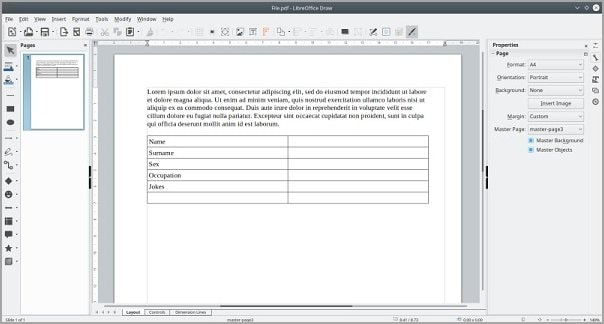
Schritt 3 Setzen Sie den Mauszeiger in das gewünschte Textfeld, um den vorhandenen Text zu ändern. Sie können den Text direkt bearbeiten, wenn die PDF-Datei nicht geschützt ist.
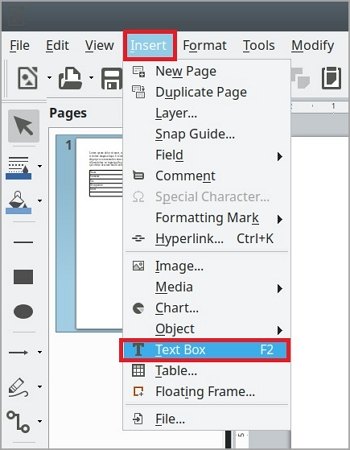
Schritt 4 Nehmen Sie alle notwendigen Änderungen und Anpassungen am Formular vor und achten Sie dabei auf Genauigkeit und Vollständigkeit.
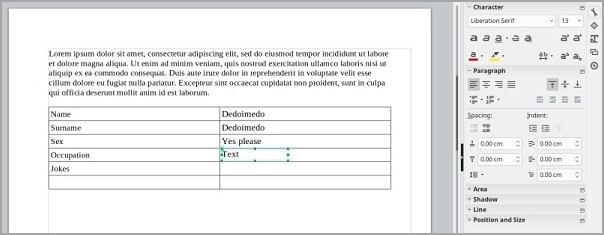
Schritt 5 Sobald Sie das PDF-Formular ausgefüllt haben, gehen Sie zum "Datei" Menü und wählen Sie "Als PDF exportieren".
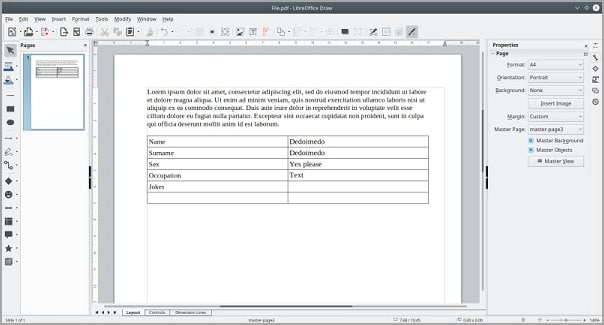
Schritt 6 Wählen Sie im Exportdialog den gewünschten Dateinamen und Speicherort und klicken Sie auf "Speichern", um das endgültige PDF-Dokument zu erstellen.
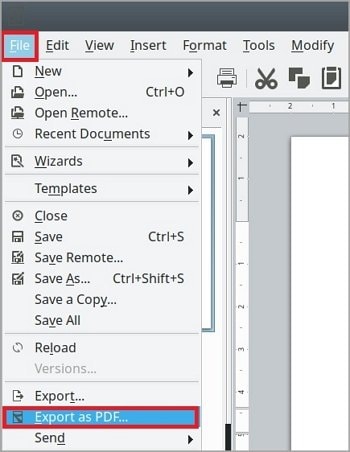
Schritt 7 Das exportierte PDF enthält das Originalformular und alle neuen Textebenen, die Sie hinzugefügt haben, werden in einem einzigen Dokument zusammengeführt.
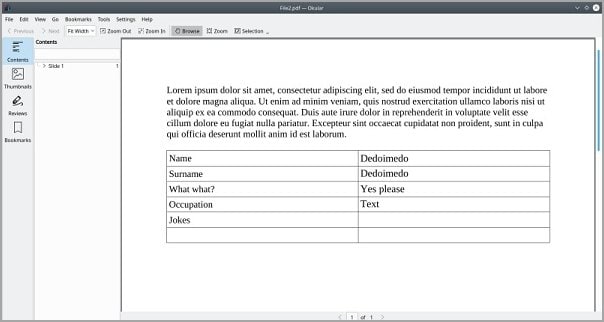
Schritt 8 Das ausgefüllte PDF-Formular kann weitergegeben, gedruckt oder bearbeitet werden.
Die Verwendung von LibreOffice Draw zum Ausfüllen von PDF-Formularen unter Linux ist flexibel und praktisch. Sie können reibungslos mit Formularfeldern interagieren und Textfelder hinzufügen. Wenn Sie diese einfachen Schritte befolgen, können Sie PDF-Formulare mit den Möglichkeiten von LibreOffice auf Ihrem Linux-System effizient ausfüllen und verwalten.
Methode 2: Ausfüllen von PDF-Formularen unter Linux mit dem PDF Studio Viewer
Der PDF Studio Viewer ist ein kostenloser PDF-Reader mit Funktionen zum Ausfüllen von Formularen, was ihn zu einem idealen Tool zum Ausfüllen von PDF-Formularen unter Linux macht. In dieser Schritt-für-Schritt-Anleitung erfahren Sie, wie Sie mit dem PDF Studio Viewer mühelos PDF-Formulare öffnen, ausfüllen und speichern können und so Ihre Produktivität und Ihren Workflow bei der Dokumentenverwaltung unter Linux verbessern.
Hier erfahren Sie, wie Sie den PDF Studio Viewer verwenden, um PDF-Formulare unter Linux auszufüllen:
Schritt 1 Laden Sie den PDF Studio Viewer von der offiziellen Webseite oder aus dem Software-Repository Ihrer Linux-Distribution herunter und installieren Sie ihn.
Schritt 2 Starten Sie den PDF Studio Viewer und öffnen Sie das PDF-Formular, das Sie ausfüllen möchten, indem Sie auf die "Öffnen" Schaltfläche in der Symbolleiste klicken.
Schritt 3 Navigieren Sie mit der Tabulatortaste oder durch direktes Anklicken des Feldes zum ersten Formularfeld.
Schritt 4 Geben Sie in jedes Formularfeld die erforderlichen Informationen ein, z.B. Text, Zahlen oder Daten. Verwenden Sie die Pfeiltasten, um zwischen den Feldern zu wechseln.
Schritt 5 Überprüfen Sie Ihre Einträge und nehmen Sie ggf. Korrekturen oder Ergänzungen vor.
Schritt 6 Sobald Sie alle erforderlichen Felder ausgefüllt haben, gehen Sie zum "Datei" Menü und wählen Sie "Speichern", um das ausgefüllte PDF-Formular zu speichern.
Schritt 7 Wählen Sie den gewünschten Dateinamen und den Speicherort und klicken Sie auf "Speichern", um das ausgefüllte Formular auf Ihrem Linux-System zu speichern.
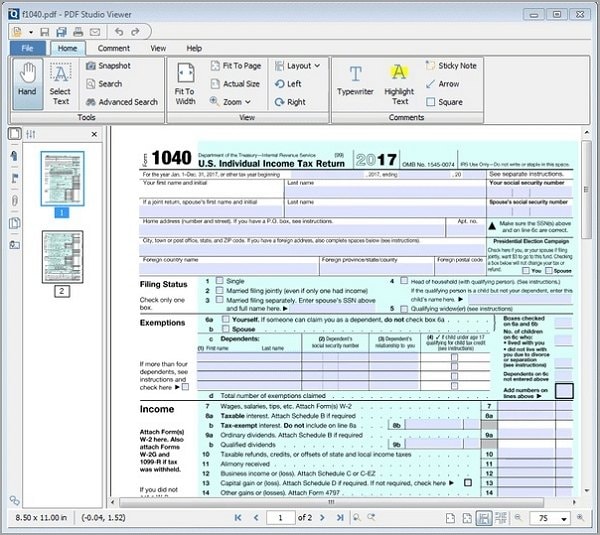
Der PDF Studio Viewer bietet eine benutzerfreundliche Oberfläche und intuitive Funktionen zum Ausfüllen von Formularen, mit denen Sie PDF-Formulare unter Linux effizient ausfüllen können. Wenn Sie diese einfachen Schritte befolgen, können Sie PDF-Formulare reibungslos mit den Funktionen des PDF Studio Viewers ausfüllen und speichern und so die Möglichkeiten der Dokumentenverwaltung auf Ihrem Linux-System verbessern.
Teil 2. PDFelement: Eine Lösung für Windows und Mac
PDFelement ist eine leistungsstarke PDF-Bearbeitungssoftware für Windows- und Mac-Anwender. Es bietet umfassende Funktionen, einschließlich der Möglichkeit, Formulare auszufüllen und ist damit eine hervorragende Lösung für die Arbeit mit PDF-Formularen. Mit seiner benutzerfreundlichen Oberfläche und umfangreichen Funktionalität vereinfacht PDFelement das Ausfüllen von PDF-Formularen und steigert so Ihre Produktivität und Ihr Dokumentenmanagement.
 G2-Wertung: 4.5/5 |
G2-Wertung: 4.5/5 |  100 % Sicher |
100 % Sicher |Wie man PDF-Formulare auf Windows und Mac ausfüllt
PDFelement ist eine vielseitige Softwarelösung zum Ausfüllen von PDF-Formularen sowohl auf Windows- als auch auf Mac-Plattformen. Mit seiner intuitiven Oberfläche und den interaktiven Ausfüllfunktionen rationalisiert PDFelement das Ausfüllen von PDF-Formularen.
Schritt 1 Starten Sie PDFelement auf Ihrem Windows- oder Mac-Gerät und öffnen Sie das PDF-Formular, das Sie ausfüllen möchten.
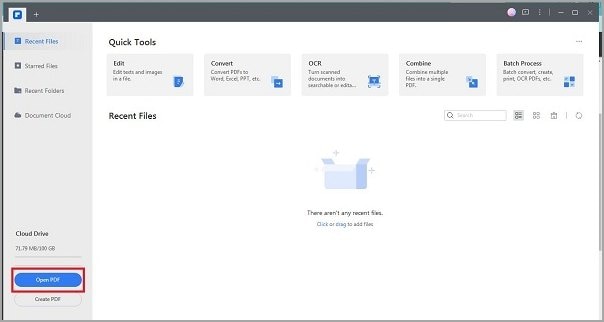
Schritt 2 Achten Sie auf den blau hervorgehobenen Hinweis auf ausfüllbare Formularfelder innerhalb des interaktiven Formulars.
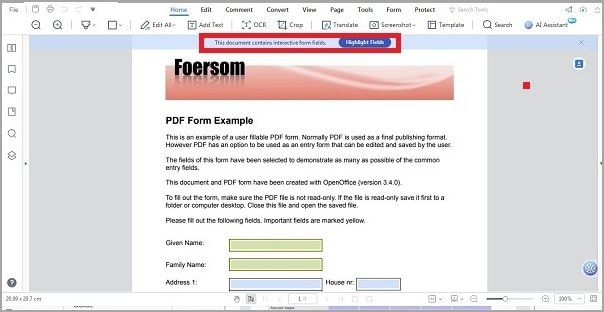
Schritt 3 Klicken Sie auf die ausfüllbaren Felder oder Kästchen im Formular, um die erforderlichen Informationen einzugeben. Verwenden Sie Ihre Tastatur, um Text einzugeben oder Optionen aus Dropdown-Menüs oder Kontrollkästchen auszuwählen.
Schritt 4 Fahren Sie mit dem Formular fort, füllen Sie alle erforderlichen Felder aus und treffen Sie die gewünschten Auswahlen.
 G2-Wertung: 4.5/5 |
G2-Wertung: 4.5/5 |  100 % Sicher |
100 % Sicher |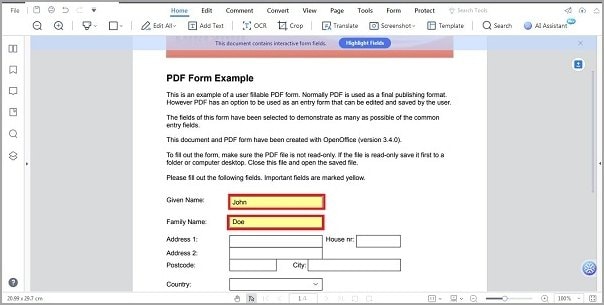
Schritt 5 Nachdem Sie das Formular ausgefüllt haben, gehen Sie zum "Datei" Menü und wählen Sie "Speichern", um Ihre Änderungen zu speichern. Sie können auch die Tastenkombination "CMD + S" auf Mac oder "STRG + S" auf Windows verwenden, um das ausgefüllte Formular schnell zu speichern.
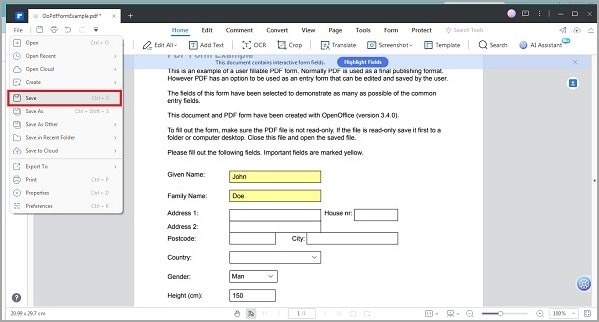
Schritt 6 Wählen Sie den gewünschten Dateinamen und den Speicherort, um das ausgefüllte Formular auf Ihrem Windows- oder Mac-Gerät zu speichern.
Wenn Sie diese einfachen Schritte befolgen, können Sie PDF-Formulare mit PDFelement auf Ihrem Windows- oder Mac-Gerät effizient ausfüllen. Ganz gleich, ob Sie interaktive Formulare ausfüllen oder Informationen in ausfüllbare Felder eingeben, PDFelement bietet eine reibungslose und benutzerfreundliche Erfahrung bei der Verwaltung von PDF-Formularen auf beiden Plattformen.
Wie man automatisch interaktive PDF-Formulare erstellt
Interaktive PDF-Formulare bieten eine effiziente Möglichkeit zur Erfassung von Informationen und zur Rationalisierung von Datenerfassungsprozessen. Mit PDFelement können Sie nicht-interaktive PDF-Formulare ganz einfach in interaktive konvertieren. In dieser Schritt-für-Schritt-Anleitung erfahren Sie, wie Sie mit PDFelement automatisch interaktive PDF-Formulare erstellen und so Zeit und Mühe bei der Formularerstellung sparen können.
Schritt 1 Starten Sie PDFelement auf Ihrem Windows- oder Mac-Gerät und öffnen Sie das nicht-interaktive PDF-Formular, das Sie in ein interaktives Formular konvertieren möchten.
Schritt 2 Öffnen Sie die Registerkarte "Formular" in der Menüleiste und klicken Sie auf die Schaltfläche "Formular erkennen". Diese Funktion identifiziert automatisch Leerzeilen und Tabellen im Formular und konvertiert sie in ausfüllbare Felder.
 G2-Wertung: 4.5/5 |
G2-Wertung: 4.5/5 |  100 % Sicher |
100 % Sicher |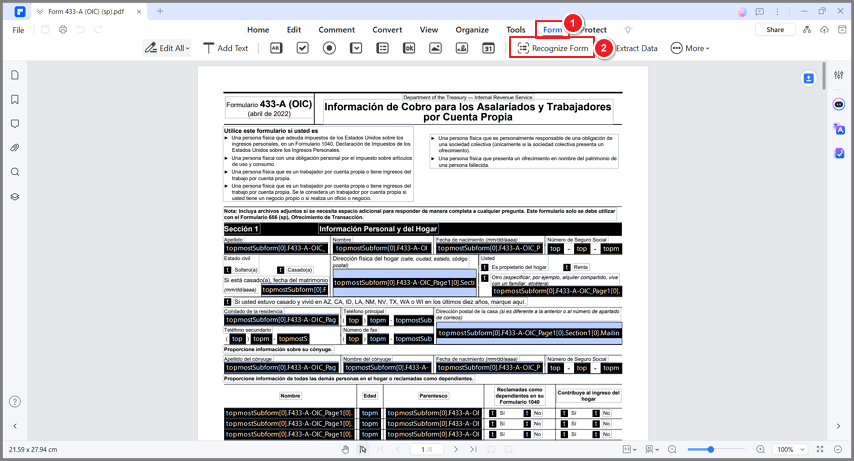
Schritt 3 Klicken Sie auf die "Vorschau" Schaltfläche, um die konvertierten ausfüllbaren Felder zu sehen.
Schritt 4 Setzen Sie den Mauszeiger in das Feld, in das Sie Informationen eingeben möchten und geben Sie die gewünschten Details ein.
Schritt 5 Überprüfen Sie die Formularfelder und nehmen Sie gegebenenfalls Anpassungen vor.
Schritt 6 Speichern Sie das Formular, indem Sie das "Datei" Menü aufrufen und "Speichern" wählen. Wählen Sie einen Dateinamen und einen Speicherort, um das neu erstellte interaktive PDF-Formular auf Ihrem Gerät zu speichern.
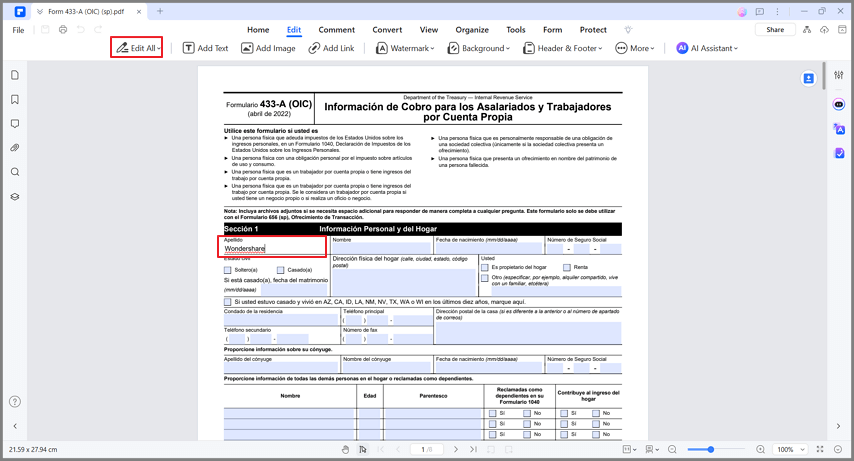
Wenn Sie diese einfachen Schritte befolgen, können Sie mit PDFelement mühelos nicht-interaktive PDF-Formulare in interaktive Formulare konvertieren. Diese Funktion spart Zeit und macht die manuelle Erstellung von Formularen überflüssig. So können Sie ganz einfach professionelle und benutzerfreundliche interaktive PDF-Formulare erstellen.
Wie Sie ein nicht interaktives Formular manuell interaktiv machen
Das Konvertieren eines nicht-interaktiven PDF-Formulars in ein interaktives ermöglicht eine einfachere Dateneingabe und ein benutzerfreundlicheres Erlebnis. Mit PDFelement können Sie manuell Formularfelder hinzufügen, um ein nicht interaktives Formular in ein interaktives zu verwandeln.
Schritt 1 Starten Sie PDFelement auf Ihrem Windows- oder Mac-Gerät und öffnen Sie das nicht-interaktive PDF-Formular, das Sie ausfüllbar machen möchten.
Schritt 2 Rufen Sie die Registerkarte "Formular" in der Menüleiste auf und wählen Sie das gewünschte Tool für das Formularfeld, z.B. Textfelder, Kontrollkästchen oder Dropdown-Menüs.
 G2-Wertung: 4.5/5 |
G2-Wertung: 4.5/5 |  100 % Sicher |
100 % Sicher |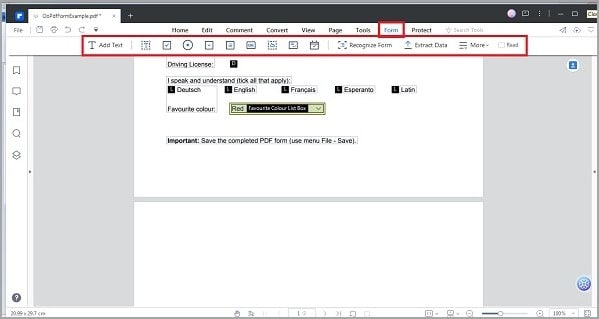
Schritt 3 Wählen Sie eine Stelle auf der PDF-Seite, an der Sie das Formularfeld einfügen möchten und PDFelement fügt es entsprechend ein.
Schritt 4 Nachdem Sie alle erforderlichen Formularfelder hinzugefügt haben, klicken Sie auf die "Vorschau" Schaltfläche, um eine Vorschau der hinzugefügten Felder im Formular anzuzeigen.
Schritt 5 Speichern Sie das geänderte Formular, indem Sie das "Datei" Menü aufrufen und "Speichern" wählen. Wählen Sie einen Dateinamen und einen Speicherort, um das interaktive PDF-Formular auf Ihrem Gerät zu speichern.
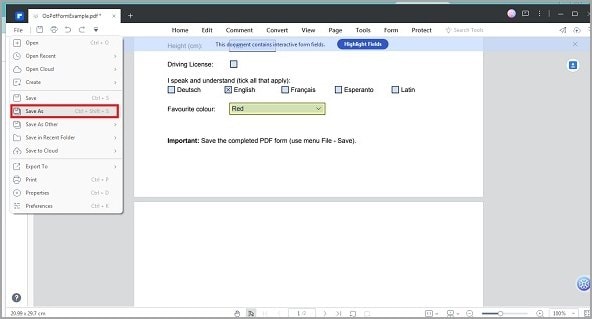
Mit diesen einfachen Schritten können Sie ein nicht interaktives PDF-Formular mit PDFelement manuell in ein interaktives Formular umwandeln. Dieser Prozess ermöglicht eine effiziente Dateneingabe und verbessert die Funktionalität Ihrer Formulare, so dass die Benutzerfreundlichkeit insgesamt verbessert wird.
Fazit
Das Ausfüllen von PDF-Formularen unter Linux ist für eine effiziente Dokumentenverwaltung unerlässlich. Benutzer können PDF-Formulare reibungslos mit Linux-kompatiblen Tools wie PDF Studio Viewer und LibreOffice Draw ausfüllen und so ihre Produktivität steigern. Auch Windows- und Mac-Anwender können PDFelement als leistungsstarkes Gegenstück nutzen. Wenn Sie das Ausfüllen von PDF-Formularen unter Linux beherrschen, können Sie Ihren Workflow rationalisieren und Ihre Dokumente effektiv verwalten.



