Canva ist ein beliebtes Tool zur Erstellung digitaler Designs. Es ist einfach zu bedienen und bietet viele Optionen. Canva wird für Präsentationen, Grafiken für soziale Medien und mehr verwendet. Sie können mit Canva auch PDF-Dateien erstellen.
PDF-Dateien sind in der Verwaltung digitaler Inhalte weit verbreitet. Sie sorgen dafür, dass das Design und das Format Ihrer Dokumente auf verschiedenen Geräten konsistent bleiben. Aber manchmal müssen Sie ein PDF in eine Bilddatei wie ein JPG konvertieren. Dies kann für eine einfachere Weitergabe oder Anzeige auf Webseiten erforderlich sein. Das Konvertieren von Canva PDF in JPG kann in diesen Situationen helfen. In diesem Artikel erfahren Sie, wie Sie diese Konvertierung mit Canva durchführen können.
In diesem Artikel
Teil 1. Wie man mit Canva PDF in JPG konvertiert
Manchmal müssen Sie ein PDF in ein JPG konvertieren. Dies ist nützlich, wenn Sie Bilder auf Webseiten freigeben möchten, die keine PDFs unterstützen. Außerdem lassen sich so Dateien auf mobilen Geräten leichter öffnen. Canva, ein benutzerfreundliches Design Tool, macht diese Konvertierung einfach. Hier sehen Sie, wie Sie es Schritt für Schritt machen.
Schritt 1 Zugriff auf Canva
Rufen Sie zunächst die Webseite von Canva auf. Melden Sie sich an, wenn Sie bereits ein Konto haben. Wenn nicht, können Sie sich kostenlos registrieren.
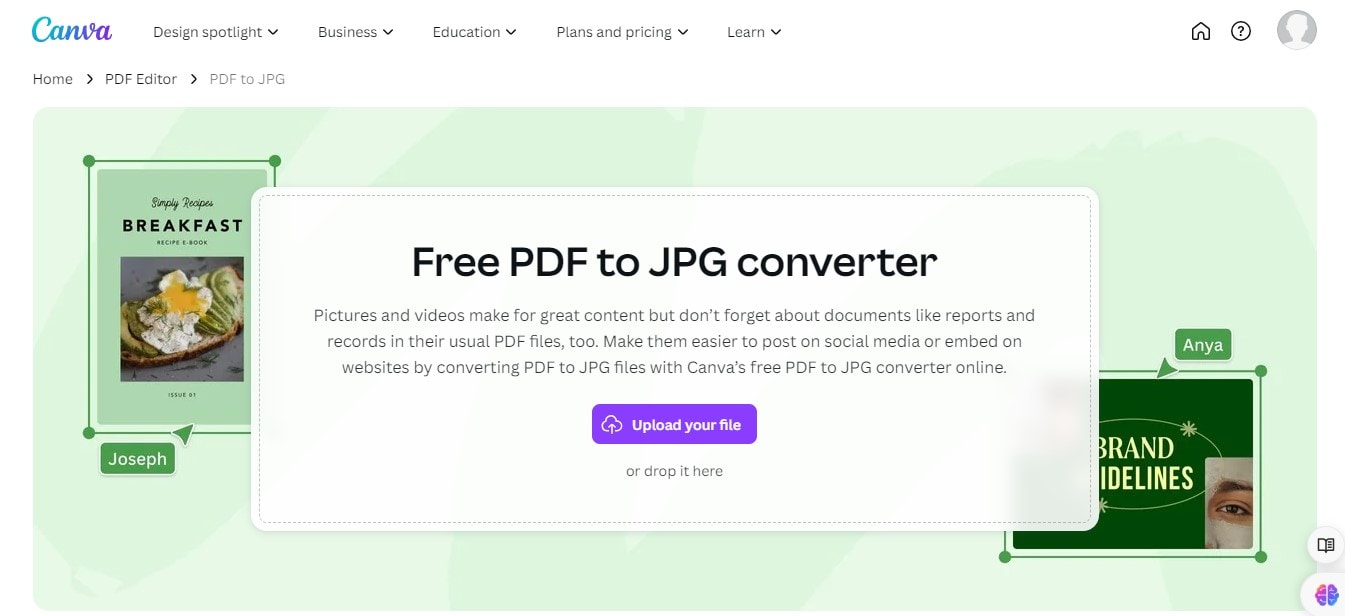
Schritt 2 Hochladen von PDF-Dateien
Sobald Sie eingeloggt sind, klicken Sie auf die Schaltfläche "Einen Entwurf erstellen". Wählen Sie "Datei importieren" und laden Sie Ihr PDF von Ihrem Computer hoch.
Schritt 3 Verwenden des Konvertierungstools
Nachdem Sie Ihr PDF hochgeladen haben, klicken Sie auf die Datei in Canva. Suchen Sie nach der Option zum Konvertieren in ein JPG. Diese Option finden Sie oft im Download- oder Freigabemenü.
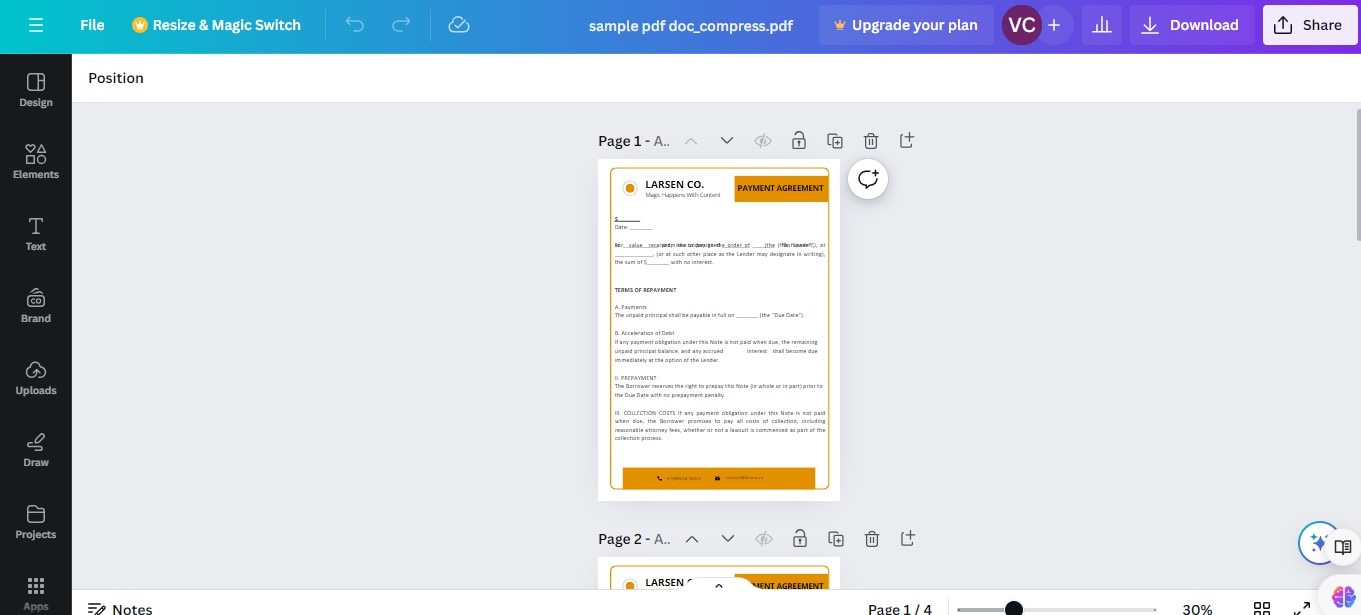
Schritt 4 Herunterladen des konvertierten JPG
Sobald Ihr PDF in JPG konvertiert ist, können Sie es herunterladen. Klicken Sie auf die "Download"-Schaltfläche, wählen Sie "JPG" als Format und speichern Sie es auf Ihrem Computer.
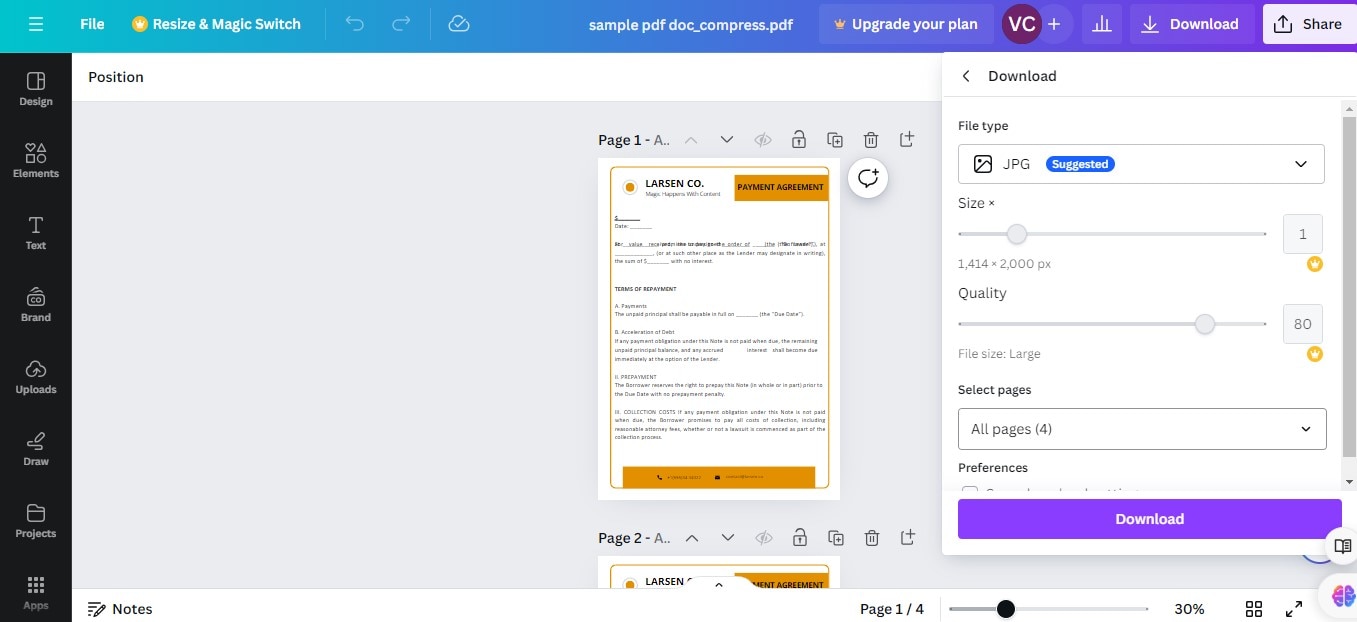
Damit Ihr JPG gut aussieht, sollten Sie diese Tipps befolgen:
- Prüfen Sie die Auflösung: Vergewissern Sie sich, dass Ihr Original-PDF von hoher Qualität ist. Eine höhere Auflösung in Ihrem PDF bedeutet ein deutlicheres JPG.
- Einstellungen anpassen: Wählen Sie beim Konvertieren die höchsten Qualitätseinstellungen, die in Canva verfügbar sind.
- Vorschau vor dem Herunterladen: Sehen Sie sich Ihr JPG in Canva an, bevor Sie es herunterladen. Wenn es unscharf oder pixelig aussieht, versuchen Sie, das PDF oder die Einstellungen erneut anzupassen.
- Verwenden Sie die richtigen Tools: Manchmal bietet eine andere Software vielleicht mehr Möglichkeiten. Wenn die Ergebnisse von Canvas nicht perfekt sind, versuchen Sie es mit einem anderen Tool zur Konvertierung.
Wenn Sie diese Schritte und Tipps befolgen, können Sie mit Canva PDF-Dateien effektiv in JPG konvertieren und dabei die Bildqualität und -klarheit erhalten.
Teil 2. Wie man mit Canva JPG in PDF konvertiert
Das Konvertieren von JPG-Bildern in PDF ist oft notwendig. Dieses Format eignet sich besser für den professionellen Druck und die Weitergabe von Dokumenten. Außerdem bleibt das Layout von PDFs auf allen Geräten gleich, was für Geschäftsdokumente oder Präsentationen von Vorteil ist. Hier finden Sie eine einfache Anleitung, wie Sie Canva für diese Konvertierung verwenden können.
Schritt 1 Hochladen von JPG-Bildern auf Canva
Melden Sie sich zunächst bei Ihrem Canva-Konto an. Klicken Sie auf "Ein Design erstellen" und wählen Sie "Foto bearbeiten". Laden Sie dann die JPG-Dateien von Ihrem Computer hoch, die Sie konvertieren möchten.
Schritt 2 Anordnen der Bilder für die PDF Konvertierung
Sobald Ihre Bilder hochgeladen sind, ordnen Sie sie nach Bedarf an. Sie können deren Reihenfolge, Größe und Ausrichtung anpassen. Stellen Sie sicher, dass sie im finalen PDF so erscheinen, wie Sie es wünschen.
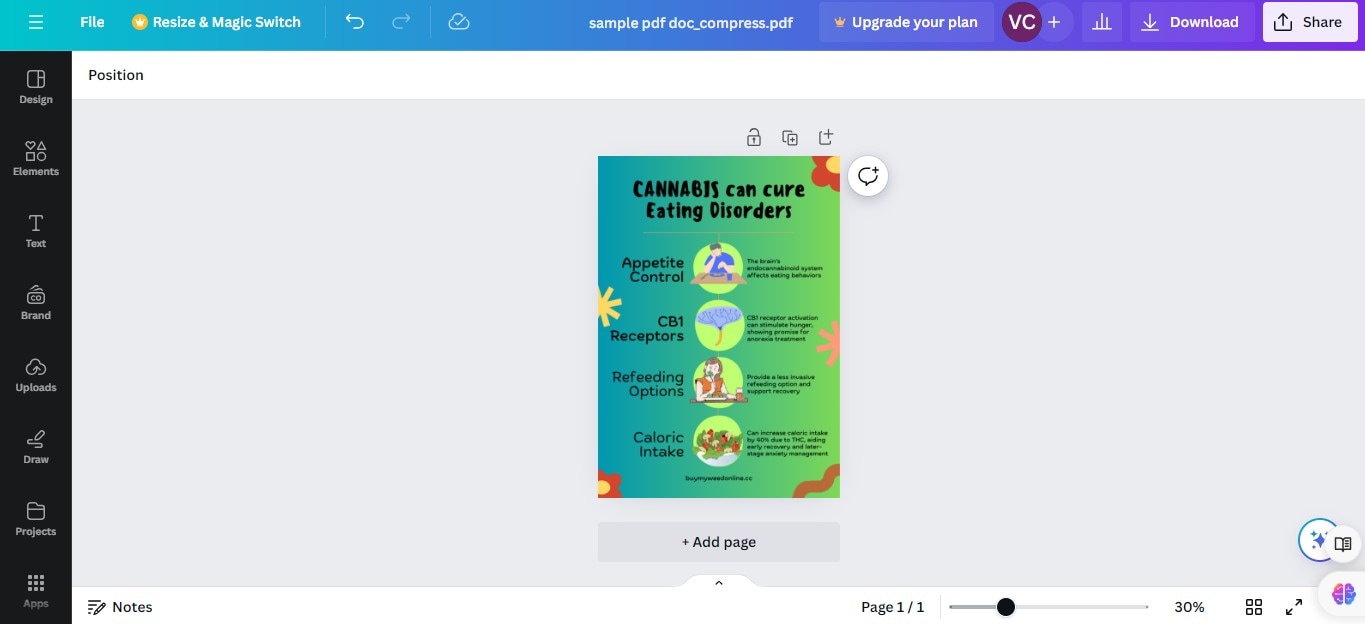
Schritt 3 Konvertieren und Herunterladen der PDF-Datei
Nachdem Sie die Bilder angeordnet haben, klicken Sie auf "Teilen" oder "Herunterladen" oben rechts auf dem Bildschirm. Wählen Sie "PDF" als das Format, das Sie herunterladen möchten. Klicken Sie dann auf "Download", um das PDF auf Ihrem Computer zu speichern.
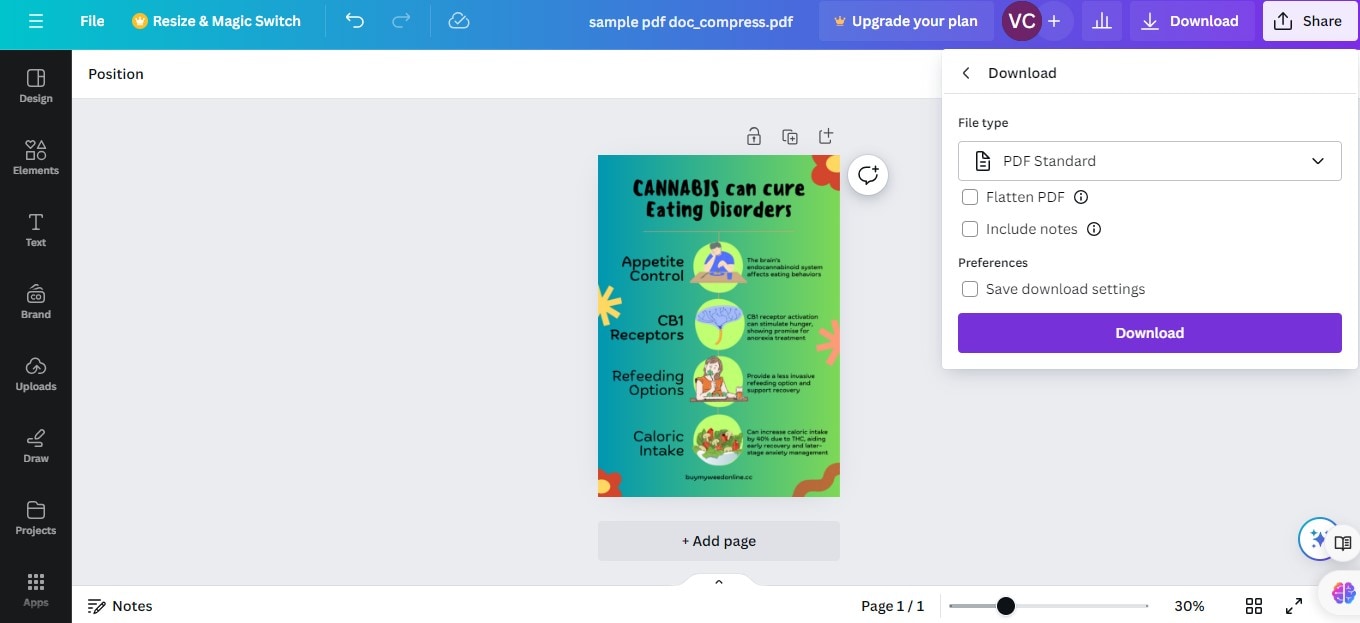
Um sicherzustellen, dass Ihr PDF genau richtig aussieht, sollten Sie diese bewährten Vorgehensweisen beachten:
- Bewahren Sie die Einheitlichkeit: Verwenden Sie Bilder mit ähnlichen Größen und Auflösungen, damit Ihr PDF einheitlich bleibt.
- Zeigen Sie eine Vorschau Ihres Layouts an: Sehen Sie sich vor dem Konvertieren das Canva-Arrangement in der Vorschau an, um sicherzustellen, dass alles ausgerichtet und geordnet aussieht.
- Passen Sie Ränder und Abstände an: Achten Sie auf die Abstände zwischen Ihren Bildern. Passen Sie sie an, um ein sauberes Layout zu gewährleisten.
- Verwenden Sie Raster oder Vorlagen: Canva bietet Raster und Vorlagen, mit denen Sie Ihre Bilder perfekt für ein PDF ausrichten können.
Wenn Sie diese Schritte und Tipps befolgen, können Sie JPG-Dateien mit Canva problemlos in PDF konvertieren und sicherstellen, dass Ihre Dokumente professionell und gebrauchsfertig aussehen.
Teil 3. Wondershare PDFelement: Eine überlegene Canva-Alternative

Wondershare PDFelement ist ein leistungsstarkes Tool, das mehr Funktionen als Canva bietet, insbesondere für die Bearbeitung von PDFs. Es ist eine gute Wahl, wenn Sie mit verschiedenen Dateitypen und detaillierter Bearbeitung arbeiten müssen.
 G2-Wertung: 4.5/5 |
G2-Wertung: 4.5/5 |  100 % Sicher |
100 % Sicher |PDFelement unterstützt viele Dateiformate, so dass Sie eine Vielzahl von Dokumenttypen öffnen, bearbeiten und speichern können, nicht nur PDFs oder JPGs. Es geht über die grundlegenden Designfunktionen von Canva hinaus und bietet ein umfassendes Toolset für alle Ihre Dokumentanforderungen.
Diese Funktionen machen PDFelement zu einer hervorragenden Wahl für alle, die robuste PDF-Verarbeitungs- und Bearbeitungsfunktionen benötigen:
- Erweiterte Unterstützung von Dateiformaten: PDFelement arbeitet mit vielen Formaten, darunter DOCX, XLSX und PPTX. Das ist mehr als Canva bietet und macht es vielseitig für verschiedene Aufgaben einsetzbar.
- Erweiterte Bearbeitungstools: Die Bearbeitungstools in PDFelement sind fortgeschritten. Sie können Text, Grafiken und sogar die Reihenfolge der Seiten in einem PDF ändern. Diese Tools sind detaillierter als Canvas.
- OCR-Technologie: Mit OCR (Optical Character Recognition) kann PDFelement gescannte Dokumente in bearbeitbare Dateien umwandeln. Dies ist besonders nützlich, wenn Sie gedruckte Materialien haben, die Sie digital bearbeiten möchten. Canva bietet diese Funktion nicht.
PDF-Dateien konvertieren mit Wondershare PDFelement
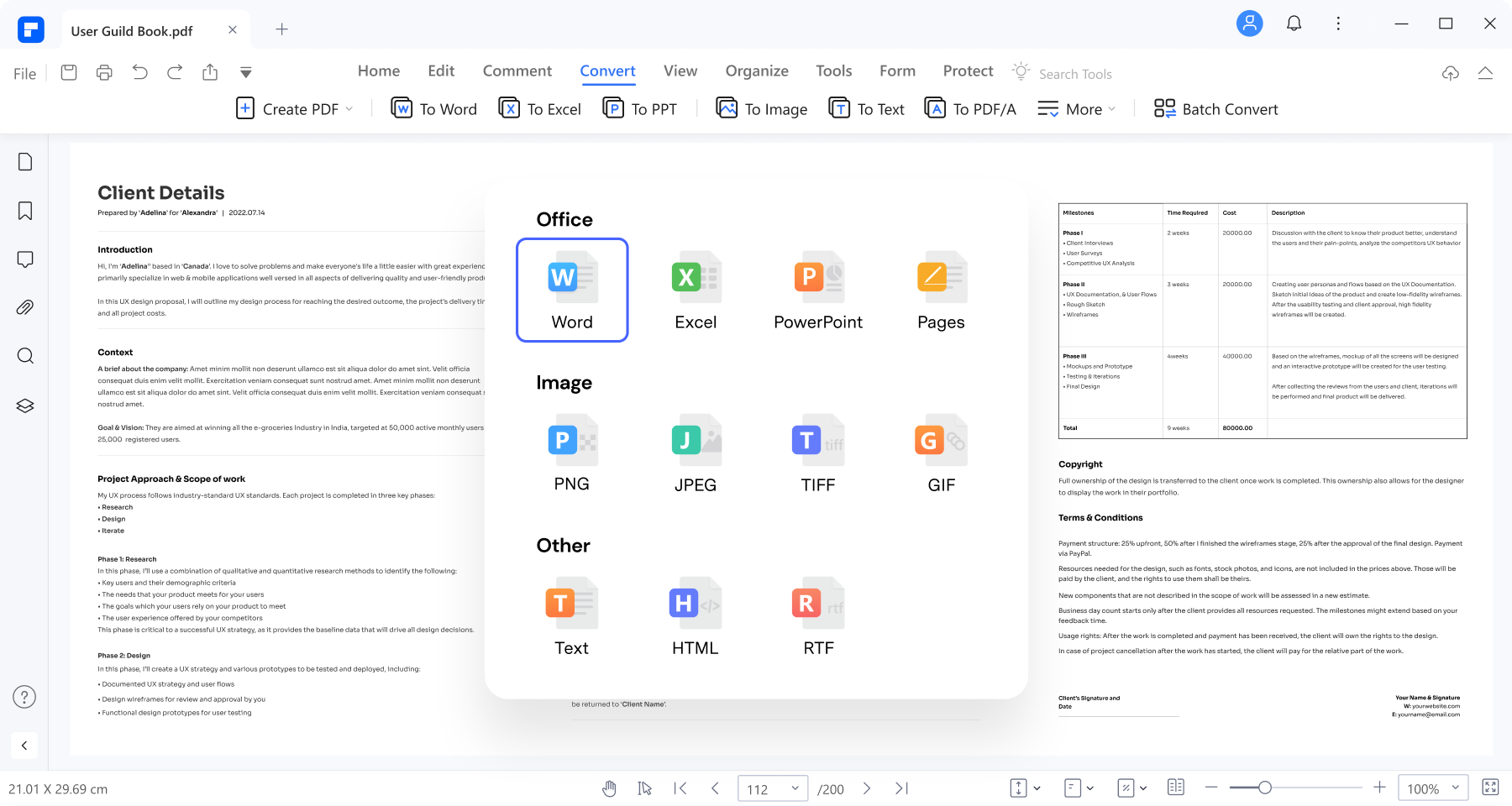
 G2-Wertung: 4.5/5 |
G2-Wertung: 4.5/5 |  100 % Sicher |
100 % Sicher |Wondershare PDFelement gilt als eines der besten Tools zum Konvertieren von PDF-Dateien in verschiedene andere Formate. Diese Software macht nicht nur die Konvertierung einfach, sondern unterstützt auch mehrere Dateitypen.
Mit PDFelement können Sie Ihre PDFs in Bilddateien wie JPG, JPEG, PNG, TIFF und GIF umwandeln. Es ermöglicht auch Konvertierungen in Word, Excel, PowerPoint und sogar Pages für macOS-Benutzer. Hier erfahren Sie, wie Sie mit PDFelement ganz einfach Formate konvertieren können:
Schritt 1
Öffnen Sie Ihr PDF in PDFelement. Suchen Sie nach dem Öffnen die "Konvertieren" Schaltfläche und klicken Sie darauf. Es wird ein Menü angezeigt, in dem Sie das Format auswählen können, in das Sie Ihr PDF konvertieren möchten.
Schritt 2
Nachdem Sie das Format gewählt haben, benennen Sie Ihre neue Datei. Sie sehen eine "Speichern"-Schaltfläche; klicken Sie darauf, um die Konvertierung abzuschließen. Ihre Datei ist nun im neuen Format fertig.
Schritt 3
Um die Konvertierung besser zu kontrollieren, klicken Sie auf "Einstellungen konvertieren". Damit können Sie verschiedene Optionen einstellen, z.B. die Bildqualität und die Seiten, die Sie konvertieren möchten. Dieser Schritt ist optional, aber nützlich, wenn Sie bestimmte Einstellungen benötigen.
Vorteile von Desktop vs. Online Tools
Jedes hat seine Vorteile, wenn Sie Desktop Tools wie PDFelement gegenüber Online-Tools zur Konvertierung in Betracht ziehen. Desktop-Anwendungen bieten oft robustere Funktionen und mehr Zuverlässigkeit. Sie funktionieren auch ohne Internetverbindung und bieten in der Regel eine bessere Sicherheit für Ihre Dokumente, da sie nicht auf einen Server hochgeladen werden müssen.
Online Tools hingegen sind von jedem Gerät mit einer Internetverbindung aus zugänglich und eignen sich für schnelle, einmalige Konvertierungen. Es kann jedoch sein, dass ihnen erweiterte Funktionen fehlen und dass sie Einschränkungen bei der Dateigröße oder der Anzahl der Konvertierungen haben, die Sie kostenlos durchführen können.
Die Wahl zwischen Desktop- und Online-Tools hängt von Ihren spezifischen Bedürfnissen ab. Wenn Sie häufig PDFs mit Präzision und erweiterten Einstellungen konvertieren müssen, ist eine Desktop-Anwendung wie PDFelement eine gute Wahl. Für gelegentliche, weniger komplexe Aufgaben können Online-Tools ausreichend sein.
 G2-Wertung: 4.5/5 |
G2-Wertung: 4.5/5 |  100 % Sicher |
100 % Sicher |Fazit
Canva ist einfach für einfache Konvertierungen, während PDFelement fortgeschrittenere Funktionen für professionelle Anforderungen bietet. Die Wahl des richtigen Tools hängt von Ihren spezifischen Bedürfnissen ab. Canva eignet sich gut für einfache Aufgaben. Für komplexere oder häufigere Konvertierungen ist PDFelement jedoch aufgrund seiner umfassenden Funktionen und Flexibilität die bessere Wahl. Überlegen Sie, was Sie mit Ihren PDFs machen wollen, um die beste Wahl zu treffen.




