Willkommen in der Welt der einfachen Konvertierung von Dokumenten! Manchmal müssen Sie eine PDF-Datei in eine PowerPoint-Präsentation umwandeln. Dies kann für ein Schulprojekt, ein Geschäftstreffen oder einen Workshop sein. Es ist wichtig, weil es Ihnen hilft, Informationen klar und visuell ansprechend zu vermitteln.
Nutzen Sie Canva, ein Tool, das diesen Prozess vereinfacht. Canva ist eine benutzerfreundliche Design-Plattform, die jeder nutzen kann. Es eignet sich hervorragend zum Erstellen schöner Dokumente und Präsentationen. Mit Canva konvertieren Sie PDF in PPT Canva-Präsentationen schnell und problemlos. Diese Anleitung zeigt Ihnen Schritt für Schritt, wie es geht. Machen Sie sich bereit, Ihre Präsentationen zum Strahlen zu bringen!
In diesem Artikel
Teil 1. Wie man PDF in PPT in Canva konvertiert
Mit Canva können Sie ganz einfach Ihre PDF-Dateien in PowerPoint-Präsentationen konvertieren. Ganz gleich, ob Sie sich auf einen Kurs oder ein Geschäftstreffen vorbereiten oder einfach nur Ihre Ideen ordnen möchten, die unkomplizierten Tools von Canva können Ihnen dabei helfen. Hier finden Sie eine einfache Anleitung, wie man Canva zum Konvertieren von PDF in PPT verwendet:
Schritt 1 Registrierung oder Anmeldung bei Canva
Zunächst müssen Sie auf Canva zugreifen. Wenn Sie noch kein Konto haben, registrieren Sie sich kostenlos auf der Webseite. Wenn Sie bereits ein Konto haben, melden Sie sich einfach an. Dies ist Ihr Ausgangspunkt für die Erstellung großartiger Präsentationen.
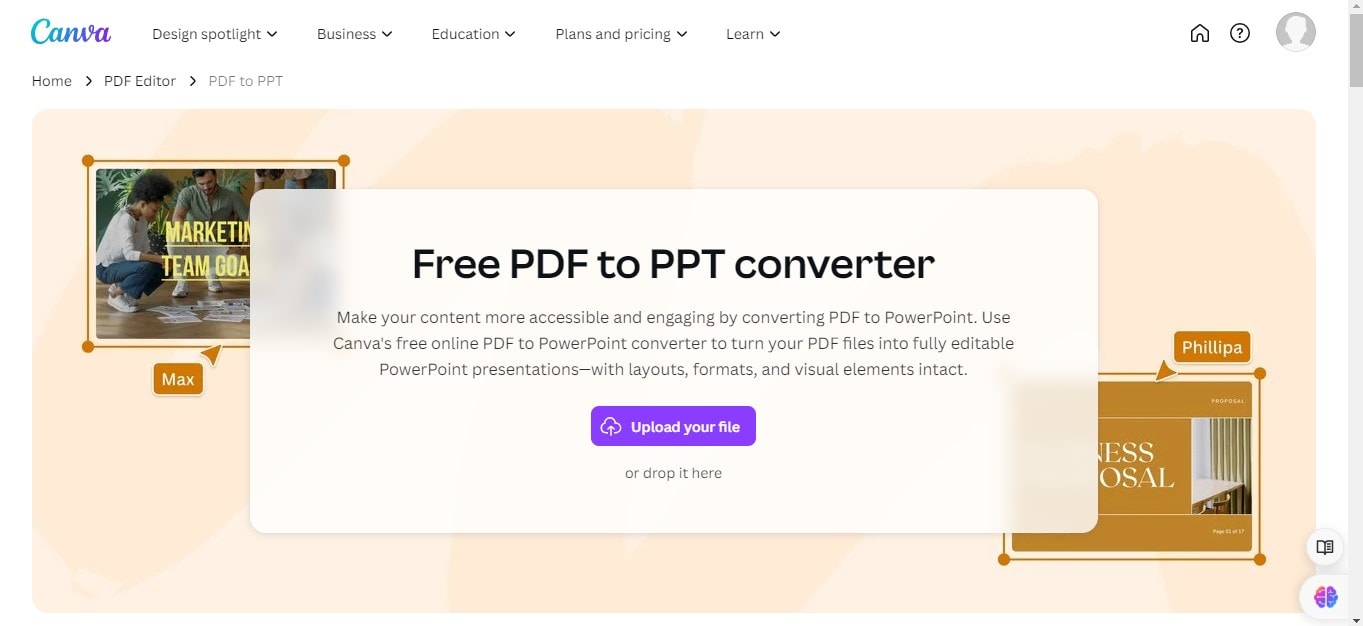
Schritt 2 Hochladen der PDF-Datei
Sobald Sie eingeloggt sind, finden Sie die Schaltfläche "Ein Design erstellen". Klicken Sie darauf und wählen Sie "Präsentation". Jetzt können Sie Ihr PDF hochladen. Suchen Sie auf der linken Seite die Registerkarte "Uploads", klicken Sie auf "Medien hochladen" und wählen Sie Ihre PDF-Datei von Ihrem Computer aus.
Schritt 3 Verwenden der Canvas-Tools zur Umwandlung des PDF in eine PPT
Nachdem Ihr PDF hochgeladen wurde, wird es im Canva Editor angezeigt. Sie können jetzt die Design Tools von Canva verwenden, um Ihr PDF umzugestalten. Sie können Text hinzufügen, Schriftarten ändern, Bilder einfügen und Elemente neu anordnen, um Ihre Präsentation professionell und ansprechend zu gestalten.
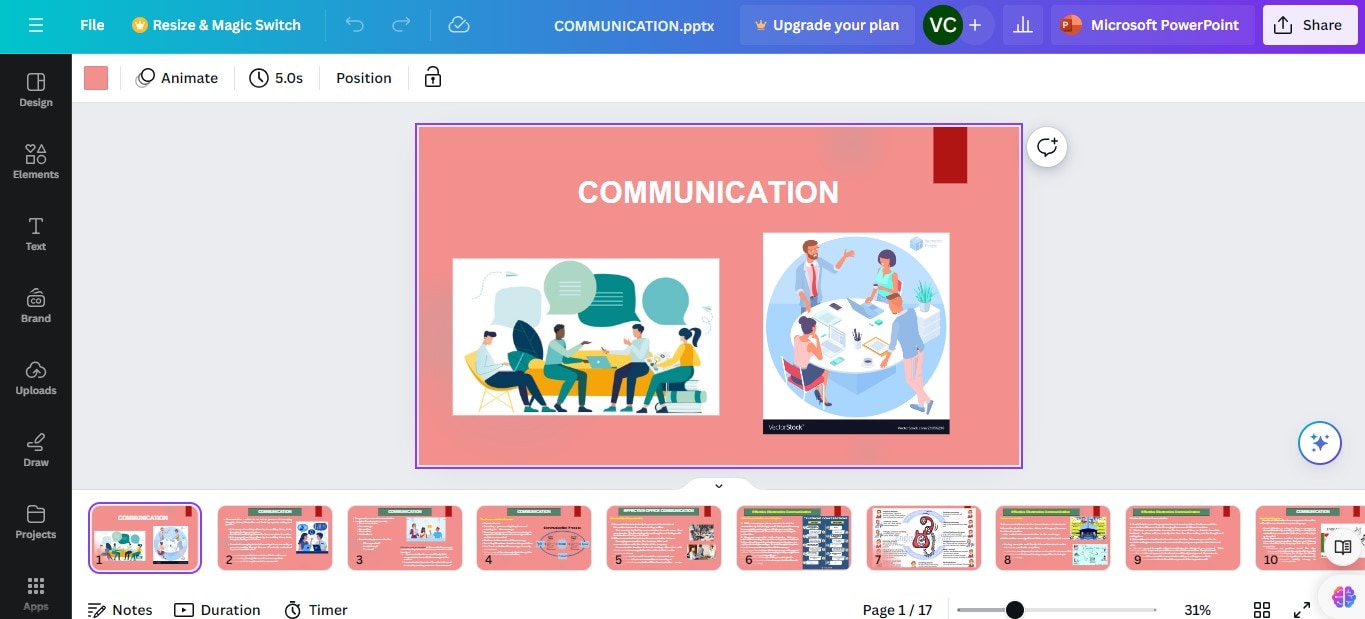
Schritt 4 Herunterladen der konvertierten Datei
Wenn Sie mit Ihrer Präsentation zufrieden sind, ist es Zeit, sie herunterzuladen. Klicken Sie auf die "Teilen"-Schaltfläche in der oberen rechten Ecke und wählen Sie "Herunterladen". Wählen Sie als Dateiformat "PowerPoint". Ihre Datei wird nun als PPT heruntergeladen, die Sie weitergeben oder präsentieren können.
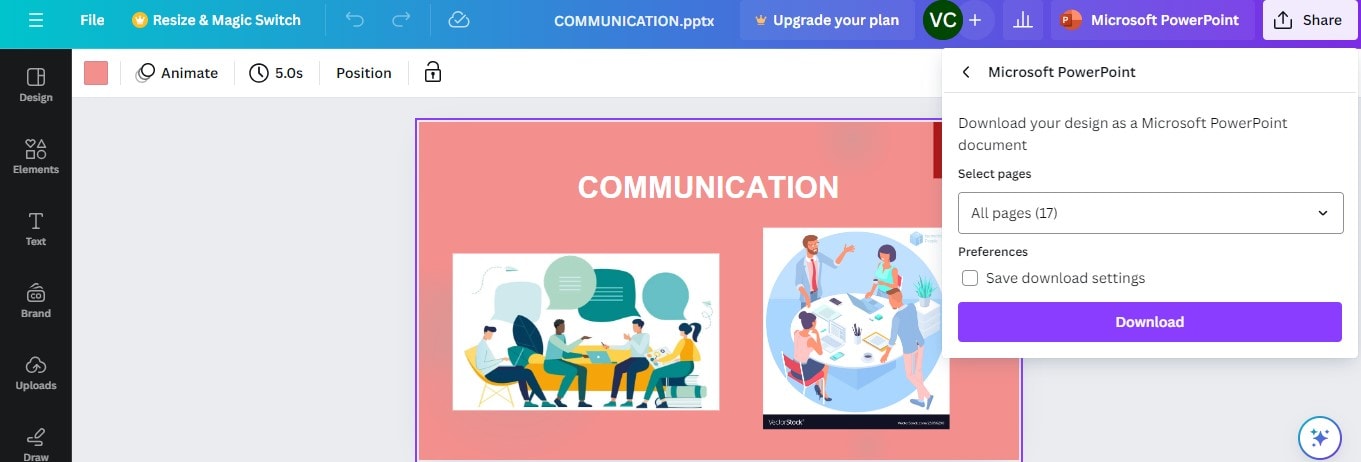
Hier finden Sie einige Tipps zur Optimierung der Konvertierung in Canva:
- PDF vorbearbeiten: Vergewissern Sie sich vor dem Hochladen, dass Ihr PDF so aussieht, wie Sie es sich für Ihre finale Präsentation wünschen. Dies reduziert den Bearbeitungsaufwand in Canva.
- Verwenden Sie Vorlagen: Canva bietet eine Vielzahl von Vorlagen, mit denen Sie Ihre Präsentation schön strukturieren können. Erkunden Sie diese, um Ihre Folien zu verbessern.
- Halten Sie es einfach: Überfrachten Sie Ihre Folien nicht. Nutzen Sie den Platz gut aus, damit Ihre Präsentation leicht zu lesen ist.
- Verwenden Sie Bilder in hoher Qualität: Wenn Sie Bilder hinzufügen, wählen Sie hochauflösende Bilder, damit Ihre Präsentation scharf und professionell aussieht.
Wenn Sie diese Schritte und Tipps befolgen, können Sie mit Canva effizient PDF-Dokumente in PowerPoint-Präsentationen konvertieren. So können Sie Ihre Informationen dynamischer und ansprechender präsentieren.
Teil 2. Leistungsstarke Canva Alternative: Wondershare PDFelement

Wondershare PDFelement ist eine robuste Alternative zu Canva für die Bearbeitung von PDFs. Diese Software wurde für die umfassende Bearbeitung von PDFs entwickelt. Damit können Sie Text, Bilder und Seiten von PDF-Dateien ändern. PDFelement ist ideal für alle, die erweiterte Funktionen benötigen.
 G2-Wertung: 4.5/5 |
G2-Wertung: 4.5/5 |  100 % Sicher |
100 % Sicher |PDFelement bietet Tools, die über eine einfache Bearbeitung hinausgehen. Sie können PDFs auch in verschiedene Formate wie PowerPoint konvertieren, was für Präsentationen sehr nützlich ist. Diese Software ist einfach zu bedienen und hilft Ihnen, Ihre Dokumente professionell aussehen zu lassen.
Diese Funktionen machen PDFelement zu einer guten Wahl, wenn Sie mehr Kontrolle über Ihre PDF-Dokumente benötigen. Egal, ob Sie Dokumente für die Arbeit oder für die Schule bearbeiten, PDFelement hat die passenden Tools dafür.
- Erweiterte Bearbeitung: Im Gegensatz zu Canva können Sie mit PDFelement PDF-Inhalte direkt bearbeiten. Sie können Text und Bilder ganz einfach anpassen oder ersetzen.
- Optionen zur Konvertierung: Sie können PDFs in PowerPoint, Word und Excel konvertieren. Diese Flexibilität ist großartig für unterschiedliche Projektanforderungen.
- Formularbearbeitung: Sie können in Ihren PDFs Formulare erstellen und bearbeiten, was bei Canva nicht möglich ist.
- OCR-Technologie: Diese Funktion erkennt den Text in gescannten Dokumenten und macht sie bearbeitbar. Es ist besonders praktisch für die Digitalisierung von gedruckten Materialien.
Wie man PDFs mit Wondershare PDFelement konvertiert
Das Konvertieren von PDF-Dateien in andere Formate wie Word, Excel, PowerPoint und Pages ist mit Wondershare PDFelement ganz einfach. Hier finden Sie eine Schritt-für-Schritt-Anleitung, die Sie durch den Prozess begleitet:
Schritt 1 PDFelement installieren und öffnen
Laden Sie zunächst PDFelement von der offiziellen Webseite herunter und installieren Sie es auf Ihrem Computer. Nach der Installation öffnen Sie das Programm. Sie sehen eine Option zum Öffnen einer Datei. Klicken Sie darauf und wählen Sie die PDF-Datei aus, die Sie konvertieren möchten.
Schritt 2 Hochladen der PDF-Datei
Laden Sie nach dem Öffnen von PDFelement die PDF-Datei hoch, die Sie konvertieren möchten. Klicken Sie dazu auf die Schaltfläche "Datei öffnen" und wählen Sie die Datei auf Ihrem Computer aus.
 G2-Wertung: 4.5/5 |
G2-Wertung: 4.5/5 |  100 % Sicher |
100 % Sicher |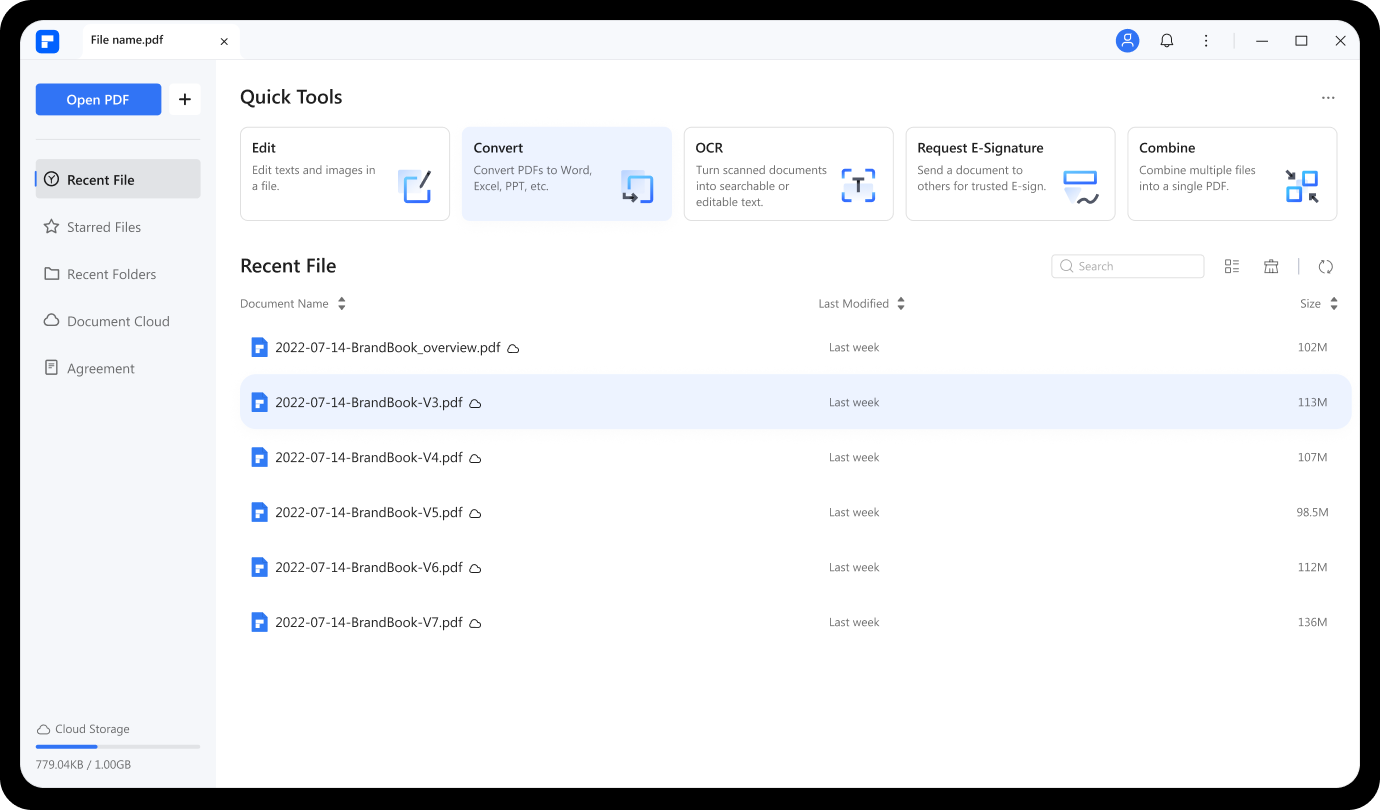
Schritt 3 Wählen Sie das gewünschte Ausgabeformat und konvertieren Sie
Sobald Sie Ihr PDF hochgeladen haben, suchen Sie in der oberen Symbolleiste die Registerkarte "Konvertieren". Klicken Sie darauf, um Optionen für verschiedene Formate wie Word, Excel, PowerPoint und Pages anzuzeigen. Wählen Sie das gewünschte Format. Nachdem Sie das Format ausgewählt haben, klicken Sie auf die "Konvertieren"-Schaltfläche, um den Konvertierungsprozess zu starten.
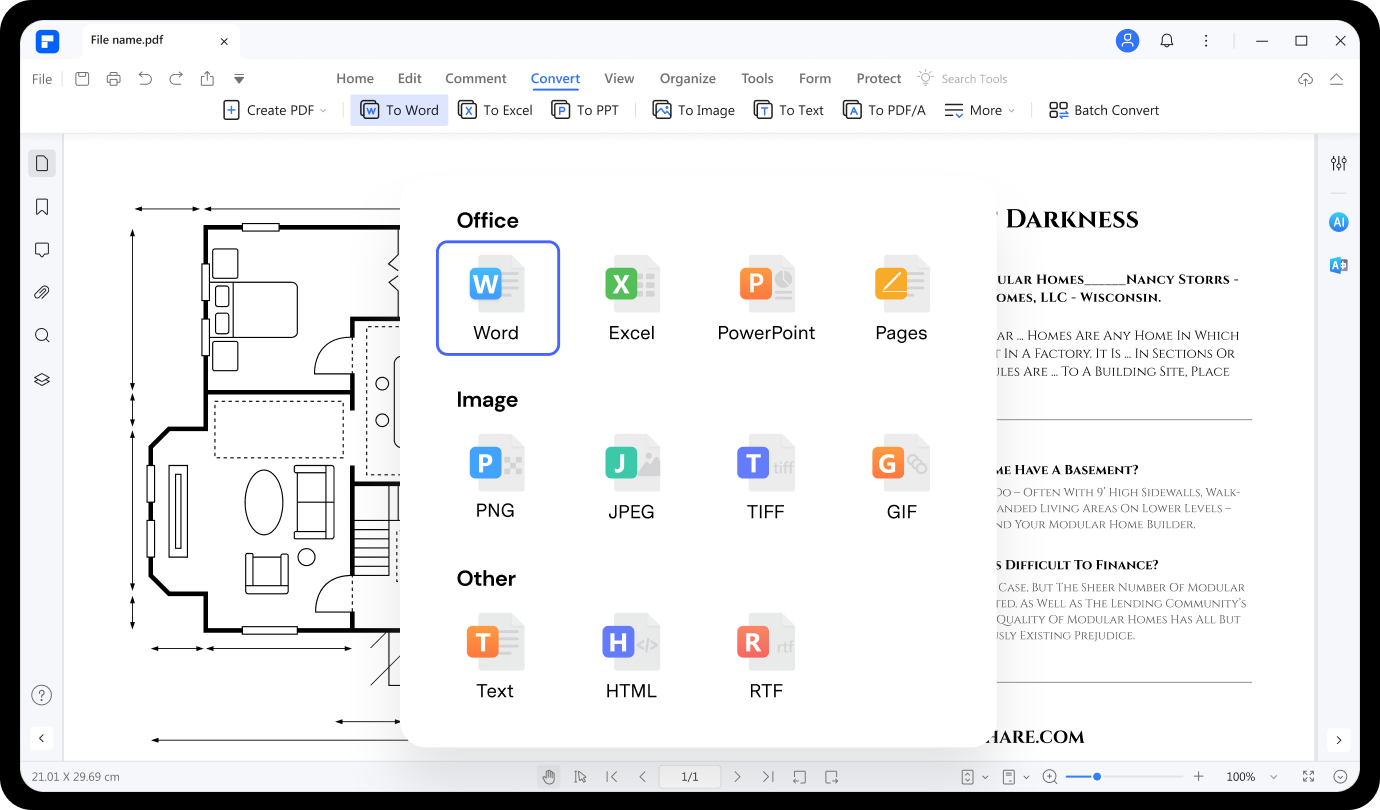
Schritt 4 Speichern und Verwalten der konvertierten Datei
Nachdem Sie die Datei konvertiert haben, können Sie sie benennen und wählen, wo sie auf Ihrem Computer gespeichert werden soll. Klicken Sie auf die "Speichern"-Schaltfläche, um alles zu finalisieren.
 G2-Wertung: 4.5/5 |
G2-Wertung: 4.5/5 |  100 % Sicher |
100 % Sicher |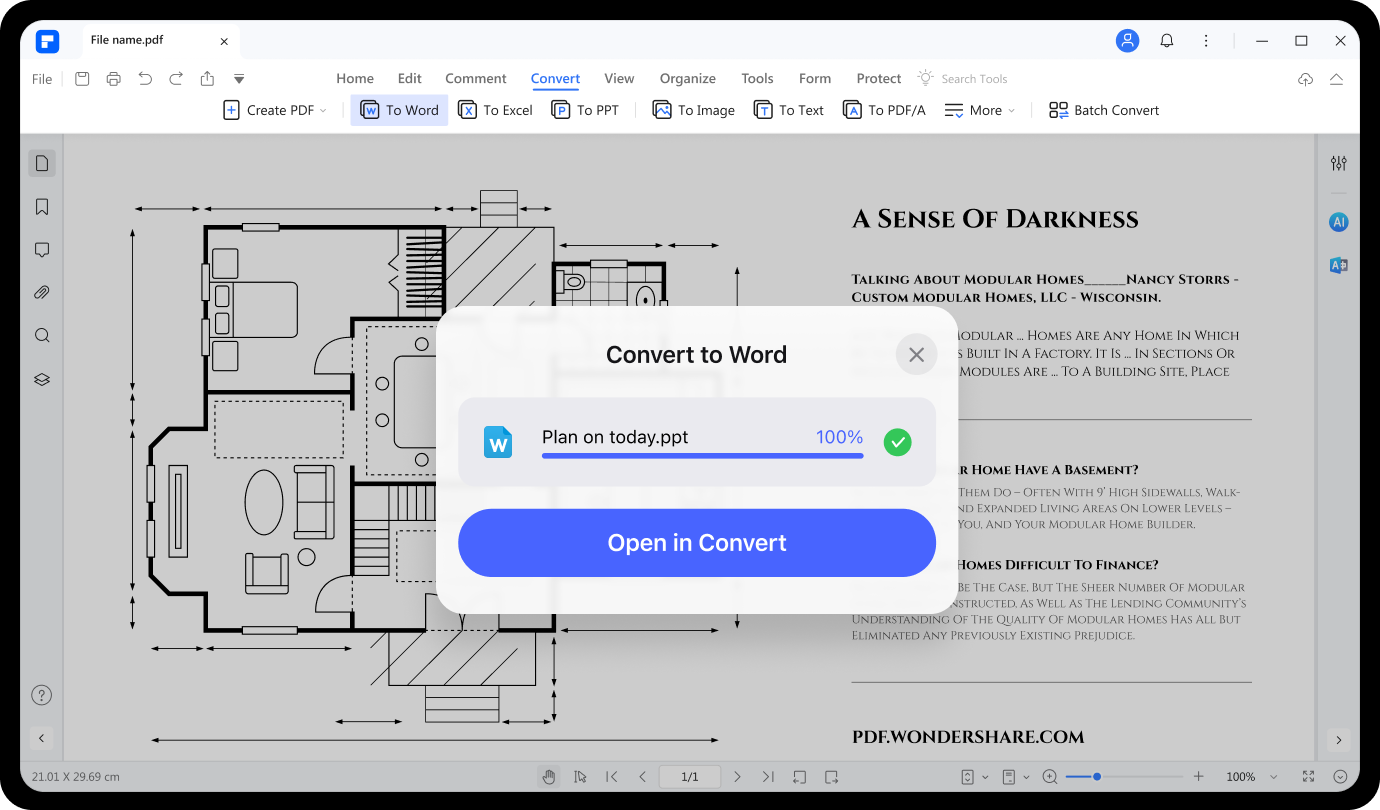
Vorteile der Desktop- und Online-Versionen
PDFelement ist in einer Desktop- und einer Online-Version erhältlich und bietet somit Flexibilität je nach Ihren Bedürfnissen. Die Desktop-Version ist ideal für diejenigen, die erweiterte Funktionen und die Möglichkeit zum Offline-Arbeiten benötigen. Es bietet robustere Tools zur Bearbeitung und Konvertierung und Sie können große Dateien bearbeiten, ohne sich um die Internetgeschwindigkeit sorgen zu müssen.
Die Online-Version ist ideal für schnelle Aufgaben und wenn Sie unterwegs sind. Sie ermöglicht es Ihnen, Dateien direkt von Ihrem Browser aus zu konvertieren, ohne Software zu installieren. Das ist sehr praktisch für schnelle Bearbeitungen und wenn Sie Ihren Computer gerade nicht benutzen.
Beide Versionen gewährleisten eine hohe Qualität bei der Konvertierung und bieten Anpassungsmöglichkeiten, wie die Einstellung der Bildqualität und die Auswahl bestimmter zu konvertierender Seiten. Dies macht PDFelement zu einem vielseitigen Tool für die effiziente Verwaltung und Konvertierung von PDF-Dateien.
 G2-Wertung: 4.5/5 |
G2-Wertung: 4.5/5 |  100 % Sicher |
100 % Sicher |Teil 3. Vergleich von Canva und Wondershare PDFelement
Wenn Sie sich zwischen Canva und Wondershare PDFelement zum Konvertieren von PDFs in PPT entscheiden, sollten Sie deren Funktionen berücksichtigen:
Oberfläche und Benutzerfreundlichkeit
Die Oberfläche von Canva ist einfach und benutzerfreundlich für alle Benutzer, auch für Anfänger. Sie ist optisch ansprechend und einfach zu navigieren. PDFelement verfügt ebenfalls über eine übersichtliche Oberfläche, bietet aber fortschrittlichere Tools und ist damit ideal für Benutzer, die detaillierte Bearbeitungsfunktionen benötigen.
Qualität und Geschwindigkeit der Konvertierung
PDFelement zeichnet sich durch eine hervorragende Konvertierungsqualität aus, insbesondere bei komplexen PDFs mit vielen Formatierungen und Bildern. Das Layout und die Qualität bleiben bei der Konvertierung besser erhalten. Canva ist schnell und effizient für einfachere Dokumente, kann aber bei komplexeren PDFs Probleme bereiten. Dank seiner robusten Software bietet PDFelement in der Regel eine schnellere Verarbeitung von größeren Dateien.
Zusätzliche Funktionen für die Bearbeitung
PDFelement bietet über einfache Konvertierungen hinaus umfangreiche Funktionen zur Bearbeitung. Damit können Sie Text und Bilder ändern und PDFs von Grund auf neu erstellen. Canva konzentriert sich mehr auf Design und Präsentation und bietet eine Vielzahl von Vorlagen und Designelementen, die das Aussehen Ihrer Folien verbessern.
Preise und Tarife
Canva bietet einen kostenlosen Zugang mit grundlegenden Funktionen und kostenpflichtige Tarife, die weitere Tools und Funktionen freischalten. Der Preis von PDFelement ist höher und spiegelt die erweiterten Funktionen wider, die für den professionellen Einsatz geeignet sind. Beide bieten ein gutes Preis-Leistungs-Verhältnis, je nach Ihren spezifischen Bedürfnissen.
Fazit
Canva bietet eine einfache, benutzerfreundliche Oberfläche, die sich ideal für einfache Konvertierungen und Designverbesserungen eignet, während PDFelement mit seinen fortschrittlichen Funktionen für die Bearbeitung komplexer Dokumente glänzt. Je nach Bedarf - ob für schnelle, ästhetische Präsentationen oder detaillierte Dokumentenverwaltung - können Sie das Tool wählen, das Ihren Anforderungen am besten entspricht. Versuchen Sie, Ihre PDFs mit Canva oder PDFelement zu konvertieren, um herauszufinden, was für Ihre speziellen Bedürfnisse besser geeignet ist und Ihren Informationsaustausch effizient und visuell ansprechend gestaltet.




