Wie man Foliennummern in PowerPoint hinzufügt
2024-04-10 19:50:43 • Abgelegt unter: Office PowerPoint • Bewährte Lösungen
PowerPoint ist zweifellos das beste Tool zum Erstellen von Präsentationen, auch wenn Sie Tausende von Folien darin haben. Aber es kann eine hektische Aufgabe für Sie sein, solche Präsentationen mit einer Fülle von Folien zu verwalten. Deshalb empfiehlt es sich, Foliennummern in PowerPoint einzufügen, um sie einfach zu verwalten. In diesem Beitrag zeigen wir Ihnen, wie Sie Foliennummern in PowerPoint hinzufügen können.
Wie man Foliennummern in PowerPoint hinzufügt
- Schritt 1. Starten Sie PowerPoint und öffnen Sie die Präsentation, um die Foliennummern hinzuzufügen.
- Schritt 2. Klicken Sie in der Titelleiste auf "Einfügen" > "Foliennummer". Daraufhin wird ein Popup-Fenster "Kopf- und Fußzeile" angezeigt.
- Schritt 3. Suchen Sie darin das Kontrollkästchen "Foliennummer" und aktivieren Sie es. Außerdem müssen Sie auf "Nicht auf der Titelseite anzeigen" klicken, damit die Nummerierung ab der Inhaltsseite und nicht ab dem Titel oder der Startseite beginnt.
- Schritt 4. Klicken Sie nun auf "Auf alle anwenden", um sie auf alle Folien anzuwenden. Sobald Sie dies getan haben, wird die Foliennummer auf allen Folien in aufsteigender Reihenfolge von 1 bis zur letzten Folie angezeigt.
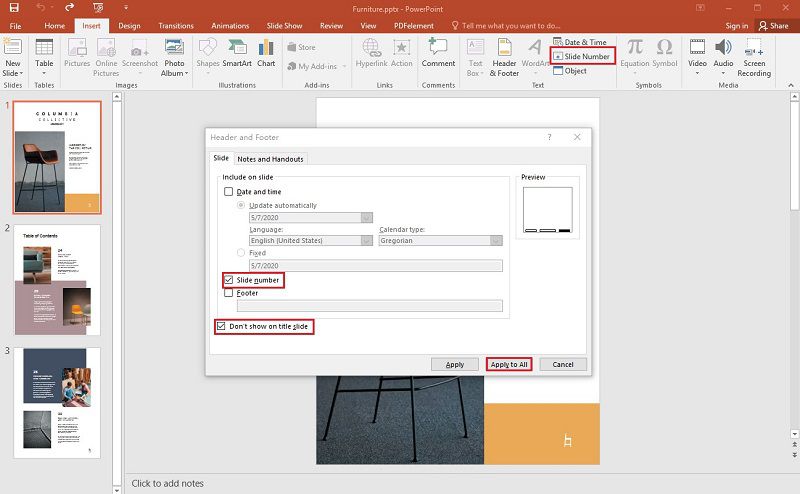
PowerPoint ist leistungsfähig genug, um Foliennummern in verschiedenen Versionen von Powerpoint hinzuzufügen. Wenn es jedoch um die Nummerierung von PDF-Dokumenten geht, haben Sie möglicherweise Schwierigkeiten, ein geeignetes Tool dafür zu finden. Daher haben wir uns entschlossen, eine weitere Anleitung zum Hinzufügen von Seitenzahlen in PDF-Dateien zu erstellen.
Bester PDF-Editor für Sie
Mit Hilfe von Wondershare PDFelement - PDF Editor, einer leistungsstarken PDF-Software, können Sie Seitenzahlen in PDF-Dateien einfügen und damit viele Aufgaben mit Ihren PDF-Dateien erledigen. Außerdem können Sie auch andere Dateiformate in dieses leistungsstarke Tool importieren und bearbeiten. Hier sind einige der wichtigsten Funktionen von PDFelement.
 100% sicher | Werbefrei | Keine Malware
100% sicher | Werbefrei | Keine Malware- PDF erstellen – Sie können sie entweder manuell erstellen oder aus anderen Dateiformaten importieren und konvertieren.
- PDF konvertieren – Sie können Ihre PDF-Dateien ganz einfach in mehr als 300 Formate konvertieren und von diesen Formaten wieder zurück in PDF. Noch wichtiger ist, dass dieser Vorgang nur ein paar Klicks erfordert.
- PDF bearbeiten – Sie können Hintergründe, Zahlen, Bilder, Anmerkungen, Kommentare, Markierungen, Kopf- und Fußzeilen und vieles mehr hinzufügen.
- OCR (Optical Character Recognition) – Damit können Sie gescannte Dokumente in eine bearbeitbare Form umwandeln und sie dann überall dort verwenden, wo Sie sie brauchen.
- Schützen und Signieren – Mit der Funktion für digitale Signaturen sparen Sie viel Geld, da Sie die Dokumente nicht ausdrucken müssen, um sie zu unterschreiben und dann wieder hochzuladen, um sie zu versenden. Gleichzeitig schützt es Ihr Dokument mit einer Signatur.
- Formulare – Es verfügt über ein Tool zur Erstellung von Formularen mit einem Klick, mit dem Sie komplexe Formulare mit voller Kontrolle erstellen oder bearbeiten können. Außerdem können Sie Formulare ausfüllen und zurückschicken.
Wie man Seitenzahlen in PDF einfügt
Wenn es um die Konvertierung von PDF in andere Formate oder von PowerPoint in andere Formate geht, ist PDFelement das zuverlässigste Tool. Im Folgenden erfahren Sie, wie Sie PowerPoint mit PDFelement in andere Formate konvertieren können.
- Schritt 1. Starten Sie PDFelement und öffnen Sie die gewünschte PDF-Datei, um Zahlen hinzuzufügen.
- Schritt 2. Klicken Sie in der Menüleiste auf "Seite" und dann auf das Dokumentensymbol mit der "1".
- Schritt 3. Es öffnet sich das Meldungsfenster "Seitenbeschriftungen", in dem Sie verschiedene Optionen festlegen können, darunter "Seitenbereich", "Seitennummerierungsstil", "Präfix" und die Anfangsseite.
- Schritt 4. Wählen Sie die Optionen entsprechend Ihren Anforderungen aus und klicken Sie dann auf "OK". Jetzt sehen Sie die Nummerierungen auf allen Seiten in Ihrer PDF-Datei.
 100% sicher | Werbefrei | Keine Malware
100% sicher | Werbefrei | Keine Malware
Kostenlos Downloaden oder PDFelement kaufen jetzt sofort!
Kostenlos Downloaden oder PDFelement kaufen jetzt sofort!
PDFelement kaufen jetzt sofort!
PDFelement kaufen jetzt sofort!

Noah Hofer
staff Editor