Top-Tipps zur Verwendung von PowerPoint-Übergängen
2024-04-10 19:50:43 • Abgelegt unter: Office PowerPoint • Bewährte Lösungen
Mit PowerPoint können Sie jede Art von digitaler Präsentation mit Hilfe von Folien erstellen und beliebig viele Folien mit Text, Bildern, Audio und Video füllen. Mit PowerPoint-Übergängen können Sie die Lücken zwischen verschiedenen Folien füllen. In der Tat sind Folienübergänge der visuelle Effekt, der entsteht, wenn Sie von einer Folie zur nächsten wechseln. Es gibt viele PowerPoint-Übergangseffekte und wir helfen Ihnen zu verstehen, wie Sie Übergänge hinzufügen, bearbeiten und entfernen können. Außerdem sagen wir Ihnen, wie Sie sicherstellen, dass Sie die richtigen Übergänge verwenden.
Wie man Übergänge in PowerPoint hinzufügt, ändert oder entfernt
Die Anleitung zum Hinzufügen und Ändern von Übergängen in PowerPoint hängt von dem von Ihnen verwendeten Betriebssystem und der Version Ihrer Anwendung ab. Zum Beispiel ist das Hinzufügen von Übergängen in PowerPoint 2010 für Windows anders als in neueren Versionen von PowerPoint. Und wenn Sie mit einem Mac arbeiten, ist der Prozess ebenfalls anders. Gehen wir sie der Reihe nach durch.
• Für PowerPoint 2013/2016/2019
Schritt 1. Wählen Sie eine Art des Übergangs
Wählen Sie die Folie aus, auf die Sie einen Übergang anwenden möchten. Wählen Sie auf der Registerkarte "Übergänge" einen beliebigen Übergang und markieren Sie ihn, um eine Vorschau des Übergangs zu sehen.
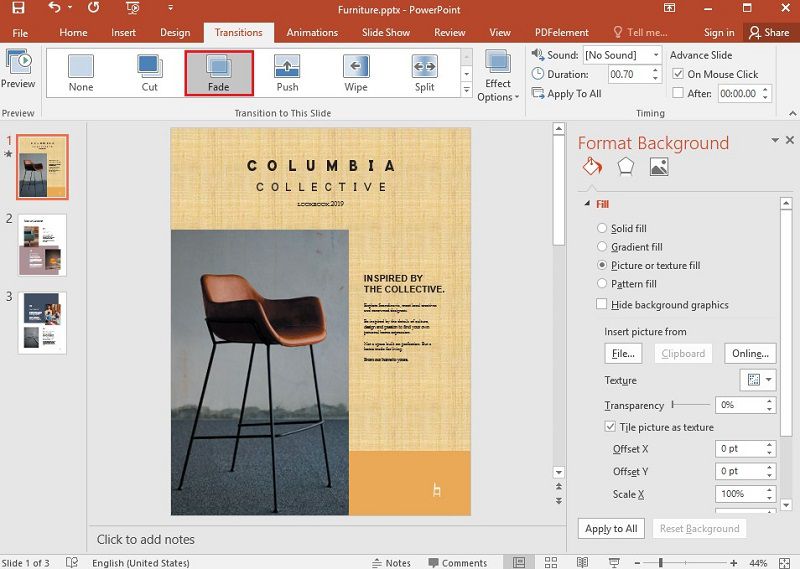
Schritt 2. Wählen Sie die Funktion des Übergangs
Klicken Sie auf "Effektoptionen", um die Merkmale des Übergangs, einschließlich Richtung und Art, auszuwählen.
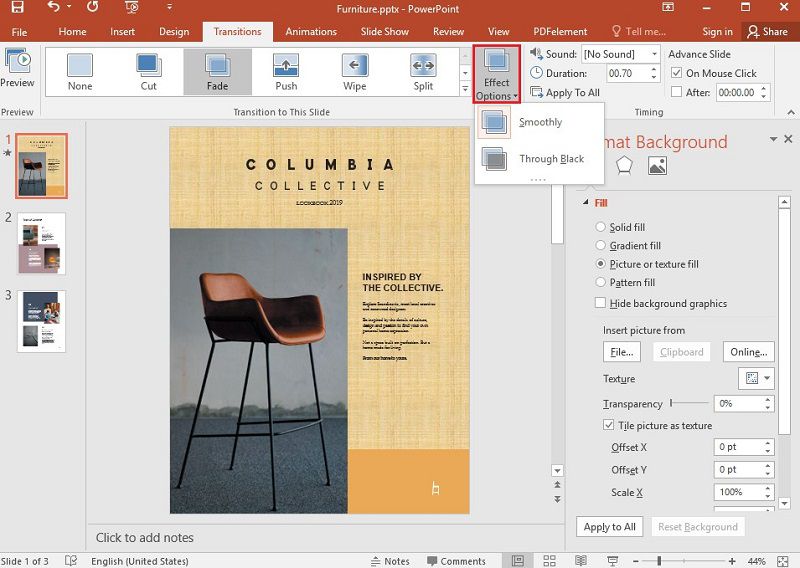
Schritt 3. Vorschau des Übergangs
Wählen Sie "Vorschau", um zu sehen, wie der Übergang aussehen wird. Wenn Sie zufrieden sind, können Sie ihn anwenden.
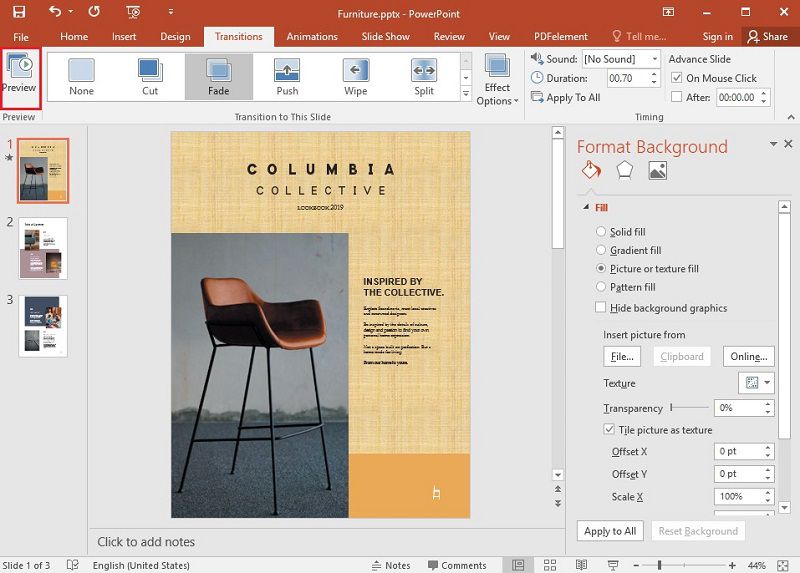
Schritt 4. Entfernen Sie den Übergang
Um einen Übergang zu entfernen, klicken Sie auf "Übergänge" > "Keine".
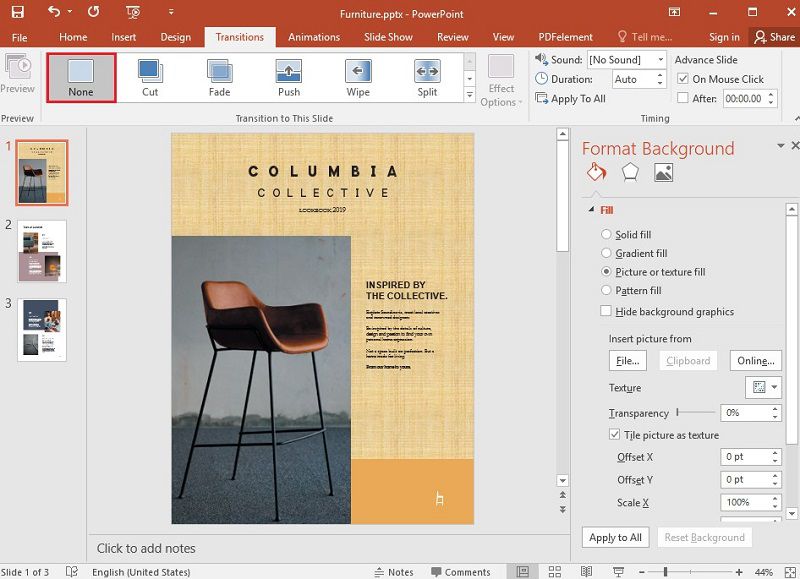
• Für PowerPoint 2010
- Schritt 1. Suchen Sie die Registerkarte "Folien". Sie finden sie auf der linken Seite des Folienfensters in dem Bereich, der die Registerkarte "Gliederung und Folien" enthält.
- Schritt 2. Wählen Sie die Thumbnails der Folien aus, auf die Sie den Übergang anwenden oder ändern möchten. Dann öffnet sich die Registerkarte Übergänge und in der Gruppe "Übergang zu dieser Folie" können Sie auf einen beliebigen Folienübergangseffekt klicken. Sie können auch auf "Mehr" klicken, um weitere Übergangseffekte zu sehen.
- Schritt 3. Gehen Sie in der Gruppe "Timing" auf die Registerkarte "Übergänge" und wählen Sie die Dauer aus. Sie können eine Anzahl von Sekunden eingeben oder "Bei Mausklick" wählen, um nach einem Mausklick weiterzuschalten.
- Schritt 4. Sie können denselben Übergang auf die gesamte Präsentation anwenden, indem Sie auf "Auf alle anwenden" klicken.
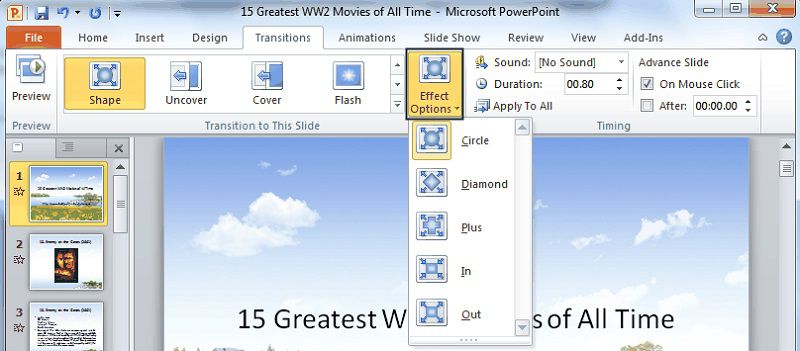
Nützliche Tipps zur Verwendung von PowerPoint-Übergängen
Es ist bekannt, dass Slideshow-Präsentationen wertvolle Informationen enthalten. Aber wenn Sie sie auf die nächste Stufe heben wollen, brauchen Sie Übergänge, die Ihrer Präsentation mehr Flair verleihen. Wir haben soeben darüber gesprochen, wie Sie Übergänge hinzufügen und bearbeiten können. Lassen Sie uns als Nächstes darüber sprechen, wie Sie die Übergänge auf die nächste Stufe bringen. Hier sind ein paar Tipps.
- Versuchen Sie, die Animationen zwischen 0,5 und 1 Sekunde zu halten, da Sie schnelle Animationen wünschen, um Langeweile zu vermeiden.
- Gehen Sie die Präsentation durch, nachdem Sie fertig sind und achten Sie nur auf die Übergänge, um zu sehen, ob sie funktionieren.
- Verwirren oder überwältigen Sie Ihr Publikum nicht mit zu vielen Animationen und beschränken Sie diese auf das notwendige Minimum.
- Achten Sie darauf, dass die Übergangsanimationen die Botschaft, die Sie vermitteln möchten, nicht überlagern.
- Bleiben Sie konsequent bei den von Ihnen verwendeten Animationseffekten. Beschränken Sie sich auf höchstens zwei oder drei Arten von Animationen.
- Mischen Sie nicht die Animationen "von rechts einsteigen" und "von links einsteigen" hintereinander.
- Verwenden Sie Übergänge nur dann, wenn sie der Erzählung der Geschichte dienen.
- Verwenden Sie Übergänge, um den Betrachter durch die Präsentation zu führen.
- Wenn der Übergang nichts Positives zur Präsentation beiträgt, sollten Sie ihn nicht verwenden.
Die beste PDF-Software
Wir haben oben darüber gesprochen, wie Übergänge Ihre Präsentation auf die nächste Ebene bringen können. Es gibt noch eine andere Möglichkeit, Ihre Präsentation optisch ansprechender zu gestalten, nämlich die Umwandlung in eine PDF-Präsentation. Wieso? Weil PDF-Editoren eine Vielzahl von Funktionen bieten können, die PowerPoint nicht hat. Das PDF-Dateiformat ist auch vielseitiger in Bezug auf Betriebssysteme und Software. Egal, ob Sie einen Mac oder einen Windows-Computer haben, PDF funktioniert. Aus diesem Grund benötigen Sie einen hochwertigen PDF-Editor. Nicht jede PDF-Software erfüllt diese Aufgabe. Wir empfehlen Wondershare PDFelement - PDF Editor, eine einfach zu bedienende und funktionsreiche Software.
 100% sicher | Werbefrei | Keine Malware
100% sicher | Werbefrei | Keine MalwarePDFelement verwendet dasselbe Ribbon-Design, das Sie auch aus Microsoft Office kennen. Als solches fühlt es sich vertraut an. Außerdem ist es sehr intuitiv und einfach zu bedienen. Sie können eine Vielzahl von Funktionen finden, die Ihre Präsentation bereichern. Und das zu einem Preis, der weit unter dem anderer PDF-Anwendungen liegt, einschließlich Adobe Acrobat. Einige der wichtigsten Funktionen von PDFelement sind:
- Automatisches Erstellen und Ausfüllen von Formularen.
- Extrahieren Sie Daten aus Formularfeldern im PDF-Dokument.
- Bearbeiten Sie Text und Bilder in Ihrem Dokument.
- Kommentieren Sie Dokumente, indem Sie Kommentare, Markierungen, Hervorhebungen und mehr hinzufügen.
- Konvertieren Sie PDF-Dateien in jedes Microsoft Office-Format sowie in Bildformate, HTML, Epub, RTF und so weiter.
- Schützen Sie Ihre PDF-Datei mit einer Passwort-Verschlüsselung.
- Schwärzen Sie sensible Informationen aus PDF-Dateien.
- Unterschreiben Sie Dokumente digital, indem Sie Ihre eigene digitale Signatur erstellen.
Das alles und noch viel mehr erhalten Sie zu einem Preis, der weit unter dem von Adobe Acrobat oder anderer Konkurrenzsoftware liegt. Funktioniert für iOS-, Mac- und Windows-Geräte.
1. Wie man PDF-Dateien mit Anmerkungen versieht
Starten Sie PDFelement und öffnen Sie eine Datei, die Sie bearbeiten möchten. Gehen Sie zum Abschnitt "Kommentar". Dort finden Sie eine Reihe von Tools zum Anmerken. Gehen Sie zu "Kommentar" > "Notiz"/ "Schreibmaschine"/ "Textfeld"/ oder einem anderen Tool, je nachdem, was Sie brauchen. Sie können auch Zeichentools wie Polygone, Ovale und Rechtecke verwenden, um die Aufmerksamkeit auf einen Abschnitt Ihres Dokuments zu lenken.
 100% sicher | Werbefrei | Keine Malware
100% sicher | Werbefrei | Keine Malware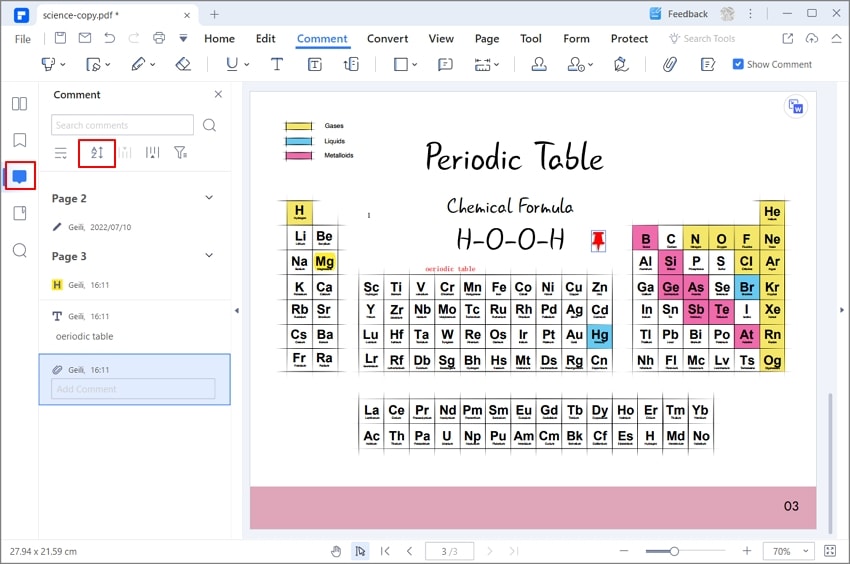
2. Wie man PDF bearbeitet
Um ein Dokument zu bearbeiten, gehen Sie auf die Registerkarte "Bearbeiten". Sie können den Text markieren, den Sie bearbeiten möchten und dann die gewünschte Funktion auswählen. Klicken Sie auf "Bearbeiten" und dann auf ein Bild oder ein Objekt, wenn Sie Objekte innerhalb des Dokuments bearbeiten möchten. Sie können auch "Bearbeiten" > "Link" wählen, um einen Hyperlink in Ihr Dokument einzufügen.
3. Wie man PDF konvertiert
Das Konvertieren von Dokumenten ist mit PDFelement einfach und schnell. Sie können ein einzelnes Dokument konvertieren oder eine Stapelkonvertierung durchführen. Um ein einzelnes Dokument zu konvertieren, müssen Sie zunächst das zu konvertierende PDF öffnen und dann auf "Konvertieren" > "In Word" / "In Excel" / "In PowerPoint" / "In HTML" und mehr gehen. Für die Stapelkonvertierung gehen Sie auf die Registerkarte "Home" und klicken Sie auf "Stapelverarbeitung". Laden Sie mehrere Dateien, wählen Sie das Ausgabeformat, wählen Sie den Ausgabeordner und klicken Sie auf "Start".
 100% sicher | Werbefrei | Keine Malware
100% sicher | Werbefrei | Keine Malware
Kostenlos Downloaden oder PDFelement kaufen jetzt sofort!
Kostenlos Downloaden oder PDFelement kaufen jetzt sofort!
PDFelement kaufen jetzt sofort!
PDFelement kaufen jetzt sofort!

Noah Hofer
staff Editor