PDFelement - Intelligente Lösung für Tabellen in PDF
Erstellen, bearbeiten und füllen Sie Tabellen in PDF-Dokumenten mühelos – mit PDFelement!
In jedem beruflichen Szenario ist die Dokumentation eine wichtige Aufgabe für die Mitarbeiter. Dieser Teil der Aufgabe kann jedoch furchtbar anstrengend werden, vor allem wenn Sie ständig mehrere Formulare für verschiedene Dinge aushändigen. Es kann eine Herausforderung sein, auf Details zu achten und gleichzeitig genaue Angaben zu machen.
In diesem Sinne ist die Erstellung eines ausfüllbaren Formulars in Google Docs sehr nützlich, da Sie ein vorformatiertes Formular zum schnellen Ausfüllen und Verteilen erhalten. Die Google Drive Suite bietet verschiedene vorgefertigte Kompositionen in unterschiedlichen Stilen, von Umfragen bis hin zu Fragebögen. Außerdem ermöglicht sie den Zugriff mehrerer Benutzer und eine einfache Freigabefunktion, so dass Sie sie problemlos mit Geschäftspartnern, Interessenten und Kunden teilen können.
Sind Sie sich nicht sicher, wie Sie ein ausfüllbares Formular in Google Docs erstellen können? Lesen Sie diesen Leitfaden mit den wichtigsten Tipps zu diesem Thema.
In diesem Artikel
Teil 1. Was ist Google Docs? Eine kurze Einführung in den Google Workspace
Zunächst einmal: Was genau ist Google Docs?
Hierbei handelt es sich um eine Art von Produkt, Funktion oder App, die im Google Workspace verfügbar ist und für eine einfachere Komposition, Verwaltung und Dokumentation über eine Online-Plattform sorgt. Während Benutzer direkt eine neue Datei erstellen und mit der Eingabe beginnen können, erledigen integrierte Funktionen wie Smart Compose dies sofort, mit intuitiven Vorschlägen, Übersetzung und anderen Vorteilen.
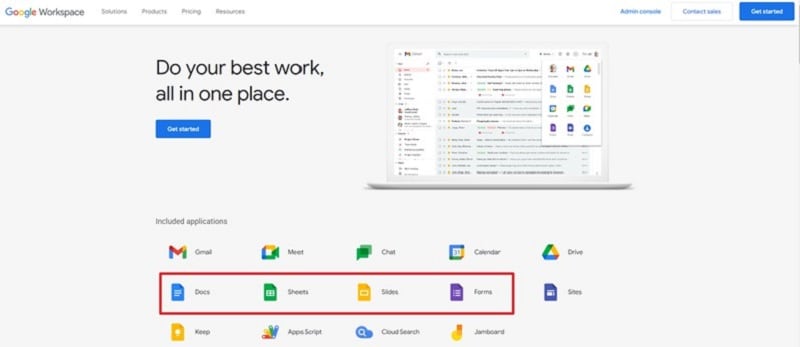
Wenn Sie zum Beispiel ein ausfüllbares Formular schreiben, das Google Docs anbietet, werden Ihnen Grammatik- und Rechtschreibkorrekturen/Vorschläge angezeigt. Außerdem können Sie die Formatierung der Datei ändern, benutzerdefinierte Elemente hinzufügen, die Wortzahl überprüfen und sogar mit anderen Benutzern zusammenarbeiten. Neben der Möglichkeit, Kommentare als Editor hinzuzufügen/als Leser anzuzeigen, über Google Mail zu antworten, über Google Meet zu teilen, in Google Drive zu speichern und Google Sheets Diagramme einzubetten, ist auch die Spracheingabe verfügbar.
Neben Google Docs ist Google Workspace eine veritable Bibliothek mit verschiedenen, hochwertigen Dokumentationsversionen, die im Unternehmensumfeld nützlich sind. Dazu gehören andere Apps wie:
- Google Sheets - Erstellen Sie ein ausfüllbares Formular im Excel-Tabellenformat, mit unzähligen Zeilen und Spalten. Dies ist beispielsweise bei der Erstellung von Finanzdatenblättern, Arbeitsprotokollen und anderen Listen nützlich. Sie können Informationen ganz einfach durch Kopieren in mehrere Zellen einfügen, Berechnungen durchführen und anderen Benutzern Zugriff gewähren.
- Google Formulare - Wie bei den ausfüllbaren Formularen von Google Docs können Sie direkt auf die Google Formulare-App zugreifen, um einfache bis fortgeschrittene Umfragen/Fragebögen mit vordefinierten Bögen zu erstellen. Sie können sogar alle Informationen in Tabellenkalkulationen einfügen und mit Google Sheets synchronisieren. Die Google-Formulare verfügen über eine Drag & Drop-Funktion zur besseren Organisation, ein Format mit mehreren Fragen zur Anpassung Ihrer Fragen, etc. Später können Sie sie direkt mit anderen Benutzern teilen.
- Google Slides - Sie müssen eine Slideshow-Präsentation für das nächste Meeting erstellen? Das können Sie auch mit Google Slides, indem Sie synchronisierte Folien mit Echtzeit-Bearbeitung und einer Auswahl an Übergangseffekten hinzufügen. Weisen Sie verschiedene Aktionspunkte zu, fügen Sie Kommentare, Live-Beschriftungen, etc. hinzu. Außerdem können Sie die Slideshow direkt über Videoanrufe auf Google Meet teilen.
Alles in allem erhalten Sie mit Google Workspace alle Arten von Dokumentation, Präsentation und Datenorganisation in den verschiedenen Tools an einem Ort. Kommen wir nun zurück zur Erstellung ausfüllbarer Formulare in Google Docs.
Teil 2. So erstellen Sie ein ausfüllbares Formular in Google Docs
Die Vorbereitung von ausfüllbaren Formularen über Google Docs ist einfach, vor allem mit den vorgefertigten Formaten. Sie können über die Google Docs-App oder Google Drive auf sie zugreifen.
Wie kann man das tun?
Schritt 1 Melden Sie sich bei Ihrem Google-Konto oder Gmail an.
Schritt 2 Klicken Sie oben auf dem Bildschirm auf den Link für Drive.
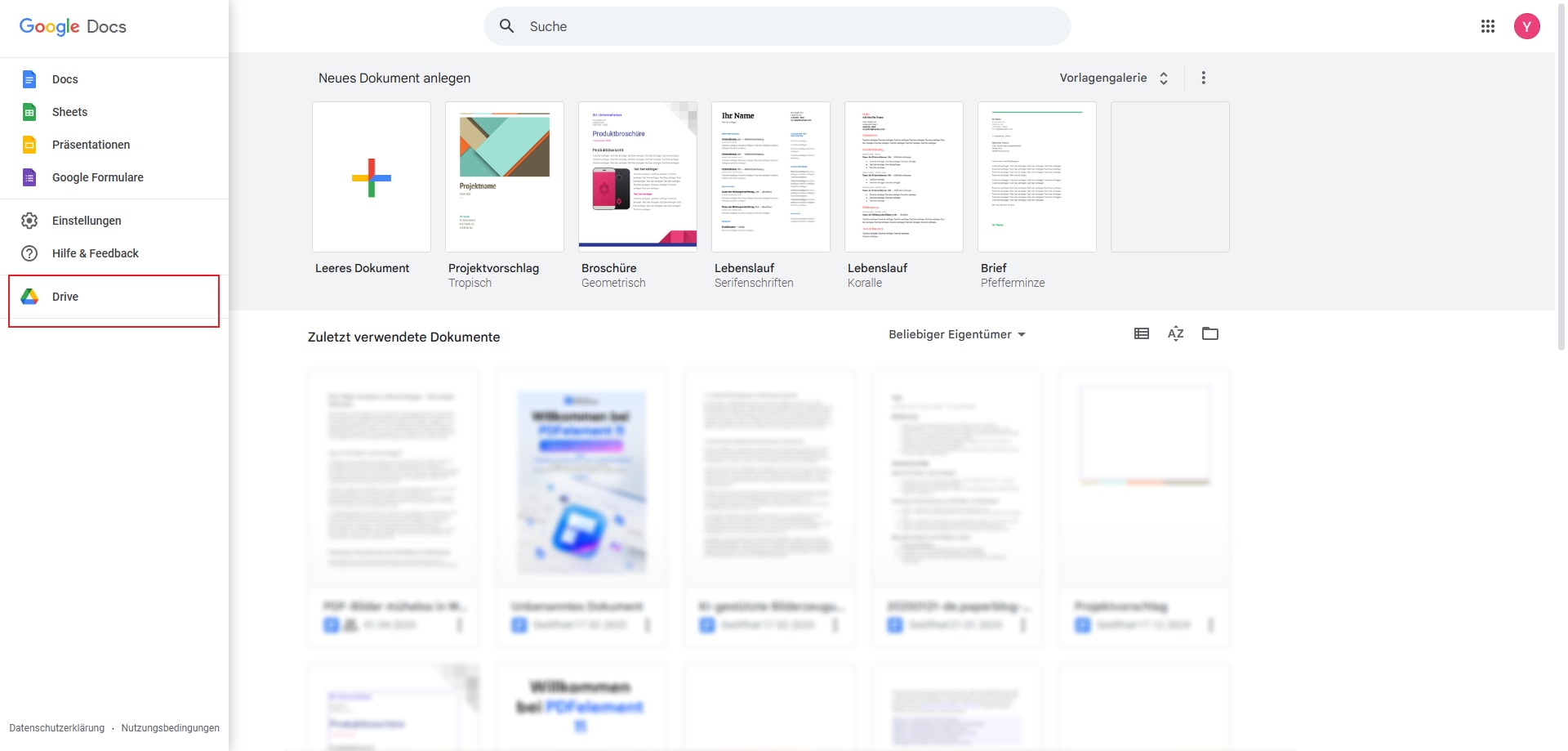
Schritt 3 Klicken Sie auf das "Erstellen" Symbol in der linken Spalte > Formular auswählen. Sie sehen, dass die neue Formularvorlage erscheint.
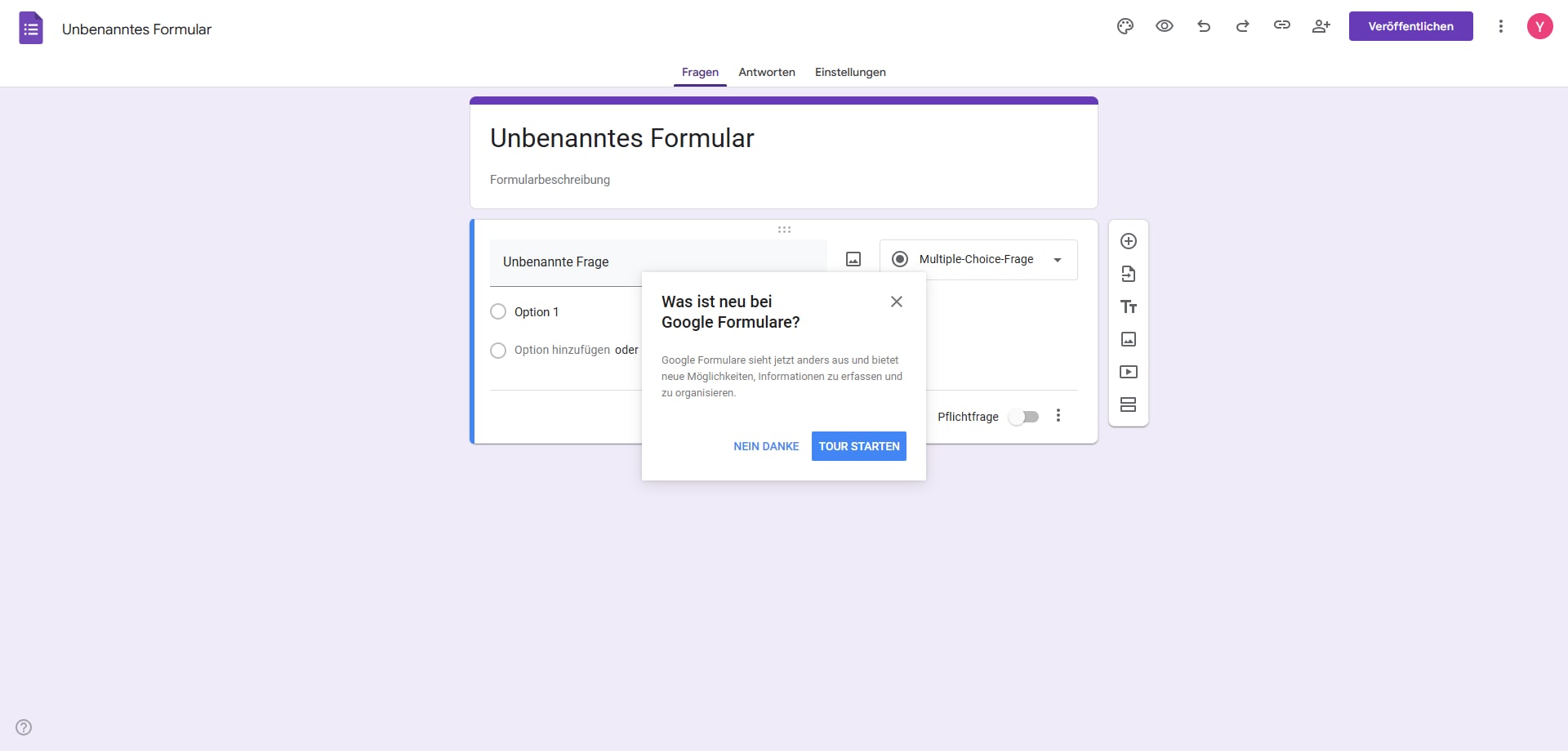
Schritt 4 Klicken Sie auf Titel und fügen Sie eine Überschrift hinzu. Wählen Sie eine Vorlage > OK.
Schritt 5 Drücken Sie auf den Fragentitel und geben Sie eine Frage ein. Fügen Sie zusätzliche Informationen oder Hinweise unter dem Abschnitt "Hilfetext" hinzu.
Schritt 6 Drücken Sie auf Fragetyp - wählen Sie ein Frageformat, z.B. Absatztext. Geben Sie die Optionen Zeit/Datum ein, damit die Leser diese als Antworten hinzufügen können.
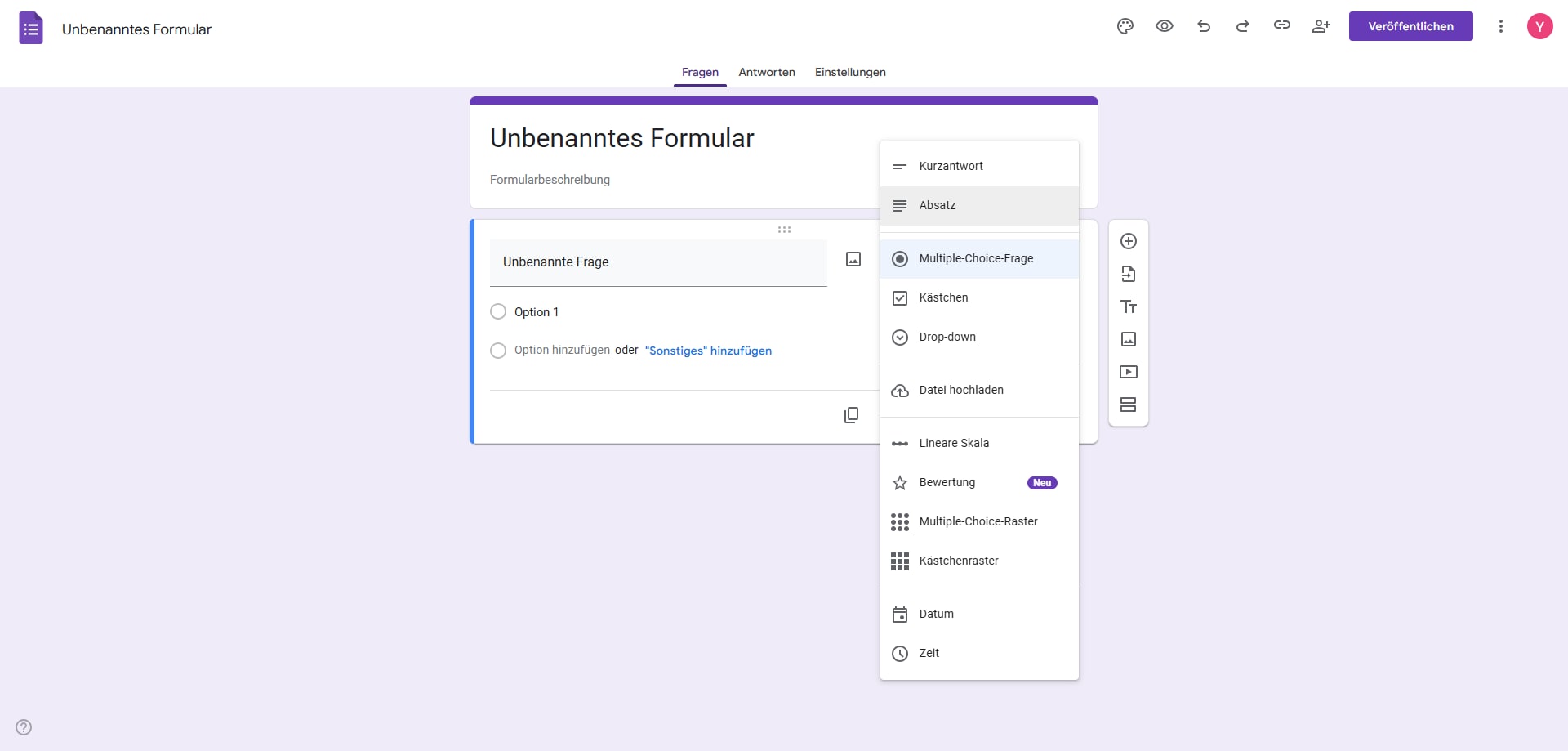
Schritt 7 Legen Sie das Antwortformat fest, z.B. Auswahl aus einer Liste oder Kontrollkästchen. Fügen Sie bei Bedarf voreingestellte Antworten hinzu.
Schritt 8 Aktivieren Sie die Funktion "Pflichtfrage", damit die Besucher alle Felder ausfüllen müssen.
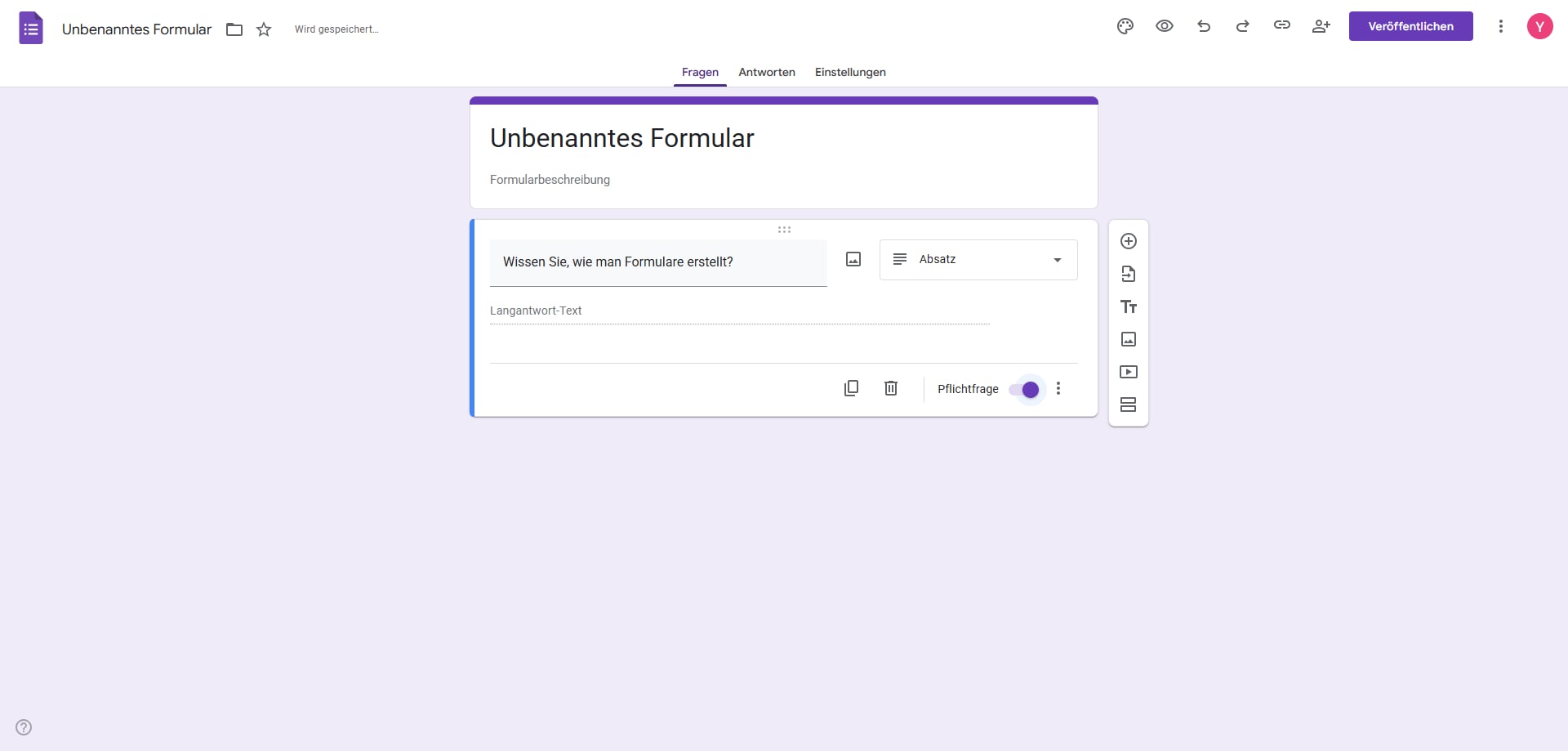
Schritt 9 Drücken Sie auf Fertig und sehen Sie die Formularvorschau. Zur weiteren Bearbeitung drücken Sie auf das stiftähnliche Symbol.
Schritt 10 Tippen Sie auf "Frage hinzufügen", um weitere Fragen einzufügen.
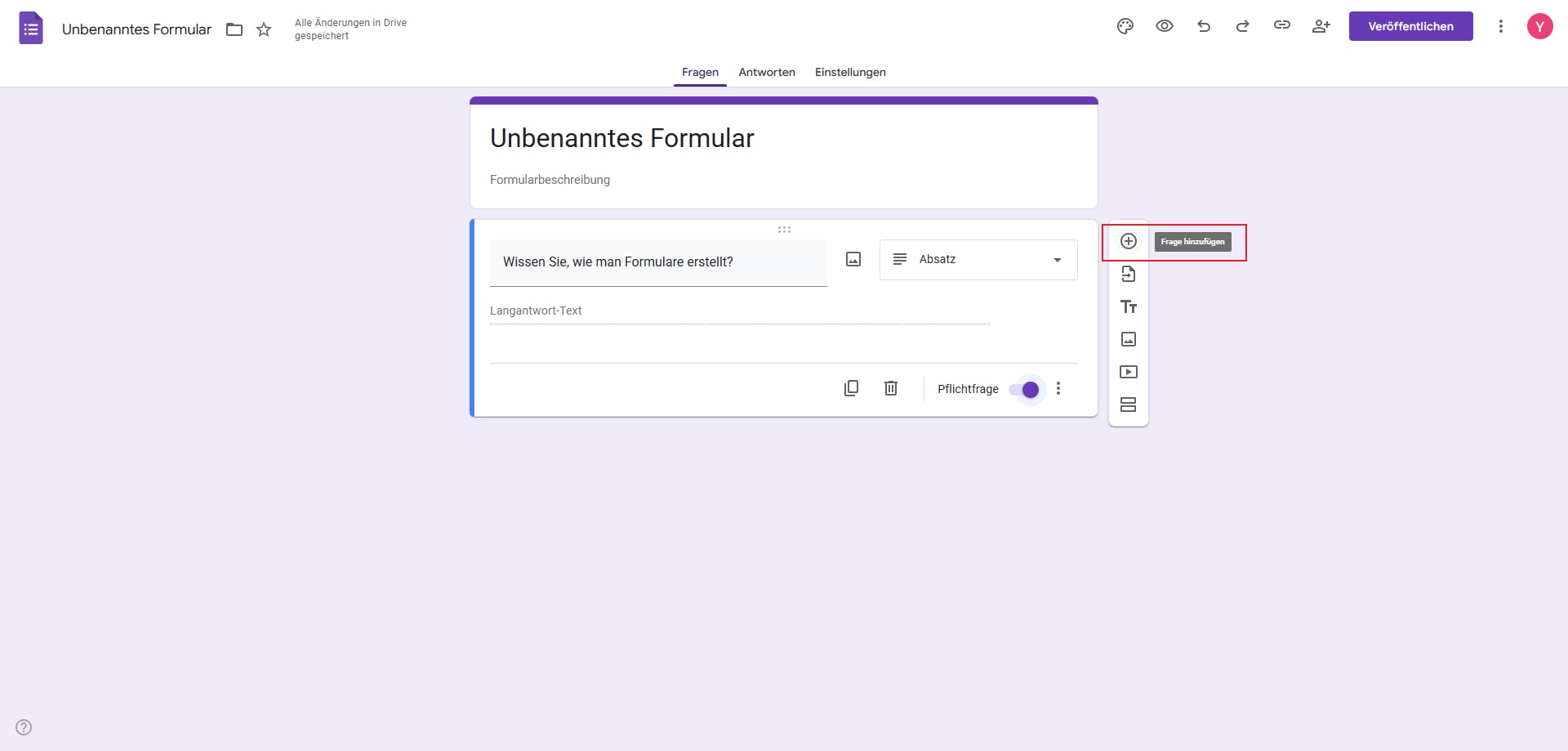
Folgen Sie der Schrittfolge für die Einrichtung der ersten Frage, um die Frage- und Antwortsets anzupassen.
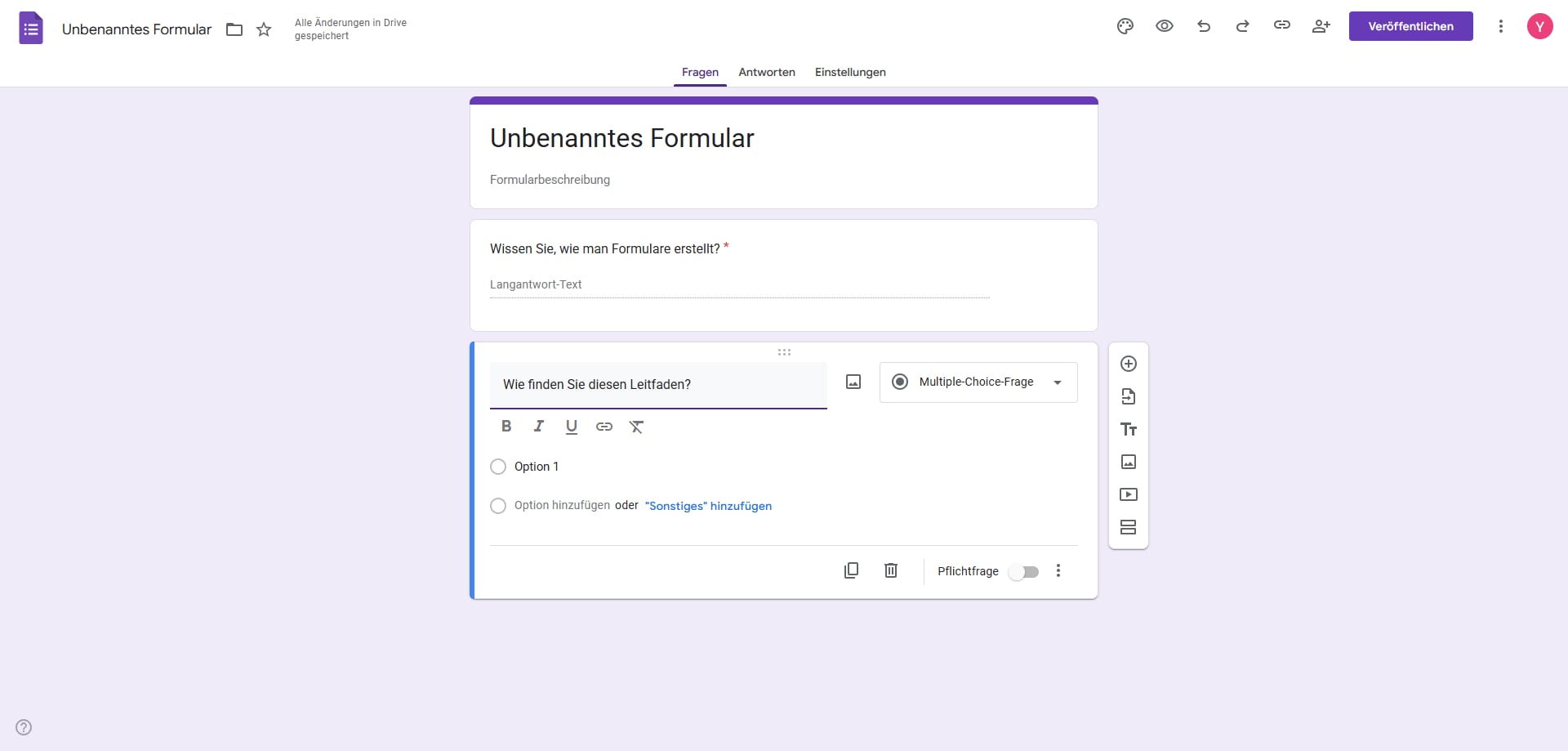
Schritt 11 Klicken Sie im oberen Menü auf Einfügen > Abschnittsüberschrift. Fügen Sie den Titel und die Beschreibung hinzu und klicken Sie dann auf Fertig.
Schritt 12 Markieren Sie den Standardtext der Bestätigungsnachricht und passen Sie ihn mit Ihrem eigenen Text an.
Schritt 13 Sehen Sie sich oben auf dem Sendeformular alle drei Optionen an, die dem Besucher zur Verfügung stehen, um seine Aktion auszuwählen. Alle Formularantworten anzeigen/Antworten bearbeiten.
Schritt 14 Überprüfen Sie das endgültige ausfüllbare Formular in Google Docs, nachdem Sie auf "Live-Formular anzeigen" geklickt haben. Fügen Sie Ihre Antworten hinzu, um zu überprüfen, ob alles funktioniert und klicken Sie dann auf Antworten > Alle Antworten löschen.
Schritt 15 Klicken Sie auf "Formular senden" und teilen Sie es über Gmail oder ein mit sozialen Medien synchronisiertes Konto.
Teil 3. So erstellen Sie eine Umfrage mit Google Formularen
Wie bei der Erstellung eines ausfüllbaren Formulars können Google Docs-Benutzer auch für die Vorbereitung von Umfragen und Fragebögen die voreingestellte Google Formular-App verwenden. Dazu benötigen Sie ein kostenloses Konto bei Google Mail.
Wie kann man das tun?
Schritt 1 Melden Sie sich bei Ihrer Google Mail-Adresse an und klicken Sie auf das Symbol mit den neun Punkten oben rechts. Klicken Sie darauf und wählen Sie Google Formulare.
Alternativ können Sie auch nach forms.google.com suchen.
In Google Docs können Sie auf Menü> Formulare drücken.
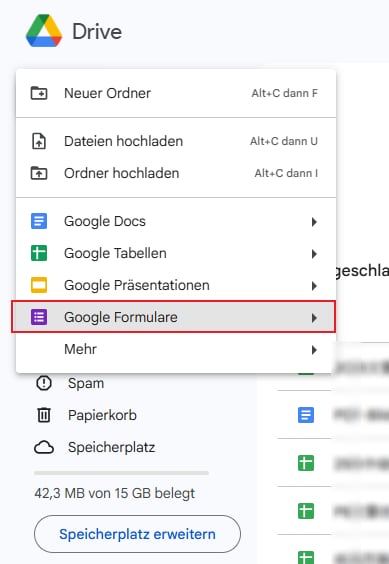
Schritt 2 Klicken Sie auf die Schaltfläche Plus (+). Dadurch wird ein leeres Formular geöffnet.
Schritt 3 Fügen Sie die erste Frage hinzu, nachdem die Aufforderung erschienen ist. Wählen Sie einen Antworttyp aus den Optionen. Zur Auswahl stehen lange Antworten, kurze Antworten, MCQ-Antworten (Multiple-Choice-Fragen) oder eine lineare Skala für Bewertungen.
Schritt 4 Fügen Sie nach Bedarf weitere Fragen und Antworten ein.
Schritt 5 Geben Sie oben den Titel des Formulars und eine Beschreibung ein. Fügen Sie Anweisungen für die Leser hinzu.
Schritt 6 Formatieren Sie die Datei mit Schriftanpassung, Logo, Farbe, Bildern, etc.
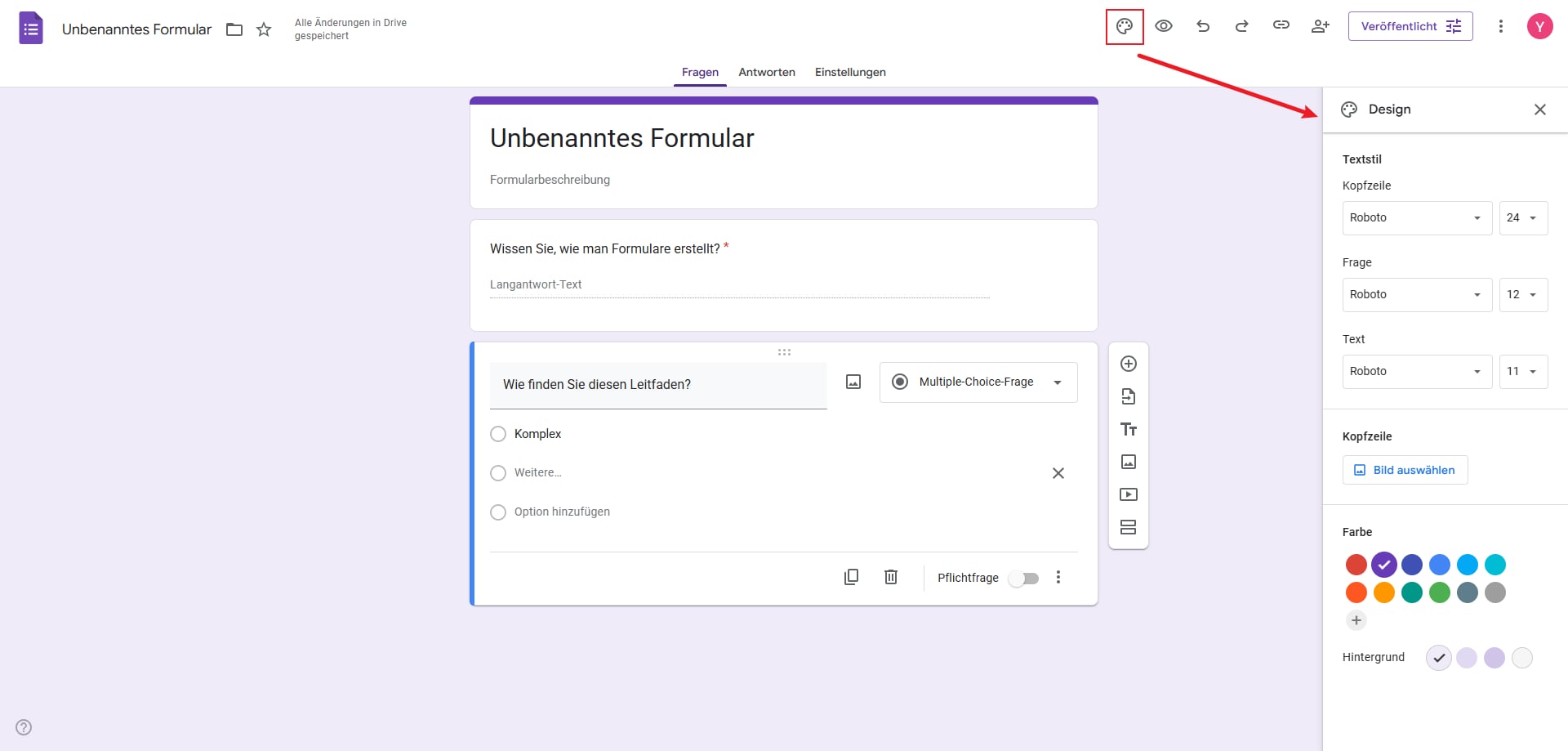
Schritt 7 Klicken Sie auf Teilen oder Speichern.
Teil 4. 10 Tipps zur Verwendung von Google Docs, die Sie brauchen könnten
Wenn Sie immer noch nicht wissen, wie Sie ein ausfüllbares Formular in Google Docs erstellen können, das ansprechend ist, finden Sie hier einige Tipps, die Ihnen dabei helfen werden.
Tipp 1: Zugriff auf vorherige/folgende Tippfehler
Drücken Sie die Tasten Strg und +, um den vergangenen Tippfehler zu sehen oder die Tasten Strg und ', um den folgenden Tippfehler zu sehen. Auf diese Weise können Sie verschiedene Tippfehler im ausfüllbaren Formular korrigieren, anstatt durch das gesamte Dokument zu scrollen und jedes rot unterstrichene Wort zu überprüfen. Gehen Sie außerdem zur Rechtschreibprüfung unter Tools, um Rechtschreibfehler zu korrigieren.
Tipp 2: Verwalten Sie ein privates Wörterbuch
Wenn Google Docs ein Wort als Tippfehler anzeigt, es sich aber um ein korrektes Wort handelt, klicken Sie mit der rechten Maustaste darauf und wählen Sie "Zum persönlichen Wörterbuch hinzufügen". Gehen Sie zu Tools > Persönliches Wörterbuch, um Änderungen vorzunehmen.
Tipp 3: Einfügen/Suchen nach Links
Wenn Sie ein ausfüllbares Formular in Google Docs erstellen, können Sie einen Link zu dem Dokument mit der Google-Suchfunktion hinzufügen. Drücken Sie auf Einfügen und dann auf Link, um nach einem Link von Google zu suchen und ihn sofort hinzuzufügen.
Tipp 4: Arbeiten Sie mit dem Research Tool
Sie können im Tools Menü auf Recherche klicken, um direkt in Google Docs schnell Web-Ergebnisse, Zitate und Bilder zu finden. Fügen Sie sie dann einfach zu Zitier- oder Referenzzwecken hinzu.
Tipp 5: Web-Zwischenablage zum Kopieren und Einfügen verwenden
Die Web-Zwischenablage ist eine Funktion von Google Workspace für verschiedene Anwendungen wie Google Docs und Slides. Klicken Sie damit auf einen Text, drücken Sie die Schaltfläche Bearbeiten und gehen Sie zur Web-Zwischenablage. Fügen Sie dann Bilder, Text, Zeichnungen, etc. hinzu.
Tipp 6: Zusammenarbeit in Echtzeit
Wenn Sie ausfüllbare Formulare in Google Docs erstellen, können Sie über die Optionen Datei > Teilen ganz einfach mit anderen Nutzern zusammenarbeiten. Laden Sie andere Benutzer aus Ihren Google Mail-Kontakten als Editor ein oder teilen Sie den speziell erstellten Freigabelink. Sie können Kommentare hinzufügen, Teile bearbeiten, etc.
Tipp 7: Erlauben Sie Offline-Zugriff
Google Docs ermöglicht es Nutzern, offline daran zu arbeiten, entweder zum Ansehen oder zum Bearbeiten. Wenn das Internet wieder eingeschaltet wird, werden die Änderungen automatisch synchronisiert und gespeichert.
Gehen Sie dazu auf Einstellungen > Allgemein > "Offline".
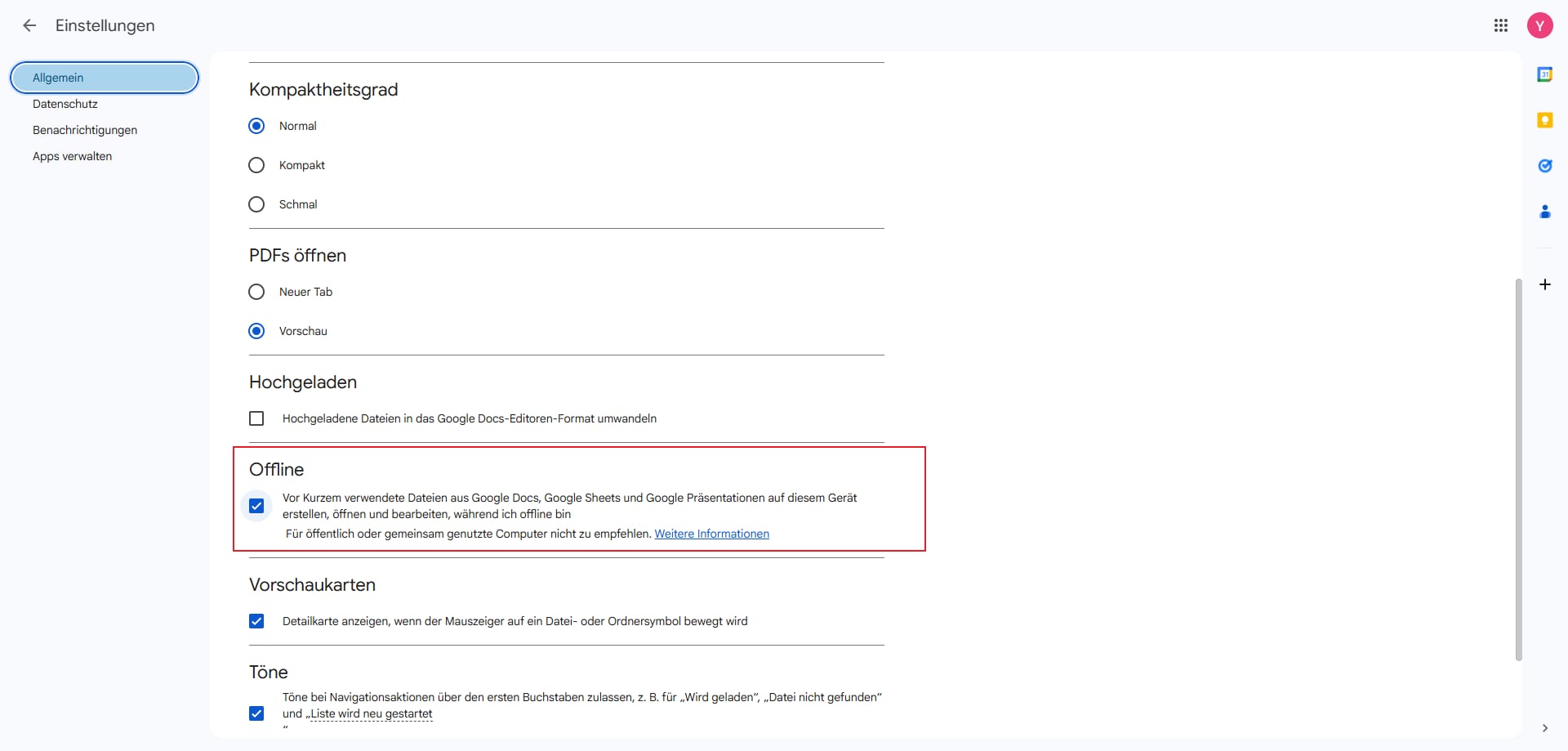
Tipp 8: Kompakte Steuerelemente sind verfügbar
Besitzer kleinerer Laptops oder PCs können Compact Controls verwenden, um beim Erstellen von Dokumenten ein kleineres Menü für alle Funktionen zu erhalten. Drücken Sie dazu die Tasten Strg, Shift und F gleichzeitig.
Tipp 9: Dokumente einfach veröffentlichen
Es ist einfach, öffentliche Dokumente über Google Docs online zu leiten. Klicken Sie dazu auf die Datei Schaltfläche und wählen Sie die Option "Im Web veröffentlichen". Dann klicken Sie auf die Start Schaltfläche und erhalten den generierten öffentlichen Link. Teilen Sie es separat mit anderen Benutzern.
Tipp 10: Installieren Sie die verfügbaren Add-ons
Klicken Sie auf Tools und dann auf die Schaltfläche Add-ons verwalten, um die Google Apps Script-basierten Add-ons einzufügen. Diese Add-Ons bieten eine Vielzahl von Funktionen, z.B. Thesaurus. Hier können Sie auf Optionen wie "Synonyme für ausgewähltes Wort finden" klicken, um alle möglichen Synonyme anzuzeigen.
FAQs zum Erstellen ausfüllbarer Formulare in Google Docs
F1. Wie kann ich ein ausfüllbares Formular in Google Docs erstellen?
Melden Sie sich bei Google Drive oder Google Docs an, wählen Sie „Formular“ unter „Erstellen“ und fügen Sie Fragen, Fragetypen und Pflichtfelder hinzu. Verwenden Sie die Vorschau, um das Formular vor dem Teilen zu überprüfen.
F2. Kann ich ein ausfüllbares Formular mit Google Docs als PDF speichern?
Ja, nach Abschluss des Formulars können Sie es über „Datei“ > „Herunterladen“ als PDF speichern und es einfach offline weitergeben.
F3. Was sind die besten Tipps zur Optimierung von Google Docs-Formularen?
Nutzen Sie Funktionen wie „Rechtschreibprüfung“, benutzerdefinierte Farben und Logos für ein professionelles Design. Arbeiten Sie mit Teammitgliedern in Echtzeit über die Freigabeoption zusammen.
F4. Kann ich ein Google-Formular mit Google Sheets verknüpfen?
Ja, Google Formulare sind mit Google Sheets synchronisierbar. Alle Formulareingaben können in einer Tabelle zur einfachen Analyse und Organisation angezeigt werden.
F5. Wie kann ich ein ausfüllbares Formular mit anderen teilen?
Klicken Sie auf „Formular senden“ und teilen Sie es per E-Mail, Link oder über soziale Medien. Sie können auch Berechtigungen für die Bearbeitung oder den Nur-Lesen-Zugriff festlegen.
Fazit
Google Docs bietet eine benutzerfreundliche Möglichkeit, ausfüllbare Formulare für geschäftliche und private Zwecke zu erstellen. Durch die Integration mit anderen Google Workspace-Tools wie Sheets und Gmail ist es einfach, Formulare zu erstellen, zu teilen und Daten zu verwalten. Für Benutzer, die noch mehr Anpassungsoptionen, Sicherheit und Funktionen benötigen, stellt PDFelement eine exzellente Wahl dar. Mit dieser besten PDF-Software können Sie PDF-Formulare erstellen, bearbeiten und weitergeben und so Ihre Produktivität steigern. Nutzen Sie die leistungsstarken Funktionen von Google Docs und PDFelement, um professionelle Ergebnisse zu erzielen und Ihre Arbeitsabläufe zu optimieren.

